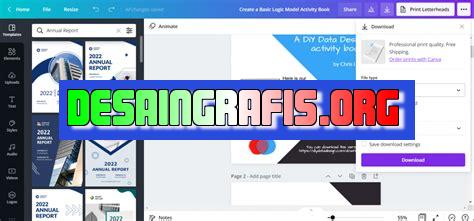
Cara mudah mengganti file Canva ke Doc dengan cepat dan praktis. Ikuti langkah-langkahnya sekarang untuk mendapatkan hasil terbaik!
Bagi para pengguna Canva, mungkin sudah tidak asing lagi dengan aplikasi desain grafis yang satu ini. Canva memang menjadi pilihan utama bagi mereka yang ingin membuat desain dengan cepat dan mudah. Namun, bagaimana jika file yang telah dibuat di Canva harus diubah ke format dokumen seperti Doc? Tenang saja, karena di sini kami akan membahas cara mengganti file Canva ke Doc dengan mudah dan praktis.
Pertama-tama, langkah awal yang perlu dilakukan adalah dengan membuka file Canva yang ingin diubah ke Doc. Setelah itu, klik menu “File” pada pojok kiri atas layar dan pilih opsi “Download”. Selanjutnya, pilih format file yang diinginkan yaitu “PDF Standar” atau “PDF Print”. Kemudian, klik tombol Unduh dan tunggu hingga proses unduh selesai.
Selanjutnya, buka file PDF yang telah diunduh menggunakan program Adobe Acrobat Reader atau aplikasi sejenis lainnya. Setelah dibuka, klik menu “File” dan pilih opsi “Save As”. Selanjutnya, pilih format file Doc dan tentukan lokasi penyimpanan file yang baru. Terakhir, klik tombol “Save” dan tunggu hingga proses konversi selesai.
Dengan menggunakan cara ini, Anda dapat mengubah file Canva ke format dokumen Doc dengan mudah dan praktis. Jadi, tidak perlu khawatir lagi jika suatu saat Anda harus mengubah file Canva ke Doc. Dengan mengikuti langkah-langkah di atas, semua dapat dilakukan dengan cepat dan mudah.
Cara Mengganti File Canva ke Doc Tanpa Judul
Canva adalah salah satu platform desain grafis yang populer digunakan oleh para desainer, pemasar, dan pelaku bisnis. Dengan Canva, kita bisa membuat berbagai desain mulai dari poster, brosur, kartu nama, hingga presentasi dengan mudah dan cepat. Namun, kadang-kadang kita perlu mengubah format file dari Canva, misalnya dari format .jpg atau .png ke format .doc agar lebih mudah diedit atau diolah. Berikut ini adalah cara mengganti file Canva ke Doc tanpa judul.
1. Buka File Canva yang Akan Diubah Formatnya
Pertama-tama, buka file Canva yang ingin diubah formatnya. Pastikan bahwa file tersebut sudah selesai dikerjakan dan siap untuk diunduh. Jika masih dalam proses pengeditan, sebaiknya simpan dulu perubahan yang sudah dilakukan agar tidak hilang ketika mengubah format.
2. Klik Tombol Unduh
Setelah file Canva dibuka, klik tombol unduh yang ada di sisi kanan atas layar. Pilih opsi All pages jika ingin mengunduh seluruh halaman desain atau pilih opsi Current page jika hanya ingin mengunduh halaman yang sedang ditampilkan.
3. Pilih Format File yang Diinginkan
Setelah itu, pilih format file yang diinginkan. Untuk mengubah format Canva ke Doc, pilih opsi Microsoft Word (.docx) pada menu dropdown. Canva juga menyediakan opsi format file lain seperti PDF, PNG, atau JPEG.
4. Klik Tombol Unduh Sekali Lagi
Setelah memilih format file yang diinginkan, klik tombol unduh sekali lagi untuk mengunduh file yang baru dalam format Doc. Proses ini mungkin membutuhkan waktu beberapa detik tergantung ukuran file dan kecepatan internet yang digunakan.
5. Buka File Doc yang Sudah Diunduh
Setelah file Canva berhasil diunduh dalam format Doc, buka file tersebut dengan program Microsoft Word atau aplikasi pengolah kata lainnya. Pastikan bahwa file sudah terbuka dengan benar dan dapat diedit sesuai kebutuhan.
6. Edit Desain Sesuai Keinginan
Setelah file berhasil dibuka, edit desain sesuai keinginan. Anda bisa menambahkan teks, gambar, atau elemen desain lainnya sesuai kebutuhan. Jangan lupa untuk menyimpan perubahan yang sudah dilakukan agar tidak hilang ketika file ditutup.
7. Simpan File Doc yang Telah Diedit
Jika semua perubahan sudah dilakukan, simpan file Doc yang telah diedit. Anda bisa menyimpannya dengan nama baru atau mengganti file asli yang sudah diunduh dari Canva. Pastikan bahwa file tersebut tersimpan dengan format Doc agar bisa dibuka kembali di kemudian hari.
8. Cek Kembali Hasil Editan
Sebelum mengirim atau menggunakan file Doc yang sudah diedit, sebaiknya cek kembali hasil editan. Pastikan bahwa tidak ada kesalahan ketik, gambar yang hilang, atau elemen desain lainnya yang tidak sesuai dengan keinginan. Jangan lupa untuk menyimpan kembali perubahan jika ditemukan kesalahan pada tahap ini.
9. Bagikan File Doc yang Sudah Siap
Jika semua sudah selesai dan hasil editan sudah sesuai dengan keinginan, bagikan file Doc yang sudah siap kepada orang yang membutuhkan. Anda bisa mengirimnya melalui email, aplikasi chat, atau platform berbagi file lainnya. Pastikan bahwa penerima dapat membuka file tersebut dengan benar dan tanpa masalah.
10. Simpan File Canva Asli
Jangan lupa untuk menyimpan file Canva asli di tempat yang aman. File tersebut bisa berguna di kemudian hari jika ada perubahan atau revisi yang perlu dilakukan. Anda juga bisa mengunduh file Canva dalam format lain seperti PDF atau JPEG untuk berbagai keperluan lainnya.
Cara Mengganti File Canva ke DocBagi seorang desainer grafis, Canva merupakan salah satu platform kreatif yang sangat berguna dalam membuat desain-desain yang menarik. Namun, ada kalanya Anda harus mengubah file Canva menjadi format dokumen seperti doc agar lebih mudah untuk diedit atau dibagikan. Berikut adalah langkah-langkah cara mengganti file Canva ke Doc.
Membuka File Canva
Langkah pertama adalah membuka file Canva yang ingin diubah ke format Doc pada akun Anda. Pastikan Anda telah login ke akun Canva Anda terlebih dahulu.
Pilih Opsi Unduhan
Setelah membuka file Canva tersebut, pilih opsi unduhan yang tersedia. Anda dapat menemukan opsi ini pada pojok kanan atas tampilan Canva.
Pilih Format Doc
Pada opsi unduhan akan muncul berbagai pilihan format file yang dapat Anda pilih, pilihlah format doc. Format doc adalah format dokumen biasa yang bisa dibuka menggunakan program pengolah kata seperti Microsoft Word.
Konfirmasi Unduhan
Setelah memilih format Doc, konfirmasi unduhan melalui tampilan pop-up yang muncul. Pastikan bahwa lokasi penyimpanan dokumen sudah sesuai dengan keinginan Anda.
Tunggu Proses Unduhan
Tunggu beberapa saat hingga proses unduhan selesai. Hal ini tergantung pada ukuran file Canva yang diunduh.
Buka File Doc
Buka file Doc yang telah diunduh dari Canva melalui program Microsoft Word atau program pengolah kata lainnya.
Verifikasi Kecocokan Dokumen
Setelah membuka file Doc, pastikan bahwa dokumen tersebut sesuai dengan apa yang sebelumnya dirancang di Canva. Jika ada perbedaan, pastikan untuk melakukan perubahan agar dokumen tersebut sesuai dengan keinginan Anda.
Edit Dokumen
Jika ingin melakukan perubahan pada dokumen yang telah diunduh dari Canva, gunakan program pengolah kata untuk mengeditnya. Anda dapat menambahkan teks, gambar, atau elemen-elemen lainnya agar dokumen tersebut lebih menarik dan sesuai dengan kebutuhan Anda.
Simpan Perubahan
Setelah melakukan perubahan, pastikan untuk menyimpan dokumen tersebut dengan benar. Simpan perubahan yang telah dilakukan dan pastikan tidak ada kesalahan dalam penyimpanan dokumen.
Selesai
Setelah melakukan perubahan dan penyimpanan secara tepat, dokumen Canva Anda telah berhasil diubah ke format Doc dan siap digunakan. Dengan cara ini, Anda dapat lebih leluasa dalam mengedit dan membagikan dokumen Canva Anda kepada orang lain.
Dalam dunia jurnalistik, seringkali kita dihadapkan pada situasi di mana kita harus mengganti file Canva ke dalam format dokumen seperti DOC atau PDF. Namun sebelum melakukan hal tersebut, ada baiknya kita mempertimbangkan beberapa pro dan kontra terkait cara mengganti file Canva ke DOC. Berikut ini adalah beberapa poin penting yang perlu diperhatikan:
Pro:
-
Mudah untuk diedit
Dokumen DOC lebih mudah untuk diedit daripada file Canva. Jika Anda ingin melakukan perubahan pada dokumen tersebut, Anda dapat melakukannya dengan cepat menggunakan program pengolah kata seperti Microsoft Word.
-
Kompatibel dengan banyak perangkat
File DOC dapat dibuka dan diakses di hampir semua perangkat, termasuk smartphone dan tablet. Hal ini memudahkan Anda untuk menyebarluaskan informasi yang terkandung dalam dokumen tersebut.
-
Mudah untuk disimpan
Dokumen DOC memiliki ukuran file yang lebih kecil daripada file Canva. Hal ini membuatnya lebih mudah untuk disimpan dan dikirim melalui email atau platform lainnya.
Kontra:
-
Tampilan yang berbeda
Saat Anda mengganti file Canva menjadi DOC, tampilan dari dokumen tersebut mungkin akan sedikit berbeda. Hal ini terjadi karena format dari Canva tidak sepenuhnya kompatibel dengan format DOC.
-
Hilangnya beberapa fitur
Beberapa fitur dari Canva mungkin akan hilang ketika Anda mengganti file tersebut ke dalam format DOC. Hal ini dapat mempengaruhi tampilan dan kualitas dari dokumen tersebut.
-
Sulit untuk membuat desain yang rumit
Jika Anda ingin membuat desain yang kompleks, lebih baik menggunakan Canva daripada program pengolah kata seperti Microsoft Word. Hal ini dikarenakan Canva memiliki lebih banyak fitur dan alat untuk membuat desain yang lebih rumit.
Dalam kesimpulannya, cara mengganti file Canva ke dalam format DOC memiliki keuntungan dan kerugian masing-masing. Sebelum memutuskan untuk melakukannya, pastikan Anda mempertimbangkan faktor-faktor tersebut agar hasilnya dapat memuaskan dan sesuai dengan kebutuhan.
Berita terbaru di dunia desain grafis, Canva menjadi pilihan utama para desainer untuk membuat konten visual yang menarik dan profesional. Namun, seringkali kita membutuhkan file Canva dalam format dokumen seperti doc atau pdf untuk keperluan presentasi atau laporan. Bagaimana cara mengganti file Canva ke doc tanpa judul? Berikut adalah langkah-langkahnya.
Langkah pertama yang harus dilakukan adalah membuka file Canva yang ingin kamu ubah ke dokumen. Setelah itu, klik menu File dan kemudian pilih opsi Download. Pada opsi File type, pilih PDF – Print untuk mengunduh file Canva dalam format pdf. Setelah selesai, buka file pdf tersebut dan konversi ke format dokumen dengan menggunakan software converter online seperti Smallpdf atau Adobe Acrobat.
Dalam mengkonversi file Canva ke format dokumen, pastikan bahwa semua elemen desain masih terjaga dengan baik. Sebagai contoh, jika kamu mengubah file Canva yang berisi infografis ke format dokumen, pastikan bahwa grafik dan tabel masih dapat dibaca dengan jelas dan tidak terdistorsi. Selain itu, pastikan juga bahwa ukuran dan orientasi dokumen sudah sesuai dengan kebutuhanmu.
Itulah cara mudah untuk mengganti file Canva ke dokumen tanpa judul. Dengan langkah-langkah di atas, kamu dapat mengunduh file Canva dalam format pdf dan mengkonversinya ke format dokumen yang lebih mudah untuk digunakan sesuai kebutuhanmu. Semoga informasi ini bermanfaat bagi kamu para desainer grafis dan pembuat konten visual.
Video cara mengganti file canva ke doc
Banyak orang yang bertanya-tanya tentang cara mengganti file Canva ke Doc. Hal ini cukup sering terjadi karena Canva merupakan aplikasi desain grafis yang sangat populer dan banyak digunakan untuk membuat berbagai macam karya seperti poster, brosur, atau undangan.
Berikut adalah beberapa cara yang bisa dilakukan untuk mengganti file Canva ke Doc:
- Unduh file Canva dalam format PDF.
- Buka Microsoft Word dan buat dokumen baru.
- Pilih menu Insert dan klik Object.
- Pilih Adobe Acrobat Document dan klik OK.
- Pilih file PDF hasil unduhan dari Canva dan klik OK.
- Selanjutnya, dokumen PDF tersebut akan muncul dalam dokumen Word.
- Anda bisa melakukan editing atau pengubahan pada dokumen tersebut sesuai kebutuhan.
- Setelah selesai, simpan dokumen dengan format Doc atau Docx.
Demikianlah beberapa cara yang bisa dilakukan untuk mengganti file Canva ke Doc. Dengan melakukan langkah-langkah di atas, Anda bisa mengedit atau memodifikasi karya desain yang sudah dibuat dengan Canva menjadi lebih fleksibel dan mudah untuk diedit.
 Desain Grafis Indonesia Kumpulan Berita dan Informasi dari berbagai sumber yang terpercaya
Desain Grafis Indonesia Kumpulan Berita dan Informasi dari berbagai sumber yang terpercaya


