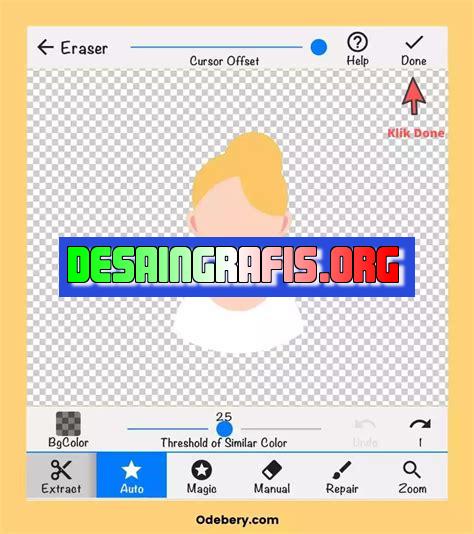
Bagaimana cara mengganti background foto dengan Canva? Pelajari langkah-langkahnya di artikel ini dan buatlah desain yang menarik!
Bagi para pengguna Canva, mengganti background foto mungkin menjadi salah satu tugas yang sering dilakukan. Namun, tahukah kamu bahwa ada cara yang lebih mudah dan efisien untuk menggantinya? Dalam artikel ini, kami akan membahas bagaimana cara mengganti background foto dengan Canva secara cepat dan praktis. Tanpa perlu mengunduh aplikasi atau menggunakan software editing lainnya, kamu dapat membuat desain yang menarik dengan fitur Canva. Yuk, simak selengkapnya!
Cara Mengganti Background Foto dengan Canva
Dalam dunia desain grafis, background foto dapat menjadi elemen penting dalam menambahkan keindahan pada sebuah desain. Namun, tidak semua orang dapat mengedit foto dengan mudah dan efektif. Oleh karena itu, Canva hadir untuk mempermudah proses editing. Berikut adalah cara mengganti background foto dengan Canva.
Langkah Pertama: Buka Canva
Pertama-tama, buka situs Canva.com dan login dengan akunmu. Jika belum memiliki akun, daftar terlebih dahulu secara gratis. Setelah masuk ke halaman utama Canva, klik Create a design dan pilih Custom dimensions. Setelah itu, atur ukuran desain sesuai kebutuhanmu.
Langkah Kedua: Tambahkan Foto
Setelah menentukan ukuran desain, klik Uploads di toolbar sebelah kiri. Kemudian, klik Upload media dan pilih foto yang ingin digunakan sebagai background baru. Setelah itu, seret foto tersebut ke dalam area kerja.
Langkah Ketiga: Ganti Background
Setelah foto berhasil ditambahkan, klik foto tersebut untuk memunculkan opsi Filter dan Effects. Klik Filter dan pilih filter yang diinginkan. Kemudian, klik Effects dan pilih Background remover. Setelah proses selesai, klik Background di toolbar sebelah kiri.
Langkah Keempat: Pilih Background Baru
Setelah memilih opsi Background, pilihlah background baru yang diinginkan. Canva menyediakan banyak pilihan background keren yang dapat kamu gunakan secara gratis. Jika ingin menggunakan background sendiri, klik Uploads dan seret gambar tersebut ke dalam area kerja.
Langkah Kelima: Atur Ukuran dan Posisi Background
Setelah memilih background baru, atur ukuran dan posisi background sesuai kebutuhanmu. Kamu bisa menyesuaikan ukuran dan posisi dengan mengklik dan menyeret background tersebut. Pastikan bahwa background baru telah menutupi seluruh area kerja.
Langkah Keenam: Tambahkan Efek Tambahan
Jika ingin menambahkan efek tambahan pada background, klik Filter dan Effects untuk mengeksplorasi opsi-opsi lain. Kamu juga bisa menambahkan teks, bentuk, dan gambar lainnya untuk mempercantik desainmu.
Langkah Ketujuh: Simpan Desain
Setelah selesai mengedit, klik Download untuk menyimpan desain. Canva menyediakan banyak pilihan format file, seperti JPEG, PNG, dan PDF. Pilih format yang diinginkan dan klik Download.
Langkah Kedelapan: Bagikan Desain
Jika ingin membagikan desainmu ke sosial media atau platform lainnya, klik Share dan pilih platform yang diinginkan. Kamu juga bisa menyalin link desainmu untuk membagikannya ke orang lain.
Langkah Kesembilan: Cetak Desain
Jika ingin mencetak desainmu, klik Print dan atur opsi cetak sesuai kebutuhanmu. Kamu bisa mencetak desain sendiri atau mengirimkannya ke printer profesional.
Langkah Terakhir: Jangan Lupa Berkreasi!
Setelah menguasai cara mengganti background foto dengan Canva, kamu bisa berkreasi dengan lebih bebas dan kreatif dalam membuat desain grafis. Jangan takut untuk bereksperimen dan mengeksplorasi fitur-fitur lainnya yang tersedia di Canva. Selamat berdesain!
Langkah-langkah Mengganti Background Foto dengan Canva
Merubah background foto dengan Canva sangat mudah dan cepat dilakukan. Berikut ini adalah panduan langkah demi langkah untuk mengganti background foto dengan Canva.
1. Masuk ke dalam Canva dan pilih menu Background Remover
Untuk memulai, login ke dalam akun Canva Anda dan pilih menu Background Remover yang tersedia di halaman utama.
2. Pilih foto yang akan diubah background-nya dan unggah ke dalam Canva
Setelah memilih menu Background Remover, unggah foto yang akan diubah background-nya dari komputer atau perangkat lainnya ke dalam Canva.
3. Ambil foto dan seret ke dalam menu Background Remover
Ambil foto yang sudah diunggah dan seret ke dalam menu Background Remover. Tunggu beberapa saat hingga Canva secara otomatis menghapus bagian background yang tidak diperlukan.
4. Tunggu beberapa saat, Canva akan secara otomatis menghapus bagian background yang tidak diperlukan
Canva akan secara otomatis menghapus bagian background yang tidak diperlukan dan menampilkan hasilnya pada layar. Tunggu beberapa saat hingga proses penghapusan background selesai dilakukan.
5. Pilih DONE jika sudah selesai menghilangkan background aslinya
Jika sudah puas dengan hasil penghapusan background, klik DONE untuk melanjutkan ke tahap selanjutnya.
6. Pilih menu Background dan pilih background baru yang diinginkan
Pilih menu Background dan pilih background baru yang diinginkan dari koleksi Canva atau unggah background sendiri.
7. Seret background baru ke dalam design
Seret background baru yang sudah dipilih ke dalam design yang sudah dibuat sebelumnya.
8. Sekarang, tambahkan elemen grafis lainnya jika diinginkan
Jika ingin menambahkan elemen grafis lainnya seperti ikon, gambar, atau teks, klik menu Elemen dan pilih elemen yang diinginkan untuk ditambahkan ke dalam desain.
9. Tambahkan teks atau efek yang diinginkan
Tambahkan teks atau efek yang diinginkan pada desain untuk membuatnya lebih menarik dan terlihat profesional.
10. Selesai! Unduh desain baru sebagai file JPG atau PNG
Jika sudah puas dengan desain yang telah dibuat, unduh hasilnya sebagai file JPG atau PNG dengan mengklik tombol Unduh.
Catatan Penting
Beberapa hal yang perlu diperhatikan saat mengganti background foto dengan Canva adalah memilih foto yang berkualitas baik, menentukan ukuran foto yang sesuai dengan desain, memilih efek dan filter yang tepat, menambahkan elemen grafis untuk memperkaya tampilan desain, memberikan warna latar belakang yang sesuai, mengatur tata letak elemen grafis agar tidak bertabrakan dengan background foto, dan memilih jenis file yang tepat untuk hasil akhir.
Dengan mengikuti panduan di atas, Anda dapat dengan mudah mengganti background foto dengan Canva dan membuat desain yang menarik serta profesional.
Dalam dunia fotografi, background merupakan faktor penting yang dapat mempengaruhi hasil foto. Tidak jarang kita merasa kurang puas dengan background yang ada pada foto kita. Namun, dengan bantuan teknologi dan software desain grafis seperti Canva, kini kita dapat mengganti background foto dengan mudah.
Canva adalah sebuah platform desain grafis online yang memudahkan penggunanya untuk membuat berbagai macam desain termasuk mengganti background foto. Berikut adalah cara mengganti background foto dengan Canva:
- Masuk ke website Canva dan login ke akun anda
- Pilih menu Create a design dan pilih ukuran canvas yang sesuai
- Pilih menu Uploads dan unggah foto yang ingin diganti backgroundnya
- Pilih menu Elements dan cari gambar atau pola yang ingin dijadikan background baru
- Tarik gambar atau pola tersebut ke canvas dan letakkan di belakang foto
- Arahkan gambar atau pola tersebut hingga menutupi seluruh area background foto lama
- Klik Download untuk menyimpan hasil desain anda
Meskipun Canva dapat memudahkan kita untuk mengganti background foto, namun terdapat beberapa kelebihan dan kekurangan dalam menggunakan platform ini:
Kelebihan
- Canva mudah digunakan bahkan oleh orang yang tidak berpengalaman dalam desain grafis
- Canva menyediakan berbagai macam gambar dan pola yang dapat digunakan sebagai background baru
- Hasil desain dapat disimpan dalam format yang berbeda-beda seperti PNG, JPG, atau PDF
Kekurangan
- Canva memiliki batasan pada ukuran file yang dapat diunggah
- Banyak fitur premium yang hanya dapat diakses dengan berlangganan
- Hasil desain terkadang kurang presisi dan tidak sebaik hasil dari software desain grafis profesional
Dalam mengganti background foto dengan Canva, kita harus tetap berhati-hati dalam memilih gambar atau pola baru agar tidak merusak estetika dari foto asli. Selain itu, kita juga harus mempertimbangkan kelebihan dan kekurangan dalam menggunakan platform ini untuk mendapatkan hasil yang lebih baik.
Berita terbaru datang dari Canva, platform desain grafis online yang populer di kalangan kreator konten. Kali ini, Canva menyediakan fitur baru yang memungkinkan pengguna untuk mengganti background foto dengan mudah. Tidak perlu lagi menggunakan software yang rumit, karena Canva telah menyediakan fitur yang sangat mudah digunakan.
Untuk mengganti background foto dengan Canva, Anda hanya perlu masuk ke editor gambar dan pilih opsi Background. Dari sana, Anda dapat memilih gambar latar belakang yang sudah disediakan oleh Canva atau mengunggah gambar sendiri. Setelah itu, Anda dapat menyesuaikan ukuran dan posisi gambar agar sesuai dengan kebutuhan desain Anda.
Dengan fitur baru ini, Canva semakin mempermudah proses desain grafis bagi pengguna yang tidak memiliki cukup pengalaman dalam menggunakan software desain rumit. Selain itu, Canva juga menyediakan banyak template desain yang siap pakai, sehingga pengguna dapat dengan mudah membuat desain yang menarik dan profesional. Jadi, tunggu apa lagi? Segera coba fitur baru Canva sekarang juga!
Video cara mengganti background foto dengan canva
Banyak orang yang bertanya tentang cara mengganti background foto dengan Canva. Berikut adalah jawaban atas beberapa pertanyaan yang sering diajukan:
-
Apakah Canva menyediakan fitur untuk mengganti background foto?
Ya, Canva menyediakan fitur untuk mengganti background foto. Anda bisa memilih dari berbagai macam template atau mengunggah gambar sendiri.
-
Bagaimana cara mengganti background foto di Canva?
Untuk mengganti background foto di Canva, ikuti langkah-langkah berikut:
- Buka Canva dan buat desain baru.
- Pilih template atau unggah gambar yang ingin digunakan sebagai latar belakang.
- Klik pada lapisan yang ingin diubah (biasanya lapisan teratas).
- Pilih opsi Background di panel pengaturan di sisi kanan layar.
- Pilih warna latar belakang yang diinginkan atau unggah gambar baru sebagai latar belakang.
-
Apakah ada biaya tambahan untuk mengganti background foto di Canva?
Tidak, tidak ada biaya tambahan untuk mengganti background foto di Canva. Anda dapat menggunakan fitur ini secara gratis.
-
Apakah Canva menyediakan opsi untuk mengedit background foto?
Ya, Canva menyediakan berbagai opsi untuk mengedit background foto, seperti mengubah warna latar belakang atau menambahkan efek visual. Anda dapat menyesuaikan latar belakang sesuai dengan kebutuhan desain Anda.
 Desain Grafis Indonesia Kumpulan Berita dan Informasi dari berbagai sumber yang terpercaya
Desain Grafis Indonesia Kumpulan Berita dan Informasi dari berbagai sumber yang terpercaya


