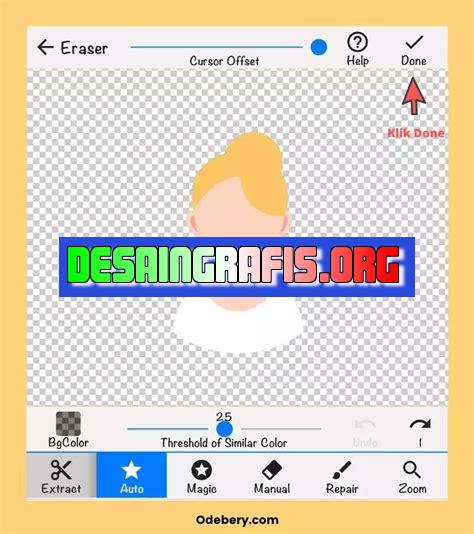
Cara mengganti background di Canva dengan mudah dan cepat. Tambahkan gambar atau warna latar belakang sesuai keinginanmu.
Bagi para desainer grafis dan pengguna Canva, mengetahui cara mengganti background di platform ini bisa menjadi hal yang sangat penting. Mengapa demikian? Karena penggunaan background yang tepat dapat membuat desain Anda terlihat lebih menarik dan profesional.
Namun, bagi sebagian orang, mengganti background di Canva mungkin terasa sedikit membingungkan. Oleh karena itu, kami akan memberikan panduan langkah demi langkah untuk membantu Anda mengubah background di Canva dengan mudah.
Pertama-tama, Anda perlu membuka desain Canva yang ingin Anda ubah background-nya. Setelah itu, klik pada opsi Background yang dapat ditemukan di sebelah kiri layar. Kemudian, pilih opsi Replace untuk mengganti background yang sudah ada.
Setelah itu, Anda dapat memilih dari berbagai opsi gambar atau warna untuk dijadikan background baru. Anda bahkan dapat mengunggah gambar sendiri jika ingin menggunakan background khusus. Jangan lupa untuk menyesuaikan ukuran dan posisi gambar agar sesuai dengan desain Anda.
Dengan mengikuti panduan sederhana ini, Anda dapat mengganti background di Canva dengan mudah dan membuat desain Anda terlihat lebih menarik. Jadi, tunggu apa lagi? Segera coba trik ini dan lihat perbedaan dalam desain Anda!
Pendahuluan
Canva adalah platform desain grafis online yang sangat populer untuk mempermudah kita dalam membuat desain berbagai macam kebutuhan. Canva memiliki fitur yang sangat lengkap mulai dari template sampai dengan pengaturan font, warna, serta background. Namun terkadang kita ingin mengganti background pada desain yang sedang dibuat agar lebih menarik dan sesuai dengan tema yang diinginkan. Berikut ini adalah cara mengganti background di Canva.
Langkah Pertama: Masuk ke Canva
Langkah pertama yang harus dilakukan adalah masuk ke akun Canva Anda. Jika belum memiliki akun, silakan mendaftar terlebih dahulu.
Langkah Kedua: Membuka Desain yang Ingin Diedit
Setelah berhasil masuk ke akun Canva, langkah kedua adalah membuka desain yang ingin diedit. Pilihlah desain yang ingin diedit dengan klik nama desain tersebut.
Langkah Ketiga: Pilih Background yang Ingin Diganti
Setelah berhasil membuka desain yang ingin diedit, langkah selanjutnya adalah memilih background yang ingin diganti. Klik background tersebut dan pilihlah Replace pada opsi yang muncul.
Langkah Keempat: Pilih Sumber Gambar Baru
Setelah memilih opsi Replace, akan muncul beberapa sumber gambar baru yang bisa dipilih. Silakan pilih sumber gambar yang diinginkan.
Langkah Kelima: Atur Ukuran Gambar
Setelah berhasil memilih sumber gambar baru, langkah selanjutnya adalah mengatur ukuran gambar agar sesuai dengan ukuran desain. Klik pada gambar yang telah dipilih dan atur ukuran tersebut.
Langkah Enam: Menyesuaikan Warna Background
Setelah berhasil mengganti background dengan gambar baru, langkah selanjutnya adalah menyesuaikan warna background dengan tema desain yang diinginkan. Klik pada opsi Adjust dan aturlah warna background sesuai dengan keinginan.
Langkah Tujuh: Menghilangkan Background
Jika ingin menghilangkan background pada desain, silakan pilih opsi Remove Background dan aturlah area yang ingin dihapus.
Langkah Delapan: Menambahkan Efek pada Background
Selain mengganti background secara langsung, Canva juga menyediakan beberapa efek yang bisa ditambahkan pada background. Silakan pilih opsi Effects dan pilihlah efek yang diinginkan.
Langkah Sembilan: Menyimpan Desain
Setelah berhasil mengganti background sesuai dengan keinginan, jangan lupa untuk menyimpan desain tersebut. Pilih opsi Download dan pilih format file yang diinginkan.
Kesimpulan
Itulah cara mengganti background di Canva dengan mudah dan cepat. Dengan mengikuti langkah-langkah tersebut, Anda bisa membuat desain yang lebih menarik dan sesuai dengan tema yang diinginkan. Selamat mencoba!Cara Mengganti Background di Canva Tanpa JudulJika Anda seorang desainer grafis atau mungkin sedang membuat presentasi, maka Anda pasti sudah mengenal Canva. Canva adalah platform desain grafis online yang memudahkan pengguna dalam membuat berbagai jenis desain mulai dari poster, kartu ucapan, brosur, sampai presentasi. Salah satu fitur menarik di Canva adalah kemampuan untuk mengubah latar belakang di desain Anda. Bagaimana caranya? Simak langkah-langkah berikut ini.
Langkah Pertama: Buka Situs Web Canva dan Login ke Akun Anda
Langkah pertama yang harus dilakukan adalah membuka situs web Canva dan login ke akun Anda. Jika Anda belum memiliki akun, Anda bisa mendaftar secara gratis dengan menggunakan akun Google atau Facebook.
Langkah Kedua: Buat Desain atau Pilih Desain yang Sudah Ada
Setelah login, Anda akan masuk ke halaman utama Canva. Di sini, Anda bisa membuat desain baru atau memilih desain yang sudah ada. Canva menyediakan banyak sekali template desain yang bisa dipilih sesuai dengan kebutuhan Anda.
Langkah Ketiga: Klik pada Lapisan atau Elemen yang Ingin diubah Latar Belakangnya
Setelah memilih desain, langkah selanjutnya adalah klik pada lapisan atau elemen yang ingin diubah latar belakangnya. Misalnya, jika Anda ingin mengubah latar belakang poster yang sudah ada, maka klik pada lapisan latar belakang tersebut.
Langkah Keempat: Pilih Background pada Menu Samping Kiri
Setelah itu, pilih Background pada menu samping kiri. Di sini, Anda akan melihat beberapa opsi untuk mengubah latar belakang.
Langkah Kelima: Pilih Opsi Colour untuk Mengubah Latar Belakang ke Warna Polos
Jika Anda ingin mengubah latar belakang menjadi warna polos, maka pilih opsi Colour. Anda akan melihat beberapa pilihan warna yang bisa dipilih sesuai dengan kebutuhan Anda.
Langkah Keenam: Pilih Opsi Image untuk Mengganti Latar Belakang dengan Gambar
Jika Anda ingin mengganti latar belakang dengan gambar, pilih opsi Image. Di sini, Anda bisa memasukkan gambar dari komputer Anda atau memilih dari koleksi gambar Canva. Canva menyediakan banyak sekali gambar yang bisa digunakan secara gratis.
Langkah Ketujuh: Sesuaikan Posisi dan Ukuran Gambar
Setelah memilih gambar, sesuaikan posisi dan ukuran gambar sesuai kebutuhan. Anda bisa menyesuaikan dengan menggeser, memperbesar, atau memperkecil gambar.
Langkah Kedelapan: Menambahkan Efek pada Gambar
Jika ingin menambahkan efek pada gambar, seperti blur atau gradien, Anda bisa memilih opsi Effect. Di sini, Anda akan melihat beberapa pilihan efek yang bisa dipilih sesuai dengan kebutuhan Anda.
Langkah Kesembilan: Selesai!
Sekarang background di desain Anda sudah berubah. Jika Anda ingin mengubah latar belakang elemen lainnya, cukup ulangi langkah-langkah di atas.Itulah beberapa langkah mudah untuk mengubah latar belakang di Canva. Dengan mengikuti langkah-langkah tersebut, Anda dapat mempercantik desain Anda dengan mudah dan cepat. Selamat mencoba!
Dalam era digital yang semakin berkembang, Canva menjadi salah satu alat desain grafis online terpopuler dengan berbagai fitur yang dapat digunakan oleh siapa saja. Salah satu fiturnya adalah mengganti background pada desain yang telah dibuat. Namun, sebelum memutuskan untuk mengganti background di Canva, ada baiknya untuk mempertimbangkan pro dan kontra dari penggunaan fitur tersebut.
Pro
- Menghemat waktu
- Menambah estetika desain
- Mudah digunakan
Dengan mengganti background di Canva, Anda tidak perlu lagi melakukan editing foto secara manual menggunakan software lain. Proses pengeditan bisa lebih cepat dan efektif karena semua tool dan fitur yang diperlukan sudah tersedia di dalam aplikasi Canva.
Dengan mengganti background, desain yang tadinya biasa-biasa saja bisa menjadi lebih menarik dan estetis. Anda bisa memilih background yang sesuai dengan tema atau mood yang ingin ditampilkan pada desain tersebut.
Canva dirancang dengan antarmuka yang sangat user-friendly, sehingga semua orang bisa dengan mudah mengakses dan menggunakan fitur-fiturnya, termasuk penggantian background. Tidak perlu memiliki kemampuan desain yang tinggi untuk dapat menggunakan fitur ini.
Kontra
- Kualitas gambar terpengaruh
- Keterbatasan pilihan background
- Tidak cocok untuk desain kompleks
Salah satu kelemahan dari mengganti background di Canva adalah kualitas gambar yang bisa terpengaruh. Hasil akhir dari desain bisa terlihat buram atau pecah jika gambar yang digunakan tidak memiliki kualitas yang cukup baik.
Canva menyediakan berbagai macam background, namun pilihannya masih terbatas. Jika Anda membutuhkan background dengan tema yang spesifik, maka bisa jadi Anda harus mencari di luar Canva atau membuat sendiri.
Jika desain yang ingin dibuat memiliki banyak elemen dan detail, maka penggantian background di Canva mungkin tidak akan memberikan hasil yang maksimal. Proses pengeditan bisa menjadi lebih sulit dan memakan waktu jika desainnya terlalu kompleks.
Dalam kesimpulannya, mengganti background di Canva memiliki kelebihan dan kekurangan yang perlu dipertimbangkan sebelum digunakan. Namun, fitur ini tetap dapat menjadi pilihan yang tepat untuk mempercepat proses pengeditan dan meningkatkan estetika desain dengan mudah.
Berikut ini adalah cara mengganti background di Canva tanpa judul. Pertama-tama, pastikan Anda sudah membuka Canva dan memilih desain yang ingin diubah background-nya. Setelah itu, klik pada bagian Background yang berada di bagian kiri layar.
Kemudian, akan muncul beberapa opsi untuk mengganti background. Anda bisa memilih gambar dari koleksi Canva atau mengunggah gambar sendiri. Jika ingin menggunakan gambar dari koleksi Canva, cukup klik pada gambar yang diinginkan dan drag ke canvas. Namun, jika ingin mengunggah gambar sendiri, klik pada opsi Uploads dan pilih gambar yang ingin digunakan.
Terakhir, sesuaikan ukuran dan posisi gambar sesuai dengan keinginan Anda. Anda juga bisa menambahkan efek seperti blur atau memutar gambar. Jangan lupa untuk menyimpan desain setelah selesai mengganti background. Sekarang, desain Anda sudah memiliki tampilan baru dengan background yang berbeda!
Semoga artikel ini bermanfaat bagi Anda yang ingin mengganti background di Canva tanpa judul. Dengan mengikuti langkah-langkah yang telah dijelaskan di atas, Anda bisa membuat desain yang lebih menarik dan sesuai dengan keinginan Anda. Terima kasih telah mengunjungi blog kami, jangan lupa untuk membaca artikel-artikel lain yang mungkin juga menarik bagi Anda.
Video cara mengganti background di canva
Banyak orang bertanya tentang cara mengganti background di Canva. Berikut adalah beberapa pertanyaan yang sering diajukan beserta jawabannya:
- Bagaimana cara mengganti background di Canva?
Untuk mengganti background di Canva, ikuti langkah-langkah berikut:
- Buka desain yang ingin Anda ubah background-nya
- Klik pada lapisan background
- Pilih warna atau gambar baru untuk background Anda, atau unggah gambar Anda sendiri
- Simpan perubahan Anda
- Apakah saya bisa menggunakan gambar saya sendiri sebagai background di Canva?
Tentu saja! Anda dapat mengunggah gambar sendiri sebagai background di Canva. Cukup klik pada lapisan background dan pilih Unggah Gambar untuk memilih gambar yang ingin Anda gunakan.
- Apakah ada opsi untuk mengedit background setelah saya mengunggahnya ke Canva?
Ya, Anda dapat mengedit gambar yang Anda unggah sebagai background di Canva. Klik pada lapisan background dan pilih Edit Gambar untuk memodifikasi gambar Anda.
 Desain Grafis Indonesia Kumpulan Berita dan Informasi dari berbagai sumber yang terpercaya
Desain Grafis Indonesia Kumpulan Berita dan Informasi dari berbagai sumber yang terpercaya


