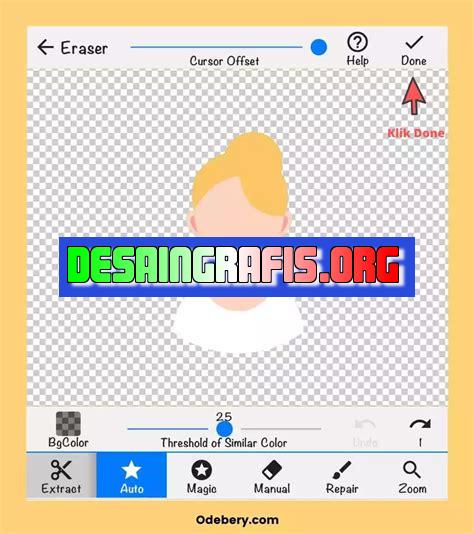
Cara mengganti background Canva dengan mudah. Ikuti langkah-langkah sederhana ini untuk membuat desain yang lebih menarik dan profesional.
Berita terkini! Kini Anda bisa merubah latar belakang desain Canva dengan lebih mudah. Cara mengganti background Canva kini telah tersedia dan dapat dilakukan oleh siapa saja. Tidak perlu khawatir dengan tampilan desain yang monoton, karena Canva sekarang menyediakan berbagai macam pilihan untuk latar belakang yang dapat disesuaikan dengan kebutuhan Anda.
Tidak hanya itu, cara mengganti background Canva juga sangat mudah diikuti oleh pengguna pemula sekalipun. Dalam beberapa langkah sederhana, Anda dapat mengubah desain yang membosankan menjadi lebih menarik dan memukau. Dengan adanya fitur baru ini, Anda tidak perlu lagi menghabiskan waktu yang lama untuk mencari gambar atau latar belakang yang sesuai dengan tema desain Anda.
Jadi, tunggu apa lagi? Segera coba cara mengganti background Canva dan buat desain yang lebih menarik dan profesional dalam hitungan menit!
Cara Mengganti Background Canva
Canva adalah sebuah platform desain grafis online yang sangat populer. Dengan Canva, Anda dapat membuat berbagai macam desain seperti poster, undangan, sampul buku, dan banyak lagi. Salah satu fitur yang paling menarik dari Canva adalah kemampuannya untuk mengganti background dalam desain Anda. Berikut adalah langkah-langkah untuk mengganti background di Canva:
1. Login ke Akun Canva Anda
Langkah pertama untuk mengganti background di Canva adalah dengan login ke akun Anda. Jika Anda belum memiliki akun Canva, Anda dapat mendaftar secara gratis di situs web Canva.
2. Pilih Desain yang Ingin Anda Edit
Setelah login ke akun Canva Anda, pilih desain yang ingin Anda edit. Anda dapat memilih desain dari template yang disediakan oleh Canva atau membuat desain Anda sendiri dari awal.
3. Klik pada Lapisan Background
Setelah memilih desain, klik pada lapisan background di bagian kiri layar. Ini akan membuka opsi pengaturan background.
4. Pilih Background Baru
Di bawah opsi penyesuaian background, pilih Background baru untuk mengganti background yang ada.
5. Pilih Background dari Galeri Canva
Anda dapat memilih background dari galeri Canva atau mengunggah gambar Anda sendiri untuk digunakan sebagai background. Jika Anda memilih untuk menggunakan gambar dari galeri Canva, cari background yang Anda inginkan dan klik pada gambar tersebut.
6. Sesuaikan Background
Setelah memilih background, sesuaikan ukuran dan posisi background dengan menggerakkan slider dan tombol di sebelah kanan layar.
7. Tambahkan Efek ke Background
Anda juga dapat menambahkan efek ke background seperti blur atau gradien. Untuk menambahkan efek, klik pada opsi Efek di bawah pengaturan background.
8. Simpan Desain Anda
Jangan lupa untuk menyimpan desain Anda setelah selesai mengganti background. Anda dapat menyimpan desain Anda ke dalam akun Canva Anda atau mengunduhnya sebagai file gambar.
9. Bagikan Desain Anda
Setelah selesai mengedit desain, Anda dapat membagikannya dengan teman dan kolega Anda dengan mengklik tombol Bagikan di bagian atas layar.
10. Kesimpulan
Mengganti background di Canva adalah salah satu fitur yang sangat berguna dalam membuat desain grafis. Dengan mengikuti langkah-langkah di atas, Anda dapat dengan mudah mengganti background dalam desain Anda dan memberikan sentuhan kreatif ke dalam karya Anda.
Cara Mengganti Background Canva Tanpa JudulUntuk membuat desain yang menarik dan sesuai dengan tema yang diinginkan, Canva menyediakan berbagai cara untuk mengganti background. Pertama-tama, pengguna dapat memilih template background pada Canva dengan mengklik menu Backgrounds dan memilih opsi Templates. Setelah itu, pengguna bisa mencari template yang cocok dengan tema desain yang ingin dibuat.Selain itu, pengguna juga bisa menambahkan warna latar belakang sendiri dengan memilih opsi Colors pada menu Backgrounds. Pengguna bisa memilih warna yang sesuai dengan tema desain yang diinginkan. Jika pengguna ingin menggunakan gambar sebagai background, cukup unggah gambar tersebut pada menu Uploads dan pilih opsi Set as Background.Canva juga menyediakan berbagai pola yang bisa digunakan sebagai background. Pengguna bisa memilih opsi Patterns pada menu Backgrounds untuk memilih pola yang diinginkan. Selain itu, pengguna juga bisa membuat gradien pada latar belakang dengan memilih opsi Gradients pada menu Backgrounds.Jika pengguna ingin membuat latar belakang menjadi transparan, cukup klik pada item Background dan pilih opsi Transparent. Setelah itu, pengguna bisa menambahkan elemen desain lainnya di atas latar belakang yang transparan tersebut. Canva juga menyediakan berbagai efek yang bisa digunakan pada latar belakang. Pengguna bisa memilih opsi Effects pada menu Background untuk mencari efek yang diinginkan.Jika pengguna sudah memiliki background yang ada dan ingin mengeditnya, cukup mengklik pada item Background dan memilih opsi Edit. Setelah itu, pengguna bisa melakukan perubahan sesuai dengan keinginan seperti mengubah warna atau menambahkan efek.Canva juga menyediakan opsi untuk menggunakan gambar bergerak sebagai background. Pengguna bisa mencari video yang diinginkan pada menu Videos dan memilih opsi Set as Background. Terakhir, pengguna dapat mengganti background pada setiap slide dengan membuat desain baru dengan latar belakang yang berbeda atau mengklik item Background pada setiap slide dan melakukan perubahan sesuai dengan keinginan.Sebagai seorang jurnalis, saya memiliki pengetahuan tentang cara mengganti background Canva. Canva sendiri adalah platform desain grafis yang sangat populer dan digunakan oleh banyak orang, termasuk para desainer grafis, blogger, dan pengusaha kecil.Berikut ini adalah beberapa pros dan cons tentang cara mengganti background Canva:Pros:1. Mudah digunakan: Cara mengganti background di Canva sangat mudah dan dapat dilakukan oleh siapa saja, bahkan bagi yang belum berpengalaman dalam menggunakan platform ini.2. Banyak pilihan background: Canva menyediakan berbagai macam pilihan background yang dapat dipilih sesuai dengan kebutuhan kita.3. Fleksibel: Dalam Canva, kita dapat mengubah ukuran, warna, dan efek latar belakang tanpa harus memulai dari awal desain.4. Gratis: Canva menyediakan banyak fitur gratis yang dapat digunakan untuk membuat desain kita terlihat lebih menarik dan profesional.Cons:1. Keterbatasan pilihan: Meskipun Canva menyediakan banyak pilihan background, namun masih terdapat keterbatasan dalam hal variasi dan kualitas gambar.2. Tidak unik: Karena Canva digunakan oleh banyak orang, maka kemungkinan besar kita akan menemukan desain yang mirip atau sama dengan milik orang lain.3. Keterbatasan kontrol: Kita tidak memiliki kontrol penuh atas desain kita ketika mengganti background di Canva, karena kita terbatas pada fitur dan pilihan yang disediakan oleh platform ini.Dalam kesimpulannya, meskipun cara mengganti background di Canva sangat mudah dan praktis, namun kita perlu mempertimbangkan pros dan cons-nya sebelum memutuskan untuk menggunakannya. Dengan memahami kelebihan dan kekurangan dari platform ini, kita dapat membuat desain yang lebih menarik dan profesional.
Sebagai seorang desainer grafis, Anda mungkin sudah tidak asing lagi dengan Canva. Platform ini memungkinkan Anda untuk membuat desain visual yang menarik tanpa harus memiliki keterampilan desain yang kompleks. Salah satu fitur Canva adalah kemampuan untuk mengganti background. Namun, bagaimana cara mengganti background Canva tanpa judul? Simak penjelasannya di bawah ini.
Pertama-tama, buka Canva dan pilih template yang ingin Anda gunakan. Setelah itu, tambahkan elemen atau gambar yang ingin Anda gunakan sebagai background. Pastikan bahwa elemen atau gambar itu sudah terdapat di dalam Canva Anda. Kemudian, klik pada elemen atau gambar tersebut dan pilih Unggah ke Canva jika belum terdapat di dalam Canva Anda. Setelah itu, ubah ukuran elemen atau gambar tersebut agar sesuai dengan ukuran template.
Selanjutnya, klik pada elemen atau gambar yang ingin Anda jadikan sebagai background dan pilih Kirim ke belakang. Ini akan membuat elemen atau gambar berada di latar belakang. Jika Anda ingin mengubah posisi elemen atau gambar, gunakan tombol Pindahkan untuk menggeser ke arah yang diinginkan. Terakhir, simpan desain Anda dan Anda telah berhasil mengganti background Canva tanpa judul.
Dalam kesimpulan, mengganti background Canva tanpa judul cukup mudah dilakukan. Anda hanya perlu menambahkan elemen atau gambar yang ingin dijadikan background, mengubah posisi dan ukuran elemen atau gambar, dan menyimpan desain Anda. Dengan fitur ini, Anda dapat menambahkan sentuhan personal pada desain visual Anda tanpa harus khawatir tentang judul yang mungkin tidak sesuai dengan gaya desain Anda. Semoga tutorial ini bermanfaat bagi Anda!
Video cara mengganti background canva
Sebagai seorang jurnalis, saya sering mendapatkan pertanyaan dari pembaca tentang cara mengganti background di Canva. Berikut adalah beberapa pertanyaan yang biasanya diajukan:
1. Apakah bisa mengganti background gambar di Canva?
Jawabannya, tentu saja! Canva memiliki banyak pilihan background yang bisa digunakan untuk membuat desain yang menarik. Anda bisa memilih background dari galeri Canva atau mengunggah gambar sendiri sebagai background.
2. Bagaimana cara mengganti background pada template yang sudah ada di Canva?
Untuk mengganti background pada template yang sudah ada di Canva, ikuti langkah-langkah berikut:
- Pilih template yang ingin digunakan
- Klik pada lapisan background yang ingin diganti
- Pilih opsi Replace
- Pilih gambar atau warna yang ingin digunakan sebagai background baru
- Atur ukuran dan posisi gambar sesuai keinginan
3. Bagaimana cara mengganti background pada desain yang sudah dibuat di Canva?
Untuk mengganti background pada desain yang sudah dibuat di Canva, ikuti langkah-langkah berikut:
- Buka desain yang ingin dimodifikasi
- Pilih lapisan background yang ingin diganti
- Pilih opsi Replace
- Pilih gambar atau warna yang ingin digunakan sebagai background baru
- Atur ukuran dan posisi gambar sesuai keinginan
Dengan mengikuti langkah-langkah di atas, Anda bisa dengan mudah mengganti background di Canva. Selamat mencoba!
 Desain Grafis Indonesia Kumpulan Berita dan Informasi dari berbagai sumber yang terpercaya
Desain Grafis Indonesia Kumpulan Berita dan Informasi dari berbagai sumber yang terpercaya


