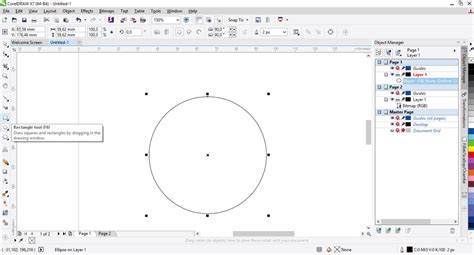
Cari tahu cara menggabungkan dua gambar menjadi satu di CorelDRAW dengan mudah. Pelajari tutorial singkat kami sekarang!
#CorelDRAW #tutorial #desaingrafis
Bagi para desainer grafis, menggabungkan 2 gambar menjadi satu merupakan keahlian yang penting untuk dikuasai. Salah satu software desain grafis yang sering digunakan untuk melakukan hal ini adalah CorelDRAW. Namun, apakah Anda sudah tahu cara menggabungkan 2 gambar menjadi 1 di CorelDRAW? Jangan khawatir, dalam artikel ini kami akan memberikan tutorial lengkap beserta tips dan trik yang dapat membantu Anda menghasilkan gambar yang terlihat profesional dan menarik.
Pertama-tama, kita perlu memahami bahwa menggabungkan 2 gambar tidak hanya sekedar meletakkan gambar satu di atas gambar lainnya. Ada beberapa teknik dan strategi yang harus diterapkan agar hasil akhirnya terlihat seamless dan natural. Salah satu cara yang paling umum adalah dengan menggunakan fitur Mask di CorelDRAW.
Dengan mengaplikasikan teknik ini, Anda dapat menciptakan gambar dengan efek transparansi yang menarik. Berikut langkah-langkah cara menggabungkan 2 gambar menjadi 1 di CorelDRAW:
Pertama, buka CorelDRAW dan import kedua gambar yang ingin digabungkan. Selanjutnya, letakkan gambar pertama di layer teratas dan gambar kedua di layer bawahnya. Setelah itu, pilih gambar pertama dan tambahkan efek Transparency Mask dengan mengakses menu Effects dan memilih Transparency. Kemudian, pada tab Transparency Mask, pilih Bitmap Mask dan klik tombol Edit Mask. Di jendela baru yang muncul, pilih gambar kedua sebagai mask. Terakhir, atur opsi Mask Source dan Mask Destination sesuai dengan kebutuhan Anda.
Dengan mengikuti langkah-langkah di atas, Anda dapat membuat gambar gabungan yang menarik dan profesional. Namun, jangan lupa untuk bermain dengan warna, tekstur, dan elemen lainnya agar hasil akhirnya semakin memukau. Selamat mencoba!
Cara Menggabungkan 2 Gambar Menjadi 1 di CorelDRAW
Bagi para pengguna CorelDRAW, terkadang menggabungkan dua gambar menjadi satu gambar menjadi hal yang sangat penting. Namun, seringkali mereka masih bingung tentang cara melakukan proses tersebut. Berikut adalah beberapa cara mudah untuk menggabungkan dua gambar menjadi satu di CorelDRAW.
Persiapkan Dua Gambar yang Akan Digabungkan
Langkah pertama dalam menggabungkan dua gambar adalah menyiapkan dua gambar yang akan digabungkan. Pastikan bahwa ukuran dan jenis file baik, sehingga hasil gabungan dapat lebih maksimal. Kemudian, buka CorelDRAW dan pilih opsi File > Open untuk membuka kedua gambar tersebut.
Posisikan Gambar yang Akan Digabungkan
Setelah membuka kedua gambar, pastikan untuk meletakkannya di posisi yang benar. Jika salah satu gambar terlalu kecil atau terlalu besar, Anda bisa memilih alat Scale untuk mengatur ukurannya. Pastikan bahwa kedua gambar berada pada posisi yang tepat agar hasil gabungan lebih sempurna.
Pilih Alat Pick
Setelah itu, pilih alat Pick untuk memilih salah satu gambar yang akan digabungkan. Pastikan bahwa gambar tersebut aktif dengan munculnya kotak seleksi. Kemudian, pilih opsi Edit > Copy atau tekan tombol Ctrl + C untuk menyalin gambar tersebut.
Pilih Gambar Lainnya
Setelah menyalin gambar pertama, pilih gambar kedua yang akan digabungkan. Dalam hal ini, pastikan bahwa gambar tersebut aktif dengan munculnya kotak seleksi. Kemudian, pilih opsi Edit > Paste atau tekan tombol Ctrl + V untuk meletakkan gambar yang telah disalin tadi.
Gabungkan Gambar
Setelah kedua gambar ditempatkan di posisi yang tepat, Anda bisa memilih alat Pick untuk mengatur posisi gambar secara lebih detail. Kemudian, pilih alat Shape atau Rectangle untuk membuat kotak di sekeliling kedua gambar tersebut. Setelah itu, pilih kedua gambar yang telah ditempatkan dan kotak yang telah dibuat, lalu pilih opsi Arrange > Shaping > Weld untuk menggabungkan kedua gambar tersebut.
Ubah Warna dan Gaya Gambar
Jika ingin mengubah warna dan gaya gambar, Anda bisa menggunakan opsi Fill dan Outline di bagian atas layar. Dalam hal ini, pastikan bahwa Anda memilih warna yang cocok dengan tema gambar agar hasilnya lebih maksimal.
Simpan Gambar
Setelah proses menggabungkan dua gambar selesai, jangan lupa untuk menyimpan gambar tersebut. Pilih opsi File > Save As dan berikan nama pada gambar baru tersebut. Kemudian, pilih format file yang diinginkan dan klik tombol Save untuk menyimpan gambar.
Cara Menggabungkan Gambar dengan Beberapa Layer
Jika kedua gambar yang akan digabungkan berada di layer yang berbeda, langkah-langkahnya sedikit berbeda. Pertama-tama, pastikan bahwa kedua gambar tersebut ditempatkan di layer yang sama. Kemudian, pilih kedua gambar yang akan digabungkan dan pilih opsi Arrange > Shaping > Weld untuk menggabungkannya.
Cara Menggabungkan Gambar dengan Lebih dari Dua Gambar
Untuk menggabungkan lebih dari dua gambar, langkah-langkahnya hampir sama dengan menggabungkan dua gambar. Namun, saat membuat kotak di sekeliling gambar, pastikan untuk membuat kotak yang cukup besar sehingga semua gambar dapat tertutupi. Kemudian, pilih ketiga gambar tersebut dan pilih opsi Arrange > Shaping > Weld untuk menggabungkannya menjadi satu gambar.
Kesimpulan
Menggabungkan dua gambar menjadi satu gambar memang terlihat mudah, namun ketelitian dan ketepatan dalam mengikuti langkah-langkah sangat diperlukan. Dengan mengikuti langkah-langkah di atas, Anda bisa membuat gambar baru yang lebih menarik dan memiliki nilai artistik yang tinggi. Selamat mencoba!
Cara Menggabungkan 2 Gambar Menjadi 1 di CorelDRAW
Bagi seorang desainer grafis, menggabungkan dua gambar menjadi satu hal yang seringkali diperlukan. Hal ini dapat dilakukan dengan mudah menggunakan program CorelDRAW. Berikut adalah langkah-langkah cara menggabungkan 2 gambar menjadi 1 di CorelDRAW:
1. Membuka Program CorelDRAW
Langkah pertama yang harus dilakukan adalah membuka program CorelDRAW di komputer Anda.
2. Membuka Kedua Gambar Yang Akan Digabungkan
Setelah program CorelDRAW terbuka, buka kedua gambar yang ingin digabungkan. Caranya adalah dengan klik pada menu File dan pilih Open. Pilih gambar pertama dan klik Open. Lakukan hal yang sama untuk gambar kedua.
3. Menentukan Ukuran Gambar Yang Ingin Digabungkan
Pada tahap ini, tentukan ukuran gambar yang ingin digabungkan. Caranya adalah dengan mengklik salah satu gambar dan memilih Crop Tool. Atur ukuran gambar sesuai dengan keinginan Anda.
4. Mengatur Penempatan Gambar
Setelah ukuran gambar ditentukan, atur penempatan gambar dengan mengklik gambar dan menggesernya sesuai dengan posisi yang diinginkan.
5. Melebur Gambar Menggunakan Menu PowerClip
Setelah gambar ditempatkan dengan benar, melebur gambar dengan menggunakan menu PowerClip. Caranya adalah dengan mengklik pada salah satu gambar dan memilih PowerClip dari menu Effect. Pilih gambar kedua dan klik OK. Lakukan hal yang sama untuk gambar kedua.
6. Menambahkan Efek Pada Gambar
Selanjutnya, tambahkan efek pada gambar yang telah digabungkan. Caranya adalah dengan mengklik pada gambar dan memilih Effect dari menu utama. Pilih efek yang diinginkan dan klik OK.
7. Mengatur Kecerahan dan Kontras Pada Gambar
Setelah efek ditambahkan, atur kecerahan dan kontras pada gambar agar terlihat lebih menarik. Caranya adalah dengan mengklik pada gambar dan memilih Adjustment dari menu utama. Atur kecerahan dan kontras sesuai dengan keinginan Anda.
8. Menambahkan Teks Pada Gambar
Jika diinginkan, tambahkan teks pada gambar yang telah digabungkan. Caranya adalah dengan mengklik pada gambar dan memilih Text Tool dari menu utama. Tuliskan teks yang diinginkan dan atur ukuran dan jenis huruf sesuai dengan keinginan Anda.
9. Menyimpan Gambar Hasil Gabungan
Setelah selesai, simpan gambar hasil gabungan dengan memilih Save As dari menu File. Beri nama pada gambar dan pilih format file yang diinginkan. Klik Save untuk menyimpan gambar.
10. Mengekspor dan Membagikan Hasil Gabungan
Setelah gambar disimpan, langkah terakhir adalah mengekspor dan membagikan hasil gabungan. Caranya adalah dengan memilih Export dari menu File. Pilih format file yang diinginkan dan klik Export. Setelah selesai, gambar dapat dibagikan ke teman atau diposting di media sosial.
Dengan mengikuti langkah-langkah di atas, Anda dapat dengan mudah menggabungkan dua gambar menjadi satu di CorelDRAW. Selamat mencoba!
Dalam dunia desain grafis, seringkali kita ingin menggabungkan 2 gambar menjadi satu. Salah satu software yang dapat digunakan untuk melakukan hal tersebut adalah CorelDRAW. Namun, sebelum menggabungkan 2 gambar menjadi satu di CorelDRAW, ada baiknya untuk mengetahui pros dan cons dari cara tersebut.
Berikut ini adalah beberapa pros dari cara menggabungkan 2 gambar menjadi satu di CorelDRAW:
- Mudah dilakukan
- Mempercepat proses desain
- Menjaga kualitas gambar
Namun, selain memiliki beberapa keuntungan, cara menggabungkan 2 gambar menjadi satu di CorelDRAW juga memiliki beberapa kelemahan atau cons, seperti:
- Tidak semua jenis gambar dapat digabungkan
- Kemungkinan hasil akhir tidak sesuai dengan ekspektasi
- Membutuhkan waktu dan pengalaman yang cukup
Secara umum, cara menggabungkan 2 gambar menjadi satu di CorelDRAW adalah sebuah metode yang efektif dan efisien dalam proses desain grafis. Namun, sebelum melakukannya, pastikan untuk mempertimbangkan baik-baik kelebihan dan kekurangan dari cara tersebut.
Bagi seorang desainer grafis, menggabungkan dua gambar menjadi satu adalah suatu hal yang sangat penting. Dalam membuat sebuah desain, terkadang kita harus menggunakan lebih dari satu gambar untuk menciptakan sebuah visualisasi yang sempurna. Namun, bagaimana cara menggabungkan dua gambar menjadi satu di CorelDRAW? Berikut adalah langkah-langkahnya:
Pertama, buka kedua gambar yang ingin digabungkan di CorelDRAW. Kemudian, pilih gambar pertama dan salin gambar tersebut dengan menekan Ctrl + C atau melalui menu Edit – Copy. Setelah itu, pilih gambar kedua dan tempelkan gambar pertama yang sudah disalin tadi dengan menekan Ctrl + V atau melalui menu Edit – Paste.
Langkah selanjutnya adalah mengatur posisi kedua gambar tersebut. Pilih gambar yang ingin diposisikan dan klik pada tombol Pick Tool. Dengan menggunakan Pick Tool, Anda dapat menggeser, memutar, atau mengubah ukuran gambar tersebut. Anda juga bisa memanfaatkan fitur Align and Distribute untuk memposisikan gambar dengan rapi dan presisi.
Demikianlah cara menggabungkan dua gambar menjadi satu di CorelDRAW. Dengan menguasai teknik ini, Anda akan lebih mudah dalam membuat sebuah desain yang menarik dan profesional. Semoga artikel ini bermanfaat bagi Anda para desainer grafis dan jangan lupa untuk terus mengembangkan kreativitas Anda!
Video cara menggabungkan 2 gambar menjadi 1 di coreldraw
Dalam dunia desain grafis, menggabungkan dua gambar menjadi satu seringkali dilakukan untuk menciptakan suatu karya yang lebih menarik dan bermakna. Salah satu software yang dapat digunakan untuk menggabungkan dua gambar adalah CorelDRAW.
Berikut adalah jawaban atas beberapa pertanyaan yang sering ditanyakan oleh orang-orang mengenai cara menggabungkan dua gambar menjadi satu di CorelDRAW:
- Bagaimana cara menggabungkan dua gambar menjadi satu di CorelDRAW?
- Buka CorelDRAW dan buat dokumen baru.
- Masukkan dua gambar yang ingin digabungkan ke dalam dokumen baru.
- Pilih salah satu gambar dan arahkan kursor ke bagian atas, lalu pilih opsi Arrange.
- Klik opsi Combine untuk menggabungkan kedua gambar.
- Jika ingin mengatur posisi dan ukuran gambar yang telah digabungkan, gunakan opsi Group atau Ungroup.
- Apakah ada fitur khusus di CorelDRAW untuk menggabungkan dua gambar?
- Bagaimana jika dua gambar memiliki ukuran dan resolusi yang berbeda?
Untuk menggabungkan dua gambar menjadi satu di CorelDRAW, ikuti langkah-langkah berikut:
Ya, ada. CorelDRAW memiliki fitur Interactive Blend Tool yang dapat digunakan untuk menggabungkan dua gambar secara interaktif. Namun, fitur ini memerlukan sedikit lebih banyak pengaturan dan waktu daripada cara manual yang dijelaskan sebelumnya.
Jika dua gambar memiliki ukuran dan resolusi yang berbeda, Anda dapat mengubah ukuran salah satu gambar agar sesuai dengan gambar yang lain. Namun, perlu diingat bahwa memperbesar gambar dapat mengurangi kualitas gambar. Sebaiknya gunakan gambar dengan ukuran dan resolusi yang sama untuk hasil yang lebih baik.
 Desain Grafis Indonesia Kumpulan Berita dan Informasi dari berbagai sumber yang terpercaya
Desain Grafis Indonesia Kumpulan Berita dan Informasi dari berbagai sumber yang terpercaya


