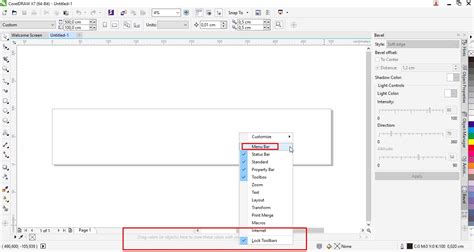
Cara mengembalikan menu CorelDRAW seperti semula mudah, cukup reset pengaturan atau gunakan shortcut Ctrl+Shift+R untuk memulihkan tampilan.
Cara mengembalikan menu coreldraw seperti semula bisa menjadi senjata ampuh bagi para pengguna program grafis yang sering mengalami kesulitan saat menggunakan fitur-fitur di dalamnya. Seiring dengan perkembangan teknologi, CorelDRAW pun mengalami perubahan tampilan dan fitur yang lebih modern. Namun, terkadang beberapa pengguna merasa kebingungan saat ingin mencari menu-menu yang biasa digunakan pada versi sebelumnya.
Untuk itu, ada beberapa cara yang bisa dilakukan untuk mengembalikan menu CorelDRAW seperti semula. Pertama-tama, kamu bisa mencoba untuk mengaktifkan menu legacy. Fitur ini memungkinkan kamu untuk mengembalikan tampilan dan pengaturan menu yang sama persis dengan versi sebelumnya. Selain itu, kamu juga bisa mengatur ulang shortcut keyboard yang biasa digunakan untuk memudahkan akses menu.
Tidak hanya itu, jika kamu masih merasa kesulitan, kamu bisa mencoba untuk mengikuti tutorial atau panduan penggunaan CorelDRAW dari sumber terpercaya. Dalam tutorial tersebut, biasanya disertakan tips dan trik untuk mengembalikan menu coreldraw seperti semula, sehingga kamu dapat menggunakannya dengan lebih mudah dan efektif.
Dengan mengembalikan menu CorelDRAW seperti semula, kamu dapat menghemat waktu dan mengurangi rasa frustrasi saat bekerja dengan program grafis ini. Yuk, coba terapkan cara-cara di atas dan nikmati pengalaman baru dalam menggunakan CorelDRAW!
Cara Mengembalikan Menu Coreldraw Seperti Semula
Pendahuluan
Coreldraw adalah program desain grafis yang sering digunakan oleh para desainer dan seniman. Namun, terkadang pengguna mengalami masalah dengan tampilan menu Coreldraw yang tidak sesuai dengan keinginan mereka. Hal ini dapat terjadi karena beberapa alasan seperti kesalahan konfigurasi atau perubahan tak disengaja pada menu. Di artikel ini, kami akan memberikan panduan tentang cara mengembalikan menu Coreldraw seperti semula.
Langkah Pertama: Mengatur Tampilan
Langkah pertama adalah dengan memeriksa opsi tampilan. Anda dapat menemukan opsi tampilan pada menu bar di bagian atas layar. Pastikan bahwa opsi tampilan telah diatur agar sesuai dengan keinginan Anda. Jika tampilan masih tidak sesuai, cobalah untuk mengubah opsi tampilan menjadi default atau kembali ke tampilan awal.
Langkah Kedua: Menggunakan Keyboard Shortcut
Cara lain untuk mengembalikan menu Coreldraw seperti semula adalah dengan menggunakan keyboard shortcut. Anda dapat mengaktifkan shortcut dengan menekan tombol F8 saat membuka program Coreldraw. Setelah itu, pilih opsi Reset to Default untuk mengembalikan menu ke pengaturan awal.
Langkah Ketiga: Menghapus File Konfigurasi
Jika langkah-langkah sebelumnya tidak berhasil, cobalah untuk menghapus file konfigurasi Coreldraw. File konfigurasi adalah file yang menyimpan pengaturan yang telah Anda buat dalam program Coreldraw. Untuk menghapus file konfigurasi, buka folder Corel di direktori program dan cari file bernama CorelDRW.cfg. Hapus file tersebut dan restart program Coreldraw.
Langkah Keempat: Membuat Profile Baru
Jika kedua langkah sebelumnya masih tidak berhasil, coba buat profil baru pada program Coreldraw. Profil baru akan membantu mengembalikan menu Coreldraw ke pengaturan awal. Untuk membuat profil baru, buka program Coreldraw dan pilih opsi New Profile. Setelah itu, ikuti petunjuk untuk membuat profil baru.
Langkah Kelima: Menginstal Ulang Program
Jika semua langkah sebelumnya gagal, maka langkah terakhir adalah dengan menginstal ulang program Coreldraw. Meskipun ini merupakan solusi yang sangat drastis, namun ini dapat membantu memperbaiki masalah pada menu Coreldraw Anda.
Kesimpulan
Mengembalikan menu Coreldraw seperti semula dapat menjadi tugas yang sulit bagi pengguna yang tidak terbiasa dengan program desain grafis. Namun, dengan mengikuti panduan yang kami berikan, Anda dapat mengatasi masalah tersebut dengan mudah dan cepat. Jangan lupa untuk mencoba langkah-langkah yang telah kami sebutkan secara berurutan hingga menemukan solusi yang tepat untuk Anda.Cara mengembalikan menu CorelDRAW seperti semula bisa menjadi sebuah tugas yang menantang. Namun, dengan mengikuti langkah-langkah yang tepat, kamu bisa mengatasi masalah tersebut. Langkah pertama yang bisa kamu lakukan adalah dengan meng-uninstall dan reinstall CorelDRAW. Pastikan kamu menyimpan semua file dan pekerjaan yang sudah diselesaikan sebelum melakukannya. Selanjutnya, kamu bisa menggunakan fitur Reset to Default yang ada di CorelDRAW untuk mengembalikan menu dan pengaturan program ke pengaturan default yang asli. Kamu juga bisa mencoba mengubah pengaturan tampilan melalui menu View > Workspace > Default, atau menggunakan shortcut keyboard Ctrl + Shift + W. Jika tidak berhasil, coba cari solusi di forum atau komunitas pengguna CorelDRAW, atau hubungi dukungan teknis CorelDRAW untuk mendapatkan bantuan lebih lanjut. Pastikan juga kamu selalu memperbarui dan menginstal pembaruan terbaru untuk CorelDRAW, dan menonaktifkan antivirus atau firewall sementara saat mencoba mengembalikan menu program. Dengan mencoba semua langkah ini, kamu akan bisa mengatasi masalah dengan menu CorelDRAW dan mengembalikannya seperti semula.
CorelDRAW adalah salah satu software desain grafis yang sering digunakan oleh banyak orang. Namun, terkadang saat menggunakan CorelDRAW, menu tiba-tiba menghilang atau berubah posisi. Hal ini tentu sangat mengganggu bagi para pengguna CorelDRAW. Oleh karena itu, banyak orang mencari cara mengembalikan menu CorelDRAW seperti semula. Berikut adalah beberapa cara untuk mengembalikan menu CorelDRAW seperti semula beserta pro dan kontra dari masing-masing cara tersebut:
Cara Mengembalikan Menu CorelDRAW Seperti Semula:
- Gunakan Keyboard Shortcut
Salah satu cara termudah untuk mengembalikan menu CorelDRAW adalah dengan menggunakan keyboard shortcut. Caranya adalah dengan menekan tombol F8 di keyboard. Tombol ini akan mengaktifkan atau menonaktifkan mode Full Screen. Jika menu CorelDRAW Anda hilang, Anda dapat menekan tombol F8 untuk mengembalikannya. Namun, cara ini tidak selalu berhasil dan terkadang menu masih tetap hilang.- Pro: Cara yang mudah dan cepat.
- Kontra: Tidak selalu berhasil dan menu masih tetap hilang.
- Gunakan Fitur Customization
CorelDRAW juga memiliki fitur customization yang memungkinkan pengguna untuk mengatur tampilan dan posisi menu sesuai dengan keinginan. Caranya adalah dengan membuka menu Tools > Customization. Di sini Anda dapat mengatur posisi dan tampilan menu CorelDRAW sesuai dengan keinginan. Namun, cara ini membutuhkan waktu dan pengetahuan teknis tentang pengaturan CorelDRAW.- Pro: Dapat mengatur tampilan dan posisi menu sesuai dengan keinginan.
- Kontra: Membutuhkan waktu dan pengetahuan teknis tentang pengaturan CorelDRAW.
- Gunakan Fitur Reset
Jika semua cara di atas sudah dilakukan namun menu CorelDRAW masih hilang atau berubah posisi, maka Anda dapat mencoba menggunakan fitur reset. Caranya adalah dengan membuka menu Tools > Options > Workspace. Di sini Anda dapat memilih opsi Reset. Namun, cara ini akan mengembalikan semua pengaturan CorelDRAW ke pengaturan awal dan dapat menyebabkan kehilangan data dan pengaturan yang telah diatur sebelumnya.- Pro: Dapat mengembalikan menu CorelDRAW seperti semula.
- Kontra: Akan mengembalikan semua pengaturan CorelDRAW ke pengaturan awal dan dapat menyebabkan kehilangan data dan pengaturan yang telah diatur sebelumnya.
Itulah beberapa cara untuk mengembalikan menu CorelDRAW seperti semula beserta pro dan kontra dari masing-masing cara tersebut. Sebaiknya pilih cara yang paling sesuai dengan kebutuhan dan pengetahuan teknis Anda. Semoga informasi ini bermanfaat bagi Anda yang mengalami masalah dengan menu CorelDRAW.
Banyak orang yang menggunakan CorelDRAW untuk membuat desain grafis, namun seringkali terjadi masalah ketika tiba-tiba menu CorelDRAW berubah atau hilang. Hal ini tentu sangat mengganggu pekerjaan dan menyulitkan pengguna untuk menemukan fungsi yang dibutuhkan.
Untungnya, ada cara mudah untuk mengembalikan menu CorelDRAW seperti semula. Pertama, buka aplikasi CorelDRAW dan pilih Tools di bagian atas layar. Kemudian, klik Customization dan pilih Commands. Di sana, kamu akan melihat daftar semua menu CorelDRAW yang tersedia.
Untuk mengembalikan menu yang hilang, cukup klik dan seret item yang ingin kamu tambahkan kembali ke toolbar utama. Jika kamu ingin mengembalikan semua menu, kamu dapat memilih opsi Reset to Default di bagian bawah layar. Setelah itu, tekan Ok dan menu CorelDRAW akan kembali seperti semula.
Jadi, jangan khawatir jika menu CorelDRAW tiba-tiba berubah atau hilang. Dengan cara yang mudah ini, kamu dapat mengembalikannya dalam beberapa langkah saja. Semoga tips ini bermanfaat dan membantu kamu dalam pekerjaan desain grafismu!
Video cara mengembalikan menu coreldraw seperti semula
Banyak orang yang bertanya-tanya tentang cara mengembalikan menu CorelDRAW seperti semula. Berikut adalah beberapa pertanyaan umum dan jawabannya:
-
Bagaimana cara mengembalikan tampilan menu CorelDRAW?
Anda dapat mengembalikan tampilan menu CorelDRAW seperti semula dengan mengikuti langkah berikut:
- Pilih Window di menu utama.
- Pilih Workspace di menu dropdown.
- Pilih Default untuk mengembalikan tampilan menu seperti semula.
-
Apakah saya kehilangan file saya saat mengembalikan tampilan menu seperti semula?
Tidak, Anda tidak akan kehilangan file yang sudah disimpan saat mengembalikan tampilan menu seperti semula.
-
Apakah saya perlu menginstal ulang CorelDRAW untuk mengembalikan tampilan menu seperti semula?
Tidak, Anda tidak perlu menginstal ulang CorelDRAW. Anda dapat mengembalikan tampilan menu seperti semula dengan mengikuti langkah-langkah yang telah dijelaskan di atas.
 Desain Grafis Indonesia Kumpulan Berita dan Informasi dari berbagai sumber yang terpercaya
Desain Grafis Indonesia Kumpulan Berita dan Informasi dari berbagai sumber yang terpercaya


