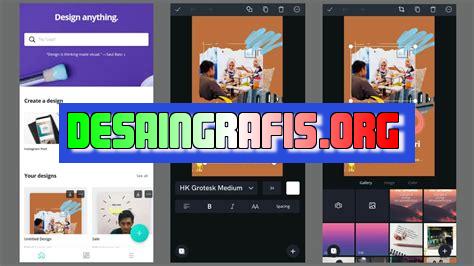
Cara mengedit presentasi di aplikasi Canva dapat dilakukan dengan mudah. Tambahkan teks, gambar, dan efek menarik untuk membuat presentasi yang profesional.
Bagi para pengguna aplikasi Canva, mengedit presentasi menjadi lebih mudah dan praktis. Dengan berbagai fitur yang tersedia, Canva memudahkan para pengguna untuk membuat tampilan presentasi yang menarik dan profesional. Namun, bagaimana cara mengedit presentasi di aplikasi Canva?
Pertama-tama, pengguna perlu memilih presentasi yang ingin di edit pada menu My Designs. Setelah itu, klik gambar presentasi tersebut dan masuk ke halaman editor. Di sana, pengguna dapat mengubah font, warna, ukuran, dan lain-lain sesuai dengan kebutuhan presentasi.
Tidak hanya itu, Canva juga menyediakan berbagai template presentasi yang dapat digunakan secara gratis. Template tersebut sudah memiliki tata letak yang baik dan menarik sehingga pengguna tidak perlu repot membuatnya dari awal. Pengguna hanya perlu mengedit beberapa bagian yang ingin diubah dan presentasi siap untuk digunakan!
Dengan cara yang mudah dan praktis ini, pengguna aplikasi Canva dapat mengedit presentasi dengan cepat dan hasil yang memuaskan. Jadi, tunggu apalagi? Segera buka aplikasi Canva dan mulailah mengedit presentasi Anda sekarang!
Mengenal Aplikasi Canva
Canva adalah aplikasi desain grafis online yang sangat populer di kalangan pengguna internet. Canva memungkinkan pengguna untuk membuat desain grafis yang menarik dan profesional dalam hitungan detik. Selain itu, Canva juga memiliki fitur untuk membuat presentasi yang menarik dan mudah dipahami.
Langkah pertama untuk membuat presentasi di Canva
Langkah pertama dalam membuat presentasi di Canva adalah dengan membuat akun terlebih dahulu. Setelah mendaftar, pengguna dapat memilih template presentasi yang diinginkan dari berbagai macam pilihan template yang tersedia di Canva.
Menambahkan teks dan gambar
Setelah memilih template presentasi yang diinginkan, pengguna dapat menambahkan teks dan gambar yang sesuai dengan tema presentasi. Canva menyediakan banyak pilihan font dan gambar yang dapat digunakan untuk mempercantik presentasi.
Menambahkan latar belakang dan warna tema
Selain menambahkan teks dan gambar, pengguna juga dapat menambahkan latar belakang dan warna tema yang sesuai dengan presentasi. Canva menyediakan banyak pilihan latar belakang dan warna tema yang dapat dipilih sesuai dengan tema presentasi.
Mengatur tata letak presentasi
Setelah menambahkan teks, gambar, latar belakang, dan warna tema, pengguna dapat mengatur tata letak presentasi agar lebih menarik dan mudah dipahami. Canva menyediakan fitur untuk mengatur tata letak presentasi dengan mudah.
Menambahkan efek animasi pada presentasi
Untuk membuat presentasi lebih hidup dan menarik, pengguna dapat menambahkan efek animasi pada presentasi. Canva menyediakan fitur untuk menambahkan efek animasi pada teks dan gambar di presentasi.
Mengedit presentasi di Canva
Jika pengguna ingin mengedit presentasi yang sudah dibuat di Canva, pengguna dapat masuk ke halaman Edit presentasi dan melakukan perubahan yang diinginkan seperti menambahkan atau menghapus teks dan gambar, mengubah warna tema, atau mengatur tata letak presentasi kembali.
Menyimpan dan mengunduh presentasi di Canva
Setelah selesai membuat atau mengedit presentasi di Canva, pengguna dapat menyimpan presentasi di akun mereka atau mengunduh presentasi dalam format PDF atau PNG.
Kesimpulan
Dengan adanya Canva, pembuatan presentasi yang menarik dan profesional menjadi lebih mudah dan efisien. Pengguna dapat memilih template presentasi yang sesuai dengan tema presentasi, menambahkan teks dan gambar, mengatur latar belakang dan warna tema, mengatur tata letak presentasi, menambahkan efek animasi, dan menyimpan atau mengunduh presentasi dalam format PDF atau PNG. Dengan menggunakan Canva, pengguna dapat membuat presentasi yang efektif dan menarik dalam waktu yang singkat.
Cara Mengedit Presentasi di Aplikasi Canva Tanpa RibetBagi para pelajar, mahasiswa, atau pekerja kantoran, presentasi menjadi suatu hal yang tak bisa dihindari. Namun, seringkali kita merasa kesulitan dalam membuat presentasi yang menarik dan profesional. Tapi jangan khawatir, sekarang ada aplikasi Canva yang memudahkan kita dalam membuat presentasi. Dengan aplikasi Canva, Anda dapat mengedit presentasi dengan mudah dan cepat. Berikut adalah cara mengedit presentasi di aplikasi Canva tanpa ribet.
1. Buka Aplikasi Canva
Langkah pertama yang harus dilakukan adalah membuka aplikasi Canva di perangkat Anda. Aplikasi Canva tersedia dalam versi web dan aplikasi mobile. Jika Anda menggunakan aplikasi mobile, pastikan sudah mengunduh aplikasi Canva terlebih dahulu.
2. Pilih Template yang Ingin Diedit
Setelah membuka aplikasi Canva, pilihlah template presentasi yang ingin Anda edit. Ada banyak template presentasi yang tersedia di aplikasi Canva. Pilih template yang sesuai dengan kebutuhan Anda. Jika Anda tidak menemukan template yang sesuai, Anda juga bisa membuat presentasi dari awal.
3. Ubah Isi Konten
Setelah memilih template presentasi, langkah selanjutnya adalah mengubah isi konten. Misalnya, menambahkan atau menghapus bagian dari slide presentasi. Anda bisa mengganti teks, gambar, atau video yang ada pada slide presentasi. Pastikan isi konten presentasi sudah sesuai dengan yang ingin disampaikan.
4. Ubah Warna dan Font
Agar tampilan presentasi lebih menarik, Anda bisa mengubah warna dan font yang digunakan. Aplikasi Canva menyediakan banyak pilihan warna dan font yang bisa digunakan. Pilihlah warna dan font yang sesuai dengan tema presentasi Anda. Pastikan warna dan font yang Anda pilih mudah dibaca dan tidak terlalu mencolok.
5. Tambahkan Gambar atau Video
Untuk membuat presentasi lebih menarik, Anda bisa menambahkan gambar atau video. Aplikasi Canva juga menyediakan banyak pilihan gambar dan video yang bisa digunakan. Pilihlah gambar atau video yang relevan dengan tema presentasi Anda. Pastikan gambar atau video yang Anda pilih berkualitas tinggi dan jelas.
6. Tambahkan Animasi
Agar presentasi lebih dinamis, Anda bisa menambahkan animasi pada slide presentasi. Aplikasi Canva juga menyediakan banyak pilihan animasi. Pilihlah animasi yang sesuai dengan isi konten presentasi Anda. Pastikan animasi yang Anda pilih tidak terlalu berlebihan dan tetap profesional.
7. Gunakan Layout yang Berbeda
Agar presentasi lebih menarik, cobalah menggunakan layout yang berbeda pada setiap slide presentasi. Anda bisa menggunakan layout yang simetris atau asimetris. Pilihlah layout yang sesuai dengan isi konten presentasi Anda. Pastikan layout yang Anda pilih tidak terlalu rumit dan membingungkan.
8. Tambahkan Latar Belakang
Agar presentasi lebih menarik, Anda juga bisa menambahkan latar belakang dengan warna atau gambar yang menarik. Aplikasi Canva menyediakan banyak pilihan latar belakang yang bisa digunakan. Pilihlah latar belakang yang sesuai dengan tema presentasi Anda. Pastikan latar belakang yang Anda pilih tidak terlalu ramai dan membingungkan.
9. Preview Presentasi
Setelah selesai mengedit presentasi, jangan lupa untuk melakukan preview presentasi. Pastikan tampilannya sudah sesuai dengan yang diinginkan. Anda bisa melihat tampilan presentasi secara keseluruhan atau slide per slide. Jika masih ada yang perlu diperbaiki, Anda bisa kembali ke langkah sebelumnya dan melakukan perubahan.
10. Simpan dan Bagikan Presentasi
Setelah selesai mengedit dan me-preview presentasi, langkah terakhir adalah menyimpan dan membagikan presentasi kepada yang membutuhkan. Aplikasi Canva menyediakan fasilitas untuk langsung membagikan presentasi melalui link atau social media. Anda juga bisa mengunduh presentasi dalam format PDF atau PNG. Pastikan presentasi yang Anda bagikan sudah sesuai dengan kebutuhan dan tidak mengandung kesalahan.Dengan mengikuti langkah-langkah di atas, Anda dapat mengedit presentasi di aplikasi Canva dengan mudah dan cepat. Selamat mencoba!
Cara mengedit presentasi di aplikasi Canva bisa menjadi solusi bagi mereka yang ingin membuat presentasi dengan tampilan yang menarik dan profesional. Namun, seperti halnya dengan setiap alat desain, ada keuntungan dan kerugian dalam menggunakan Canva untuk mengedit presentasi. Berikut adalah beberapa pros dan cons tentang cara mengedit presentasi di aplikasi Canva:
Pros:
- Canva menyediakan template presentasi yang siap pakai, sehingga pengguna tidak perlu membuat presentasi dari awal.
- Desain presentasi di Canva mudah disesuaikan dengan gaya dan merek perusahaan, karena Canva menyediakan berbagai pilihan font, warna, dan elemen desain.
- Pengguna dapat mengakses Canva dari perangkat apa pun dengan koneksi internet, sehingga memudahkan pengeditan presentasi kapan saja dan di mana saja.
- Canva menyediakan fitur kolaborasi, yang memungkinkan beberapa orang untuk mengedit presentasi secara bersama-sama.
Cons:
- Meskipun Canva menyediakan template presentasi yang siap pakai, pengguna masih perlu mengedit beberapa bagian presentasi untuk memenuhi kebutuhan mereka.
- Beberapa fitur desain yang tersedia di Canva hanya dapat diakses dengan langganan premium, sehingga pengguna harus membayar biaya tambahan.
- Canva mungkin tidak cocok untuk presentasi yang sangat kompleks atau teknis, karena alat desain ini lebih fokus pada desain visual daripada isi presentasi.
- Tidak semua template presentasi di Canva sesuai dengan gaya atau merek perusahaan, sehingga pengguna mungkin perlu mencari template yang tepat untuk kebutuhan mereka.
Dalam kesimpulannya, cara mengedit presentasi di aplikasi Canva dapat membantu pengguna membuat presentasi dengan tampilan yang menarik dan profesional. Namun, pengguna harus mempertimbangkan keuntungan dan kerugian dari penggunaan Canva sebelum memutuskan apakah alat ini cocok untuk kebutuhan mereka.
Dalam era digital seperti sekarang ini, presentasi menjadi hal yang sangat penting dalam kehidupan profesional seseorang. Presentasi yang baik dan menarik tentunya dapat membantu Anda dalam memperoleh perhatian dan mengkomunikasikan ide-ide Anda dengan lebih efektif. Salah satu aplikasi yang banyak digunakan untuk membuat presentasi adalah Canva. Di dalam Canva, terdapat berbagai fitur yang memungkinkan Anda untuk membuat presentasi yang menarik dan profesional.
Namun, bagaimana cara mengedit presentasi di Canva tanpa judul? Pertama-tama, Anda perlu masuk ke akun Canva Anda dan memilih presentasi yang ingin diedit. Setelah itu, klik tombol Edit yang berada di sebelah kanan presentasi tersebut. Kemudian, Anda dapat mengedit judul presentasi dengan mengklik judul pada panel samping kiri dan mengganti teksnya dengan teks baru. Jika Anda ingin menghapus judul presentasi, cukup kosongkan kotak teks dan simpan perubahan.
Selain judul, Anda juga dapat mengedit elemen-elemen lain dalam presentasi menggunakan Canva. Misalnya, Anda dapat mengubah warna latar belakang, menambahkan gambar atau ikon, dan mengatur tata letak teks. Dengan fitur-fitur yang tersedia di Canva, Anda dapat membuat presentasi yang unik dan menarik sesuai dengan kebutuhan Anda.
Demikianlah cara mengedit presentasi di aplikasi Canva tanpa judul. Semoga artikel ini bermanfaat bagi Anda yang sedang mencari cara untuk membuat presentasi yang menarik dan profesional. Jangan ragu untuk mencoba fitur-fitur lain di dalam Canva dan eksplorasi kreativitas Anda untuk membuat presentasi yang lebih baik lagi. Terima kasih telah membaca!
Video cara mengedit prensentasi di aplikasi canva
Banyak orang yang bertanya-tanya tentang cara mengedit presentasi di aplikasi Canva. Berikut ini adalah beberapa pertanyaan yang sering diajukan dan jawaban untuk membantu Anda mengedit presentasi di Canva.
Pertanyaan 1: Bagaimana cara memulai mengedit presentasi di Canva?
- Login ke akun Canva Anda dan klik tombol Create a design di bagian atas halaman.
- Pilih opsi Presentation dari menu desain.
- Pilih salah satu template presentasi yang tersedia atau buat desain Anda sendiri.
Pertanyaan 2: Bagaimana cara menambahkan teks ke slide presentasi di Canva?
- Pilih slide yang ingin Anda tambahkan teks.
- Klik tombol Text di toolbar Canva.
- Tambahkan teks ke slide menggunakan kotak teks atau pilih salah satu opsi teks yang tersedia di toolbar.
- Ubah ukuran, font, warna, dan posisi teks sesuai dengan keinginan Anda.
Pertanyaan 3: Bagaimana cara menambahkan gambar ke slide presentasi di Canva?
- Pilih slide yang ingin Anda tambahkan gambar.
- Klik tombol Uploads di toolbar Canva.
- Pilih gambar yang ingin Anda tambahkan dari komputer Anda atau cari gambar di koleksi gambar Canva.
- Tarik dan lepas gambar ke slide presentasi.
- Ubah ukuran, posisi, dan efek gambar sesuai dengan keinginan Anda.
Pertanyaan 4: Bagaimana cara menambahkan latar belakang ke slide presentasi di Canva?
- Pilih slide yang ingin Anda tambahkan latar belakang.
- Klik tombol Background di toolbar Canva.
- Pilih warna atau gambar latar belakang dari koleksi Canva atau unggah gambar latar belakang Anda sendiri.
- Ubah opacity, efek, dan lain-lain sesuai dengan keinginan Anda.
Dengan mengikuti panduan ini, Anda dapat dengan mudah mengedit presentasi di aplikasi Canva dan membuat desain presentasi yang menarik dan profesional.
 Desain Grafis Indonesia Kumpulan Berita dan Informasi dari berbagai sumber yang terpercaya
Desain Grafis Indonesia Kumpulan Berita dan Informasi dari berbagai sumber yang terpercaya


