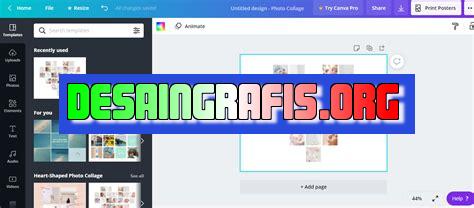
Cara mengedit foto dengan mudah dan cepat menggunakan Canva. Tambahkan efek, teks, dan filter pada foto Anda untuk hasil yang menakjubkan!
Cara mengedit foto Canva adalah topik yang menarik untuk dibahas. Dalam dunia digital yang semakin berkembang, penggunaan media sosial menjadi hal yang tidak bisa terhindarkan lagi. Namun, bagaimana cara membuat konten yang menarik dan profesional? Inilah mengapa editing foto menjadi hal yang penting dalam membuat konten yang menarik. Oleh karena itu, Canva hadir sebagai solusi untuk Anda yang ingin membuat desain yang profesional dan menarik dengan mudah. Namun, apakah Anda sudah tahu cara mengedit foto Canva dengan baik dan benar? Mari kita pelajari lebih lanjut!
Canva, Aplikasi Edit Foto yang Mudah Digunakan
Canva adalah sebuah aplikasi yang dapat digunakan untuk membuat desain grafis atau mengedit foto. Aplikasi ini sangat mudah digunakan dan cocok bagi pemula maupun profesional. Ada banyak fitur yang tersedia di Canva, salah satunya adalah fitur edit foto. Berikut adalah cara mengedit foto di Canva.
1. Buka Canva dan Pilih Foto
Pertama-tama, buka aplikasi Canva di perangkat Anda dan pilih foto yang ingin di edit. Anda dapat memilih foto dari galeri pribadi atau dari koleksi gambar Canva.
2. Pilih Alat Edit Foto
Setelah memilih foto, pilih opsi Edit di kanan atas layar. Kemudian pilih alat edit foto yang ingin Anda gunakan. Ada beberapa pilihan alat, seperti filter, koreksi warna, crop, dan masih banyak lagi.
3. Gunakan Alat Filter
Salah satu alat yang dapat digunakan adalah alat filter. Dengan alat ini, Anda dapat menambahkan efek visual ke foto Anda, seperti filter hitam putih, vintage, atau bahkan efek eksperimental. Anda juga dapat menyesuaikan opasitas dan intensitas efek.
4. Koreksi Warna
Alat koreksi warna dapat membantu Anda memperbaiki masalah warna pada foto. Anda dapat menyesuaikan kecerahan, kontras, saturasi, suhu warna, dan lain-lain. Dengan alat ini, Anda dapat membuat warna foto lebih hidup atau memperbaiki masalah warna yang terlalu kusam atau terlalu cerah.
5. Crop Foto
Alat crop dapat digunakan untuk memotong foto dan menghilangkan bagian yang tidak diinginkan. Anda dapat memilih rasio aspek yang berbeda, seperti potret, lanskap, atau persegi. Anda juga dapat menyesuaikan ukuran dan posisi potongan foto.
6. Tambahkan Stiker
Jika Anda ingin menambahkan elemen visual lain ke foto Anda, Canva memiliki banyak stiker yang tersedia. Anda dapat memilih dari banyak kategori, seperti emoji, bunga, hewan, dan banyak lagi. Pilih stiker yang sesuai dan tambahkan ke foto Anda.
7. Tambahkan Teks
Canva juga memiliki fitur tambahan teks, yang memungkinkan Anda menambahkan kata-kata atau kutipan ke foto Anda. Anda dapat memilih dari berbagai jenis font, ukuran, dan warna teks. Anda juga dapat menyesuaikan posisi, rotasi, dan efek teks.
8. Simpan Hasil Edit
Setelah selesai mengedit foto, pastikan untuk menyimpan hasil edit Anda. Pilih opsi Simpan di kanan atas layar dan pilih format file yang diinginkan. Anda dapat menyimpan file dalam format JPEG, PNG, PDF, atau SVG.
9. Bagikan Foto
Jika Anda ingin berbagi foto dengan orang lain, Canva juga memiliki fitur bagikan. Pilih opsi Bagikan di kanan atas layar dan pilih platform yang ingin Anda gunakan untuk berbagi foto. Anda dapat membagikan foto melalui email, media sosial, atau tautan file.
10. Ulangi Proses
Jika Anda ingin mengedit foto lain, ulangi proses dari langkah pertama. Canva sangat mudah digunakan dan mengedit foto menjadi lebih menyenangkan. Dengan banyaknya fitur yang tersedia, Anda dapat membuat foto yang indah dan unik.
Penjelasan Tentang Canva
Canva adalah platform desain grafis yang sangat populer dan mudah digunakan. Dengan Canva, Anda dapat mengedit berbagai jenis file termasuk foto dengan cara yang mudah dan cepat. Canva menyediakan berbagai alat pengeditan foto seperti memotong foto, mengganti latar belakang, menambahkan teks, menerapkan efek, menambahkan filter, dan menambahkan stiker. Dalam artikel ini, kami akan memberikan panduan cara mengedit foto di Canva.
Membuka Canva dan Menambahkan Foto
Pertama, buka Canva dan klik Tambah Desain pada halaman utama. Setelah itu, pilih jenis desain yang ingin Anda buat dan klik Tambahkan Gambar untuk memasukkan foto yang ingin Anda edit. Anda juga dapat mengunggah foto dari perangkat Anda dengan mengeklik tombol Unggah.
Memotong Foto
Untuk memotong foto di Canva, klik pada gambar yang ingin Anda edit dan pilih Crop pada bar alat di sisi kiri. Pilih bentuk yang diinginkan untuk memotong foto dan atur ukuran potongan. Anda juga dapat menggeser gambar untuk memilih bagian mana yang ingin dipotong.
Mengganti Latar Belakang
Selain memotong foto, Anda juga dapat mengubah latar belakang foto di Canva. Klik pada gambar dan pilih Background Remover pada bar alat. Selanjutnya, atur tingkat kecerahan latar belakang baru yang diinginkan. Anda juga dapat menentukan area yang ingin dihapus menggunakan alat Eraser.
Menambahkan Teks pada Foto
Untuk menambahkan teks pada foto di Canva, pilih opsi Teks pada bar alat dan pilih gaya huruf, ukuran, dan warna teks yang diinginkan. Setelah itu, klik pada gambar dan ketik teks yang ingin ditambahkan. Anda juga dapat mengatur posisi dan ukuran teks dengan menyeret dan mengubah ukuran kotak teks.
Menerapkan Efek pada Foto
Canva juga memiliki berbagai efek visual yang dapat Anda terapkan pada foto. Pilih gambar dan klik Efek pada bar alat untuk memilih efek yang diinginkan. Anda dapat memilih efek seperti Blur, Brightness, Contrast, dan lain-lain. Atur intensitas efek dengan menggeser tombol ke kiri atau kanan.
Menambahkan Filter pada Foto
Filter dapat memberikan tampilan yang unik pada foto Anda. Pilih gambar dan klik Filter pada bar alat untuk memilih filter yang diinginkan. Canva menyediakan berbagai filter seperti Vintage, Black and White, Sepia, dan lain-lain. Anda juga dapat mengatur intensitas filter dengan menggeser tombol ke kiri atau kanan.
Menambahkan Stiker pada Foto
Canva menyediakan berbagai stiker yang dapat Anda tambahkan pada foto Anda. Pilih gambar dan klik Element pada bar alat untuk memilih stiker yang diinginkan. Canva menyediakan berbagai stiker seperti ikon sosial media, stiker liburan, stiker cinta, dan lain-lain. Anda dapat mengubah ukuran dan posisi stiker dengan menyeret dan mengubah ukuran kotak stiker.
Menyimpan dan Mengekspor Foto
Setelah selesai mengedit foto di Canva, klik Simpan untuk menyimpan perubahan. Kemudian, klik Unduh untuk mengunduh foto dalam format yang diinginkan seperti JPG, PNG, atau PDF. Anda juga dapat membagikan foto secara langsung ke media sosial atau email dengan mengeklik tombol Bagikan.
Kesimpulan
Canva adalah platform yang sangat berguna untuk mengedit foto dengan cepat dan mudah. Dengan fitur-fitur yang lengkap, Canva dapat membantu Anda memberikan tampilan yang menarik pada foto Anda. Mulailah dengan membuka Canva dan menambahkan foto, lalu mulailah mengedit dan menyesuaikan foto sesuai keinginan Anda. Jangan lupa untuk menyimpan dan mengunduh foto ketika selesai mengedit.
Sebagai seorang jurnalis, saya memiliki pengalaman dalam mengedit foto untuk artikel dan publikasi media. Salah satu aplikasi yang sering digunakan untuk mengedit foto adalah Canva.
Proses Mengedit Foto dengan Canva
- Buka aplikasi Canva di perangkat Anda.
- Pilih opsi Buat Desain Baru dan pilih ukuran desain yang diinginkan.
- Pilih opsi Unggah Media pada panel sebelah kiri.
- Pilih foto yang ingin diedit dan unggah ke Canva.
- Anda dapat memotong, memperbesar, dan menambahkan filter pada foto yang diunggah.
- Setelah selesai mengedit, Anda dapat menyimpan atau mengunduh foto.
Kelebihan dan Kekurangan Mengedit Foto dengan Canva
Kelebihan:
- Canva mudah digunakan dan memiliki tampilan yang menarik.
- Anda dapat mengakses berbagai template dan elemen desain yang dapat membantu dalam mengedit foto.
- Anda dapat mengatur ukuran dan resolusi foto sesuai kebutuhan.
- Anda dapat menyimpan dan mengunduh foto dalam berbagai format seperti PNG, JPG, dan PDF.
Kekurangan:
- Beberapa fitur dan elemen desain hanya tersedia di versi premium Canva.
- Canva tidak memiliki banyak opsi pengeditan foto seperti aplikasi lain seperti Adobe Photoshop atau Lightroom.
- Anda harus terhubung dengan internet untuk menggunakan Canva.
Dalam kesimpulannya, Canva dapat menjadi pilihan yang bagus untuk mengedit foto. Namun, jika Anda membutuhkan fitur pengeditan yang lebih lengkap, Anda mungkin perlu mencari aplikasi lain.
Bagi para blogger dan content creator, salah satu hal penting yang harus dikuasai adalah editing foto. Editing foto dapat membuat tampilan postingan menjadi lebih menarik dan eye-catching. Salah satu aplikasi editing foto yang populer di kalangan blogger adalah Canva. Canva menyediakan berbagai fitur editing foto yang mudah digunakan bahkan bagi pemula sekalipun. Namun, bagaimana cara mengedit foto Canva tanpa judul? Simak penjelasannya di bawah ini.
Langkah pertama untuk mengedit foto Canva tanpa judul adalah dengan membuka aplikasi Canva. Setelah itu, pilih opsi custom dimensions pada halaman utama Canva. Kemudian, atur ukuran kanvas sesuai keinginan. Setelah itu, klik create new design.
Setelah kanvas terbuka, selanjutnya pilih opsi background pada menu sisi kiri. Kemudian pilih warna atau gambar yang ingin digunakan sebagai background. Setelah background dipilih, selanjutnya tambahkan foto yang ingin diedit dengan cara menyeret dan melepas foto tersebut pada kanvas. Kemudian, gunakan fitur-fitur editing yang tersedia pada menu sisi kiri seperti crop, filter, brightness, dan lain-lain. Setelah foto diedit, jangan lupa untuk menyimpannya dengan memilih opsi download pada menu kanan atas.
Demikianlah cara mengedit foto Canva tanpa judul. Dengan menguasai teknik ini, para blogger dan content creator dapat dengan mudah membuat postingan yang lebih menarik dan estetik. Selamat mencoba!
Video cara mengedit foto canva
Banyak orang yang ingin tahu cara mengedit foto di Canva. Berikut adalah beberapa pertanyaan yang sering diajukan:
-
Bagaimana cara mengedit foto di Canva?
Untuk mengedit foto di Canva, ikuti langkah-langkah berikut:
- Buka desain Canva yang ingin Anda edit.
- Klik tombol Foto di panel sebelah kiri.
- Pilih foto yang ingin Anda edit dan seret ke area kerja.
- Klik foto untuk membuka menu pengeditan.
- Pilih alat pengeditan yang ingin Anda gunakan.
- Setelah selesai mengedit, klik Simpan untuk menyimpan perubahan.
-
Apakah saya dapat menambahkan filter pada foto di Canva?
Ya, Anda dapat menambahkan filter pada foto di Canva dengan mengikuti langkah-langkah berikut:
- Buka desain Canva yang ingin Anda edit.
- Klik tombol Foto di panel sebelah kiri.
- Pilih foto yang ingin Anda edit dan seret ke area kerja.
- Klik foto untuk membuka menu pengeditan.
- Pilih alat pengeditan Filter di bagian atas menu.
- Pilih filter yang diinginkan dari daftar yang tersedia.
- Setelah selesai mengedit, klik Simpan untuk menyimpan perubahan.
-
Bagaimana cara menambahkan teks pada foto di Canva?
Untuk menambahkan teks pada foto di Canva, ikuti langkah-langkah berikut:
- Buka desain Canva yang ingin Anda edit.
- Klik tombol Teks di panel sebelah kiri.
- Pilih jenis teks yang ingin Anda gunakan dari daftar yang tersedia.
- Seret teks ke area kerja dan letakkan di atas foto.
- Klik teks untuk membuka menu pengeditan.
- Edit teks sesuai dengan keinginan Anda.
- Setelah selesai mengedit, klik Simpan untuk menyimpan perubahan.
 Desain Grafis Indonesia Kumpulan Berita dan Informasi dari berbagai sumber yang terpercaya
Desain Grafis Indonesia Kumpulan Berita dan Informasi dari berbagai sumber yang terpercaya


