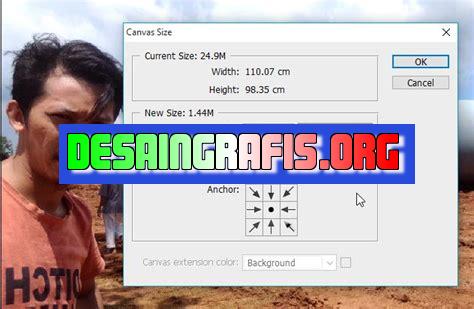
Cara mengecilkan ukuran canvas di Photoshop: Pilih menu Image > Canvas Size. Atur ukuran yang diinginkan dan klik OK. Selesai!
Bagi seorang fotografer atau desainer grafis, Photoshop menjadi software yang sangat penting. Tak jarang mereka harus mengedit foto atau membuat desain menggunakan Photoshop. Salah satu fitur yang sering digunakan dalam software ini adalah canvas. Namun, terkadang ukuran canvas yang terlalu besar atau terlalu kecil dapat menjadi masalah. Bagaimana cara mengecilkan ukuran canvas di Photoshop?
Pertama, kita perlu membuka dokumen yang ingin diubah ukuran canvasnya. Setelah itu, pilih menu Image > Canvas Size. Maka akan muncul kotak dialog untuk mengubah ukuran canvas. Pada bagian Width dan Height, kita bisa mengubah ukuran canvas sesuai dengan keinginan. Selain itu, pada bagian Anchor, kita juga bisa memilih posisi yang diinginkan untuk menjaga posisi objek pada dokumen.
Namun, sebelum mengecilkan ukuran canvas, pastikan bahwa tidak ada objek yang keluar dari batas canvas baru yang ditentukan. Jika ada, maka objek tersebut akan terpotong atau bahkan hilang saat proses penyimpanan atau pencetakan. Oleh karena itu, sangat penting untuk memperhatikan ukuran canvas saat membuat atau mengedit desain di Photoshop.
Dengan mengikuti langkah-langkah di atas, kita bisa dengan mudah mengecilkan ukuran canvas di Photoshop. Dengan begitu, dokumen kita akan lebih efisien dan mudah untuk diproses. Selain itu, kita juga bisa menghemat ruang penyimpanan pada komputer kita. Jangan lupa untuk selalu memeriksa ukuran canvas saat bekerja dengan Photoshop!
Cara Mengecilkan Ukuran Canvas di Photoshop
1. Apa itu Ukuran Canvas?
Ukuran canvas adalah ukuran area kerja pada Photoshop yang digunakan untuk membuat dan mengedit gambar. Ukuran canvas dapat diatur sesuai kebutuhan, baik itu dalam piksel, inci, maupun centimeter.
2. Kenapa Harus Mengecilkan Ukuran Canvas?
Mengecilkan ukuran canvas dapat menjadi solusi bagi kamu yang ingin menghemat ruang penyimpanan pada komputer atau server. Selain itu, ukuran canvas yang kecil juga memudahkan proses pengeditan dan manipulasi gambar.
3. Cara Mengecilkan Ukuran Canvas
Pertama, buka file gambar yang ingin kamu edit pada Photoshop. Kemudian, pilih menu Image > Canvas Size. Pada jendela yang muncul, ubah nilai Width dan Height sesuai dengan ukuran canvas yang diinginkan.
4. Mengatur Proporsi Ukuran Canvas
Agar proporsi gambar tetap terjaga, kamu bisa mengaktifkan opsi Constrain Proportions. Dengan begitu, ketika kamu mengubah nilai Width atau Height, nilai yang lain akan ikut berubah secara proporsional.
5. Menjaga Kualitas Gambar
Ketika kamu mengubah ukuran canvas, pastikan kamu memilih opsi Resample Image. Pilih opsi Bicubic Sharper (reduction) untuk menjaga kualitas gambar yang dihasilkan.
6. Mengganti Warna Background
Jika kamu ingin mengganti warna background pada gambar, kamu bisa menambahkan nilai pada opsi Canvas Extension Color. Pilihlah warna yang sesuai dengan tema atau konsep gambar yang kamu buat.
7. Mengatur Anchor Position
Anchor Position adalah titik pusat pada gambar yang menjadi acuan saat mengubah ukuran canvas. Kamu bisa memilih posisi anchor yang diinginkan pada opsi Anchor Position.
8. Menyimpan Hasil Editan
Setelah selesai mengedit gambar dan mengubah ukuran canvas, jangan lupa untuk menyimpan hasil editan dengan cara memilih menu File > Save As. Pilih format file yang sesuai dengan kebutuhanmu.
9. Tips Mengecilkan Ukuran Canvas
Untuk menghemat ruang penyimpanan, kamu juga bisa memilih opsi Delete Cropped Pixels pada jendela Canvas Size. Opsi ini akan menghapus bagian gambar yang keluar dari area kerja.
10. Kesimpulan
Mengecilkan ukuran canvas dapat membantu kamu menghemat ruang penyimpanan dan memudahkan proses pengeditan gambar. Dengan mengikuti langkah-langkah di atas, kamu bisa mengubah ukuran canvas dengan mudah dan menjaga kualitas gambar yang dihasilkan.
Cara Mengecilkan Ukuran Canvas di Photoshop
Dalam dunia desain grafis, Adobe Photoshop salah satu software terpopuler yang digunakan oleh banyak orang. Salah satu fitur yang sering digunakan adalah mengubah ukuran canvas. Namun, bagaimana jika Anda ingin mengecilkan ukuran canvas? Berikut adalah cara yang bisa Anda lakukan.
1. Pengenalan
Sebelum memulai tutorial ini, Anda harus sudah menguasai dasar-dasar penggunaan Adobe Photoshop. Salah satu fitur yang sering digunakan dalam Adobe Photoshop adalah mengubah ukuran canvas. Namun, untuk mengecilkan ukuran canvas, ada beberapa langkah yang harus diikuti agar hasil desain tetap baik dan tidak mengalami kerusakan.
2. Buat salinan layer
Sebelum melakukan pengecilan ukuran canvas, disarankan untuk membuat salinan layer terlebih dahulu untuk menghindari kehilangan hasil desain awal. Caranya adalah dengan menekan tombol Ctrl + J pada keyboard atau klik kanan pada layer dan pilih Duplicate Layer.
3. Ubah ukuran canvas
Setelah itu, pilih menu Image > Canvas Size untuk membuka menu penyesuaian ukuran canvas. Ubah lebar dan tinggi canvas menjadi ukuran baru yang diinginkan. Pastikan untuk mengubah kedua nilai tersebut secara proporsional agar desain tetap proporsional.
4. Centang ‘Relative’
Pastikan untuk mencentang kotak ‘Relative’ agar photoshop menyesuaikan ukuran lebar dan tinggi canvas secara proporsional.
5. Pilih cara pemotongan
Di bagian ‘Canvas Extension Color’, pilih warna yang akan digunakan sebagai latar belakang canvas yang baru. Kemudian, pilih cara pemotongan yang diinginkan. Ada tiga pilihan pemotongan yaitu:
- Canvas Size
- Image Size
- Reveal All
Pilihlah cara pemotongan yang sesuai dengan kebutuhan Anda.
6. Tambahkan border
Jika Anda ingin menambahkan border, atur nilai Width pada area Anchor secara simetris untuk semua sisi canvas dan atur warna border. Border dapat membuat desain Anda lebih menarik dan terlihat lebih profesional.
7. Pilih ‘Transparent’
Anda juga bisa memilih ‘Transparent’ pada bagian ‘Canvas Extension Color’ jika ingin background yang kosong. Selain itu, pilihan ini juga berguna jika Anda ingin menggabungkan beberapa gambar atau layer dengan latar belakang yang berbeda.
8. Posisi ulang layer
Setelah melakukan pengecilan ukuran canvas, perlu untuk mengecek posisi layer yang baru. Pastikan untuk memindahkan layer agar posisinya sesuai dengan hasil desain awal. Hal ini penting agar desain tetap terlihat baik dan tidak terpotong.
9. Perhatikan ketajaman gambar
Dalam beberapa kasus, setelah melakukan pengecilan ukuran canvas, gambar dapat kehilangan ketajaman atau menjadi blur. Oleh karena itu, perlu melakukan penyesuaian pada tingkat ketajaman gambar agar tetap tajam dan jelas. Caranya adalah dengan memilih menu Filter > Sharpen > Unsharp Mask.
10. Simpan file
Terakhir, setelah mengecilkan ukuran canvas, jangan lupa untuk menyimpan hasil desain dalam format yang dibutuhkan seperti JPG atau PNG. Pastikan untuk memberi nama file yang mudah diingat dan sesuai dengan isi desainnya.
Dengan mengikuti cara di atas, Anda dapat dengan mudah mengecilkan ukuran canvas di Adobe Photoshop. Selamat mencoba!
Dalam dunia fotografi dan desain grafis, Photoshop menjadi salah satu software yang paling sering digunakan. Salah satu fitur penting dalam Photoshop adalah resize atau mengubah ukuran dari sebuah gambar atau canvas. Namun, ada beberapa hal yang perlu diperhatikan ketika ingin mengecilkan ukuran canvas di Photoshop.
Pros:
- Mengurangi ukuran file: Dengan mengecilkan ukuran canvas, kita dapat mengurangi ukuran file gambar sehingga memudahkan proses upload atau pengiriman file.
- Mempercepat proses editing: Ukuran canvas yang kecil akan memudahkan proses editing karena tidak memakan banyak waktu untuk memproses gambar.
- Memudahkan penyimpanan: Ukuran canvas yang kecil juga memudahkan penyimpanan gambar karena memerlukan ruang penyimpanan yang lebih sedikit.
Cons:
- Mengurangi kualitas gambar: Jika ukuran canvas terlalu kecil, maka kualitas gambar akan menurun karena detail gambar menjadi hilang.
- Memperburuk kualitas cetak: Jika kita ingin mencetak gambar yang telah diresize dengan ukuran yang sangat kecil, maka hasilnya akan buram dan tidak jelas.
- Membuat tampilan gambar tidak proporsional: Jika kita mengecilkan ukuran canvas tanpa memperhatikan proporsi gambar, maka tampilan gambar akan terlihat tidak proporsional dan aneh.
Jadi, sebelum mengecilkan ukuran canvas di Photoshop, pastikan untuk mempertimbangkan kelebihan dan kekurangan dari tindakan tersebut. Selalu perhatikan kualitas dan proporsi gambar untuk mendapatkan hasil yang maksimal.
Halo, para pembaca setia blog kami! Kali ini, kami akan membahas tentang cara mengecilkan ukuran canvas di photoshop. Ukuran canvas yang terlalu besar dapat membuat file menjadi berat dan membutuhkan waktu yang lama untuk menyimpan atau mengunggahnya. Oleh karena itu, mengecilkan ukuran canvas sangatlah penting, terutama jika Anda ingin mengunggah atau menyimpan file dengan cepat. Berikut adalah beberapa cara untuk mengecilkan ukuran canvas di photoshop.
Cara pertama adalah dengan menggunakan fitur crop atau potong. Caranya sangat mudah, cukup pilih fitur crop pada toolbar dan atur ukuran canvas yang diinginkan. Kemudian, klik tombol apply dan voila! Ukuran canvas Anda sudah lebih kecil dari sebelumnya. Namun, pastikan untuk tetap mempertahankan proporsi gambar agar tidak terlihat terlalu tertekan atau terpotong.
Cara kedua adalah dengan menggunakan fitur resize atau mengubah ukuran. Dalam fitur ini, Anda dapat mengatur ukuran canvas secara manual atau menggunakan preset yang sudah disediakan. Namun, perlu diingat bahwa mengubah ukuran canvas juga dapat memengaruhi kualitas gambar. Jadi, pastikan untuk memilih opsi yang tepat dan sesuai dengan kebutuhan Anda.
Akhir kata, itulah beberapa cara untuk mengecilkan ukuran canvas di photoshop. Selain dua cara di atas, masih banyak lagi cara yang bisa Anda gunakan. Namun, yang terpenting adalah memilih cara yang tepat dan sesuai dengan kebutuhan Anda. Semoga artikel ini bermanfaat dan jangan lupa untuk terus mengikuti blog kami untuk tips dan trik lainnya seputar desain grafis.
Video cara mengecilkan ukuran canvas di photoshop
Sebagai seorang jurnalis, saya sering mendapatkan pertanyaan dari pembaca tentang cara mengecilkan ukuran canvas di Photoshop. Berikut beberapa pertanyaan yang sering diajukan.
-
Bagaimana cara mengecilkan ukuran canvas di Photoshop?
Untuk mengecilkan ukuran canvas di Photoshop, Anda bisa melakukan langkah-langkah berikut:
- Buka file yang ingin Anda edit di Photoshop
- Pilih menu Image > Canvas Size
- Ketikkan nilai ukuran baru pada kolom Width dan Height
- Pilih unit pengukuran (misalnya piksel atau inci)
- Pilih posisi anchor untuk menentukan bagaimana gambar akan diposisikan di dalam bingkai baru
- Klik OK untuk menyimpan perubahan
-
Apakah cara ini akan mengubah ukuran gambar secara keseluruhan?
Tidak, cara ini hanya akan mengubah ukuran bingkai (canvas) yang memuat gambar. Ukuran gambar tetap sama, hanya saja bagian yang tidak muat di dalam bingkai akan terpotong.
-
Apa yang harus dilakukan jika ingin mengubah ukuran gambar secara keseluruhan?
Jika Anda ingin mengubah ukuran gambar secara keseluruhan, Anda bisa menggunakan menu Image > Image Size. Namun perlu diingat bahwa memperbesar gambar dapat membuat kualitas gambar menurun (berkabut atau pecah), sedangkan memperkecil gambar dapat membuat detail kurang tajam.
Demikianlah beberapa jawaban untuk pertanyaan-pertanyaan yang sering diajukan tentang cara mengecilkan ukuran canvas di Photoshop. Semoga bermanfaat!
 Desain Grafis Indonesia Kumpulan Berita dan Informasi dari berbagai sumber yang terpercaya
Desain Grafis Indonesia Kumpulan Berita dan Informasi dari berbagai sumber yang terpercaya


