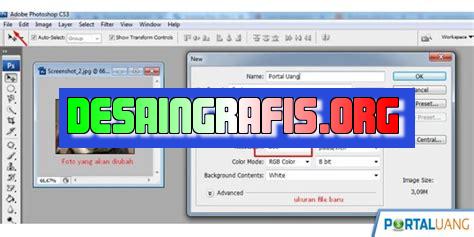
Cara mengecilkan ukuran canvas pada Photoshop dengan mudah dan cepat. Pelajari tips dan trik dari tutorial ini!
Bagi Anda yang ingin mengubah ukuran gambar di Photoshop, salah satu cara yang paling umum adalah dengan mengecilkan canvas. Mengecilkan canvas dapat dilakukan dengan mudah dan cepat menggunakan beberapa langkah sederhana. Tentunya, hal ini sangat berguna bagi Anda yang ingin memperkecil ukuran gambar agar lebih cepat dimuat pada website atau media sosial. Namun, sebelum kita membahas teknik-teknik yang diperlukan untuk mengecilkan canvas, mari kita lihat dulu beberapa alasan mengapa hal ini penting.
Pertama-tama, mengurangi ukuran gambar dapat membantu meningkatkan kecepatan loading website. Semakin besar ukuran file gambar, semakin lama pula waktu yang dibutuhkan untuk men-downloadnya. Hal ini dapat membuat pengunjung website menjadi tidak sabar dan beralih ke website lain yang lebih cepat dimuat. Selain itu, mengurangi ukuran gambar juga dapat membantu menghemat ruang penyimpanan pada perangkat Anda.
Namun, mengecilkan canvas tidak semudah itu. Anda harus memastikan bahwa kualitas gambar tetap terjaga dan tidak menjadi buram atau pecah-pecah setelah diresize. Oleh karena itu, dalam artikel ini kami akan memberikan beberapa tips dan trik untuk mengecilkan canvas di Photoshop dengan mudah dan cepat, tanpa mengorbankan kualitas gambar. Mari kita mulai!
Pengenalan
Bagi para profesional desain grafis, Photoshop merupakan salah satu software yang paling sering digunakan. Dalam proses pengeditan gambar, kita bisa melakukan berbagai macam modifikasi agar tampilan gambar menjadi lebih baik. Salah satu modifikasi yang sangat penting adalah mengubah ukuran canvas. Namun, proses ini kadang-kadang memakan waktu yang cukup lama dan membingungkan bagi pemula. Oleh karena itu, kali ini kami akan memberikan tutorial tentang cara mengecilkan canvas Photoshop dengan mudah.
Menentukan Ukuran Canvas
Langkah pertama dalam mengecilkan canvas pada Photoshop adalah menentukan ukuran yang diinginkan. Anda bisa menentukan ukuran tersebut dengan mengklik menu File > New atau menggunakan pintasan keyboard Ctrl + N. Setelah itu, tentukan ukuran baru yang diinginkan pada bagian Width dan Height.
Mengaktifkan Crop Tool
Setelah menentukan ukuran baru, selanjutnya Anda perlu mengaktifkan Crop Tool. Alat ini berguna untuk memotong gambar sesuai dengan ukuran yang telah ditentukan. Anda bisa mengaktifkannya dengan menekan tombol C pada keyboard.
Memotong Gambar
Setelah mengaktifkan Crop Tool, selanjutnya potong gambar dengan menarik garis pada bagian pinggir gambar. Pastikan Anda memotong gambar sesuai dengan ukuran yang telah ditentukan sebelumnya.
Menyimpan Gambar
Setelah selesai memotong gambar, selanjutnya simpan gambar dengan menekan Ctrl + S pada keyboard atau klik File > Save.
Menggunakan Resize Image
Selain menggunakan Crop Tool, Anda juga bisa mengecilkan canvas pada Photoshop dengan menggunakan fitur Resize Image. Fitur ini berguna untuk mengubah ukuran gambar secara proporsional tanpa membuat gambar terpotong. Anda bisa mengakses Resize Image dengan klik menu Image > Image Size atau menggunakan pintasan keyboard Alt + Ctrl + I.
Mengubah Ukuran Gambar
Setelah masuk ke menu Image Size, ubah ukuran gambar dengan menyesuaikan nilai pada bagian Width dan Height. Pastikan Anda memberi tanda centang pada pilihan Constrain Proportions agar ukuran gambar tetap proporsional.
Menyimpan Gambar
Setelah selesai mengubah ukuran gambar, selanjutnya simpan gambar dengan menekan Ctrl + S pada keyboard atau klik File > Save.
Menggunakan Canvas Size
Selain itu, Anda juga bisa mengecilkan canvas pada Photoshop dengan menggunakan fitur Canvas Size. Fitur ini berguna untuk mengubah ukuran canvas tanpa mempengaruhi ukuran gambar. Anda bisa mengakses Canvas Size dengan klik menu Image > Canvas Size atau menggunakan pintasan keyboard Alt + Ctrl + C.
Mengubah Ukuran Canvas
Setelah masuk ke menu Canvas Size, ubah ukuran canvas dengan menyesuaikan nilai pada bagian Width dan Height. Pastikan Anda memberi tanda centang pada pilihan Relative agar ukuran canvas tetap proporsional.
Menyimpan Gambar
Setelah selesai mengubah ukuran canvas, selanjutnya simpan gambar dengan menekan Ctrl + S pada keyboard atau klik File > Save.
Kesimpulan
Itulah tadi beberapa cara yang bisa Anda lakukan untuk mengecilkan canvas pada Photoshop. Anda bisa memilih cara yang paling mudah dan sesuai dengan kebutuhan Anda. Selamat mencoba!
Dalam dunia fotografi dan desain grafis, Adobe Photoshop merupakan software yang sudah sangat populer. Salah satu hal yang penting dilakukan sebelum mulai mengedit gambar adalah mengatur ukuran canvas. Namun terkadang ukuran canvas yang terlalu besar dapat menghambat pengeditan dan membuat file menjadi berat. Oleh karena itu, ada beberapa tips cara mengecilkan ukuran canvas di Adobe Photoshop yang bisa Anda coba.Cara pertama adalah dengan mengubah dimensi secara langsung melalui menu Image – Canvas Size. Selanjutnya, pastikan semua layer telah terlihat dan menghapus layer yang tidak diperlukan untuk memperkecil ukuran canvas. Menggabungkan lapisan juga dapat memperkecil ukuran file dengan memilih semua lapisan yang ingin digabungkan dan tekan CTRL + E untuk menggabungkan.Selain itu, atribut seperti bayangan, efek teks, dan stroke dapat membuat file menjadi lebih besar. Oleh karena itu, hapus atribut di layer yang tidak perlu dan sederhanakan desain. Konversi gambar ke format JPG juga dapat memperkecil ukuran file dibandingkan dengan format gambar lainnya seperti PNG atau TIFF.Memperkecil resolusi gambar juga bisa mengurangi ukuran canvas pada Photoshop. Pilih menu Image – Image Size dan atur resolusi hingga sesuai dengan kebutuhan. Selanjutnya, menghapus layer yang tidak penting dan menghapus area gambar yang tidak terlihat bisa mengefisienkan ukuran file.Jika masih belum cukup, gunakan plug-in seperti TinyPNG untuk membuat ukuran file lebih ringan. Download dan install plug-in tinyPNG, kemudian pilih layer dan klik TinyPNG pada menu Filter untuk bisa mengecilkan size file. Terakhir, metadata dari gambar dapat memperbesar ukuran file. Pilih menu File – Save for Web, kemudian gunakan opsi Metadata dan ubah menjadi None untuk menghapus semua metadata. Dengan melakukan beberapa tips tersebut, Anda dapat mengecilkan ukuran canvas di Adobe Photoshop dengan mudah dan efektif.
Sebagai seorang jurnalis, saya ingin berbagi informasi tentang cara mengecilkan canvas di Photoshop. Sebelumnya, mari kita bahas apa itu canvas dalam Photoshop. Canvas adalah area kosong di mana gambar dapat ditempatkan dan diedit.
Berikut adalah beberapa cara untuk mengecilkan canvas di Photoshop:
- Pertama-tama, buka file gambar yang ingin Anda edit di Photoshop.
- Kemudian, pilih alat Crop Tool (C) di toolbar.
- Setelah itu, pilih opsi Delete Cropped Pixels di bagian atas panel opsi.
- Atur ukuran canvas yang diinginkan dengan menggeser sudut atau memasukkan ukuran di panel opsi,
- Klik Enter untuk menerapkan perubahan.
Namun, seperti halnya dengan setiap metode pengeditan gambar, ada keuntungan dan kerugian dalam menggunakan cara ini untuk mengecilkan canvas di Photoshop. Berikut adalah beberapa pros dan kontra:
Pro:
- Mudah dilakukan dan tidak memerlukan keterampilan teknis yang tinggi.
- Dapat membantu membuat gambar menjadi lebih fokus pada detail tertentu.
- Memungkinkan Anda untuk menyesuaikan ukuran gambar tanpa kehilangan kualitasnya.
Kontra:
- Mengecilkan canvas dapat menyebabkan detail penting dalam gambar hilang atau terpotong.
- Jika dilakukan secara berlebihan, dapat membuat gambar terlihat terlalu kecil atau terfragmentasi.
- Tidak selalu cocok untuk semua jenis gambar atau proyek.
Dalam kesimpulannya, cara mengecilkan canvas di Photoshop adalah metode yang mudah dan efektif untuk menyesuaikan ukuran gambar Anda. Namun, penting untuk mempertimbangkan keuntungan dan kerugian dari menggunakan teknik ini sebelum menerapkannya pada proyek Anda.
Jika Anda seorang desainer grafis, mungkin sudah tidak asing lagi dengan software Adobe Photoshop. Salah satu fitur yang sering digunakan dalam Photoshop adalah mengubah ukuran canvas. Namun, terkadang kita ingin mengecilkan canvas tanpa harus merubah judul atau ukuran gambar yang ada di dalamnya. Berikut adalah cara mudah untuk mengecilkan canvas Photoshop.
Langkah pertama yang harus dilakukan adalah membuka file yang ingin dikecilkan canvas-nya di Photoshop. Setelah itu, klik menu Image dan pilih Canvas Size. Akan muncul jendela dialog yang menampilkan ukuran canvas saat ini. Untuk mengecilkan canvas, cukup masukkan angka yang lebih kecil pada kolom Width dan Height.
Setelah mengisi kolom Width dan Height dengan ukuran yang diinginkan, pastikan bahwa opsi Anchor diatur pada posisi tengah-tengah (Center). Hal ini akan memastikan bahwa gambar tetap terletak di tengah canvas, meskipun ukurannya telah berubah. Terakhir, klik OK untuk menyimpan perubahan.
Dengan begitu, Anda dapat mengecilkan canvas Photoshop tanpa harus merubah judul atau ukuran gambar yang ada di dalamnya. Semoga tutorial ini bermanfaat bagi Anda para desainer grafis. Jangan lupa untuk mencoba sendiri dan eksplorasi fitur-fitur lain yang ada di Photoshop.
Video cara mengecilkan canvas photoshop
Banyak orang bertanya-tanya tentang cara mengecilkan canvas di Photoshop. Berikut adalah beberapa jawaban atas pertanyaan-pertanyaan tersebut:
-
Bagaimana cara mengecilkan canvas di Photoshop?
Untuk mengecilkan canvas di Photoshop, ikuti langkah-langkah berikut:
- Pilih menu Image kemudian Canvas Size.
- Ketikkan ukuran yang diinginkan pada kotak Width dan Height.
- Pilih posisi anchor point yang diinginkan.
- Klik OK.
-
Apakah ada risiko merusak gambar saat mengecilkan canvas di Photoshop?
Tidak, mengecilkan canvas di Photoshop tidak akan merusak gambar Anda. Namun, pastikan untuk tidak memperbesar ukuran gambar setelah mengecilkan canvas, karena bisa membuat gambar menjadi buram dan kehilangan detail.
-
Apakah ada cara lain untuk mengecilkan ukuran gambar di Photoshop selain dengan mengecilkan canvas?
Ya, selain mengecilkan canvas, Anda juga bisa menggunakan fitur Resize Image di Photoshop. Caranya adalah:
- Pilih menu Image kemudian Image Size.
- Ketikkan ukuran yang diinginkan pada kotak Width dan Height.
- Pilih opsi Resample Image dan pilih Bicubic Sharper (reduction) untuk menjaga kualitas gambar.
- Klik OK.
 Desain Grafis Indonesia Kumpulan Berita dan Informasi dari berbagai sumber yang terpercaya
Desain Grafis Indonesia Kumpulan Berita dan Informasi dari berbagai sumber yang terpercaya


