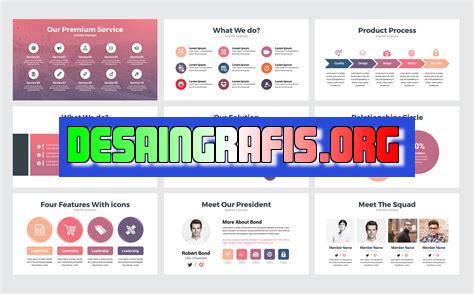
Cara mengconvert Canva PPT ke format lain seperti PDF atau JPG dengan mudah dan cepat, tanpa perlu software tambahan. Pelajari caranya di sini!
Banyak orang yang menggunakan Canva untuk membuat presentasi atau slide show. Namun, bagaimana cara mengconvert Canva ppt menjadi format yang lebih mudah diakses oleh semua orang? Simak ulasan berikut ini!
Pertama-tama, langkah pertama yang harus dilakukan adalah membuka file Canva ppt yang ingin diubah formatnya. Kemudian, pilih opsi Simpan sebagai dan pilih format file yang diinginkan, seperti PDF atau JPG.
Tetapi, perlu diperhatikan bahwa tidak semua fitur di Canva ppt akan terlihat pada file yang telah diubah formatnya. Oleh karena itu, pastikan untuk mengecek kembali presentasi Anda setelah mengubah formatnya.
Bagaimana, mudah bukan? Dengan mengikuti langkah-langkah di atas, Anda bisa mengubah Canva ppt menjadi format yang lebih mudah diakses oleh semua orang. Jangan ragu untuk mencoba sendiri dan lihat hasilnya!
Cara Mengubah Canva PPT Tanpa Judul
Canva adalah sebuah platform desain grafis online yang telah menjadi pilihan banyak orang untuk membuat presentasi, poster, infografis, dan banyak lagi. Salah satu fitur populer yang tersedia di Canva adalah pembuatan presentasi PPT. Namun, bagaimana jika kita ingin mengubah format presentasi tersebut ke format lain?
1. Masuk ke akun Canva
Pertama-tama, pastikan kamu sudah masuk ke akun Canva yang kamu gunakan. Jika belum, silakan login terlebih dahulu.
2. Buka presentasi PPT
Setelah itu, buka presentasi PPT yang ingin kamu konversi. Kamu bisa menemukan presentasi tersebut di dashboard Canva atau di folder Presentasi di halaman utama Canva.
3. Klik tombol Unduh
Jika presentasi PPT sudah terbuka, klik tombol Unduh di bagian kanan atas layar. Akan muncul opsi-opsi unduhan yang tersedia, seperti PDF, JPEG, PNG, dan lain-lain.
4. Pilih format yang diinginkan
Pilihlah format yang ingin kamu gunakan untuk mengkonversi presentasi PPT tersebut. Misalnya, jika kamu ingin mengubahnya menjadi file PDF, klik opsi PDF.
5. Atur pengaturan unduhan
Setelah memilih format unduhan, kamu bisa mengatur pengaturan unduhan yang diinginkan. Misalnya, jika kamu memilih opsi JPEG, kamu bisa menentukan kualitas gambar yang dihasilkan.
6. Klik tombol Unduh
Jika sudah selesai mengatur pengaturan unduhan, klik tombol Unduh. Canva akan mulai mengonversi presentasi PPT ke format yang kamu pilih.
7. Tunggu proses konversi selesai
Proses konversi mungkin akan memakan waktu tergantung pada ukuran presentasi PPT dan format unduhan yang dipilih. Tunggu sampai proses konversi selesai.
8. Unduh file hasil konversi
Jika proses konversi sudah selesai, kamu akan melihat tautan Unduh di bagian bawah layar. Klik tautan tersebut untuk mengunduh file hasil konversi ke komputer kamu.
9. Cek hasil konversi
Saat file hasil konversi sudah selesai diunduh, ceklah apakah hasilnya sesuai dengan yang diinginkan. Jika ada masalah, kamu bisa mengulangi proses konversi dengan format lain atau mengedit presentasi PPT di Canva.
10. Selesai
Itulah cara mengubah presentasi PPT di Canva ke format lain seperti PDF, JPEG, atau PNG. Kamu bisa mencoba mengkonversi presentasi yang sudah ada atau membuat presentasi baru langsung di Canva.
Cara mengconvert Canva PPT tanpa judul sangatlah mudah dilakukan. Langkah pertama yang perlu Anda lakukan adalah membuka situs Canva dan login ke akun Canva Anda. Setelah itu, pilih Canva PPT yang ingin Anda konversi dan klik tombol download di bagian kanan atas layar. Selanjutnya, pilih format yang Anda inginkan seperti JPEG, PNG, atau PDF dan tentukan opsi download yang sesuai dengan kebutuhan Anda. Setelah menentukan opsi download, klik tombol Create new dan tunggu proses konversi selesai. Terakhir, unduh file yang sudah diconvert sesuai format yang telah ditentukan. Dengan mengikuti langkah-langkah tersebut, Canva PPT Anda sudah berhasil dikonversi menjadi format yang diinginkan tanpa judul.
Mengconvert Canva PPT adalah sebuah cara yang sering dilakukan oleh orang-orang untuk mengubah file Canva menjadi format presentasi. Namun, seperti halnya dengan segala sesuatu, ada keuntungan dan kerugian ketika menggunakan cara ini.
Keuntungan Mengconvert Canva PPT
- Mudah dilakukan – Anda hanya perlu memilih opsi Download pada platform Canva dan memilih format PPT.
- Memiliki tampilan yang profesional – Canva menawarkan banyak template presentasi yang menarik dan dapat disesuaikan dengan kebutuhan Anda.
- Bisa diakses secara offline – Presentasi PPT dapat diakses di mana saja tanpa koneksi internet.
Kerugian Mengconvert Canva PPT
- Terbatas dalam hal animasi – Beberapa fitur animasi mungkin tidak tersedia atau tidak sebaik PowerPoint.
- Tidak sepenuhnya kompatibel dengan PowerPoint – Beberapa elemen Canva mungkin tidak terlihat sama ketika diubah menjadi format PPT.
- Berkas besar – Presentasi Canva yang dikonversi ke format PPT biasanya lebih besar ukurannya daripada presentasi PowerPoint yang dibuat dari awal.
Jadi, apakah Anda harus mengconvert Canva PPT? Itu tergantung pada kebutuhan Anda. Jika Anda menginginkan tampilan yang profesional dan mudah diakses secara offline, maka menggunakan cara ini mungkin merupakan pilihan yang baik. Namun, jika Anda menginginkan kontrol penuh atas animasi dan elemen presentasi, maka membuat presentasi dari awal di PowerPoint mungkin merupakan opsi yang lebih baik.
Bagi seorang jurnalis, seringkali kita membutuhkan sebuah presentasi untuk memperlihatkan hasil kerja kita, baik itu kepada bos atau rekan kerja. Salah satu platform yang sering digunakan adalah Canva. Namun, terkadang kita ingin mengconvert Canva ppt kita tanpa judul pada slide. Nah, dalam artikel ini saya akan memberikan cara mudah untuk melakukan hal tersebut.
Langkah pertama yang harus dilakukan adalah membuka Canva dan masuk ke akun Anda. Setelah itu, buka presentasi yang ingin Anda konversi ke format ppt. Kemudian, pilih opsi Download di menu kanan atas. Ketika jendela unduhan muncul, pilih opsi PowerPoint dan klik Unduh tanpa Judul Slide. Setelah itu, Canva akan mulai mengunduh presentasi Anda dalam format ppt tanpa judul slide.
Terkadang, meskipun presentasi Anda sudah berhasil diunduh dalam format ppt, namun judul slide masih muncul. Jangan khawatir, ada trik mudah untuk menghilangkannya. Pertama, buka presentasi ppt di PowerPoint dan pilih opsi Normal View. Kemudian, pilih slide yang ingin dihapus judulnya dan klik View di menu atas. Setelah itu, pilih opsi Slide Master dan hapus teks judul dari slide tersebut. Terakhir, tutup Slide Master dan simpan presentasi Anda tanpa judul slide.
Dalam dunia jurnalistik, presentasi merupakan salah satu alat penting untuk menjelaskan hasil kerja kita. Dengan menggunakan Canva, membuat presentasi menjadi lebih mudah dan efisien. Namun, seringkali kita ingin menghapus judul slide agar tampilan presentasi lebih profesional. Dengan mengikuti langkah-langkah di atas, Anda bisa dengan mudah mengconvert Canva ppt tanpa judul slide. Semoga bermanfaat!
Video cara mengconvert canva ppt
Banyak orang yang bertanya-tanya tentang cara mengconvert Canva PPT. Berikut ini adalah beberapa pertanyaan yang sering diajukan.
- 1. Apakah bisa mengconvert Canva ke PPT?
- 2. Bagaimana cara mengconvert Canva ke PPT?
- Buka desain Canva yang ingin Anda convert
- Klik tombol Download di kanan atas layar
- Pilih format PPTX dan klik Download
- Buka file hasil download dan voila, presentasi PPT siap digunakan
- 3. Apakah ada cara lain untuk mengconvert Canva ke PPT?
Ya, bisa. Canva memiliki fitur export ke berbagai format, termasuk PPT.
Anda dapat mengikuti langkah-langkah berikut:
Anda juga dapat menggunakan aplikasi pihak ketiga seperti SmallPDF atau Zamzar untuk mengconvert Canva ke PPT.
 Desain Grafis Indonesia Kumpulan Berita dan Informasi dari berbagai sumber yang terpercaya
Desain Grafis Indonesia Kumpulan Berita dan Informasi dari berbagai sumber yang terpercaya


