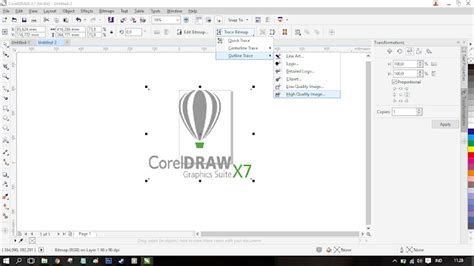
Cara mudah mengatur transparansi pada objek di CorelDRAW X7. Gunakan fitur Transparency untuk hasil desain yang lebih menarik.
Berbicara mengenai desain grafis, CorelDRAW X7 merupakan salah satu software yang sangat populer digunakan oleh para desainer. Namun, tidak sedikit dari mereka yang merasa kesulitan dalam mengatur transparansi pada objek yang akan mereka buat. Oleh karena itu, kali ini kami akan memberikan beberapa tips dan trik cara mengatur transparansi di CorelDRAW X7 dengan mudah dan efektif.
Pertama-tama, bagi kamu yang belum terbiasa menggunakan fitur transparansi pada CorelDRAW X7, kamu dapat memulai dengan mengetahui bahwa ada dua jenis transparansi yang dapat kamu gunakan, yaitu transparansi objek dan transparansi efek. Nah, agar lebih mudah dipahami, mari kita bahas satu per satu.
Pertama-tama, transparansi objek. Dalam hal ini, kamu dapat mengatur transparansi pada objek tertentu yang ingin kamu buat. Kamu bisa menggunakan fitur transparency tool untuk mengatur tingkat transparansi pada objek tersebut. Selain itu, kamu juga bisa menggunakan fitur edit transparency untuk mengatur tingkat transparansi pada objek secara spesifik. Jadi, tidak akan ada lagi objek yang terlihat terlalu gelap atau terlalu terang di dalam desainmu.
Selanjutnya, transparansi efek. Transparansi jenis ini biasanya digunakan untuk memberikan efek blur pada objek, sehingga terlihat lebih lembut dan tidak terlalu tajam. Kamu bisa menggunakan fitur transparency tool untuk mengatur tingkat transparansi pada efek yang ingin kamu buat. Selain itu, kamu juga bisa menggunakan fitur edit transparency untuk mengatur efek transparansi secara spesifik, sehingga hasilnya akan lebih maksimal.
Jadi, itulah beberapa tips dan trik cara mengatur transparansi di CorelDRAW X7 dengan mudah dan efektif. Dengan mengikuti langkah-langkah di atas, kamu akan bisa membuat desain grafis yang lebih menarik dan profesional. Yuk, coba sekarang!
Cara Mengatur Transparansi di CorelDRAW X7
CorelDRAW X7 adalah salah satu aplikasi desain grafis yang sangat populer di kalangan desainer grafis. Salah satu fitur yang paling sering digunakan dalam CorelDRAW X7 adalah transparansi. Transparansi adalah efek visual yang dapat membuat objek terlihat seperti tidak solid atau tembus pandang.
Langkah 1: Pilih Objek
Langkah pertama dalam mengatur transparansi di CorelDRAW X7 adalah memilih objek yang ingin diatur transparansinya. Anda dapat memilih objek dengan menggunakan alat Seleksi atau menekan tombol Ctrl + A untuk memilih semua objek pada halaman kerja.
Langkah 2: Buka Fitur Transparansi
Setelah objek dipilih, langkah selanjutnya adalah membuka fitur transparansi dengan mengklik tombol Transparansi pada bilah sisi kanan atau menggunakan pintasan keyboard Ctrl + F11.
Langkah 3: Atur Jenis Transparansi
Di jendela Transparansi, Anda dapat memilih jenis transparansi yang ingin digunakan untuk objek Anda. Ada beberapa jenis transparansi yang tersedia, termasuk transparansi linier, radial, dan gelombang.
Langkah 4: Sesuaikan Tingkat Transparansi
Setelah Anda memilih jenis transparansi yang diinginkan, selanjutnya adalah menyesuaikan tingkat transparansi dengan menggunakan slider. Anda dapat menggeser slider ke kiri untuk membuat objek lebih tidak transparan atau ke kanan untuk membuat objek lebih transparan.
Langkah 5: Atur Warna Transparansi
Anda juga dapat mengatur warna transparansi dengan mengklik kotak warna di bawah slider. Ini akan membuka jendela Color Picker, di mana Anda dapat memilih warna transparansi yang diinginkan.
Langkah 6: Atur Efek Transparansi
Anda juga dapat menambahkan efek transparansi pada objek Anda dengan mengklik tombol Efek Transparansi di jendela Transparansi. Ada beberapa efek transparansi yang tersedia, termasuk bayangan, lapisan, dan refleksi.
Langkah 7: Atur Arah Transparansi
Jika Anda menggunakan jenis transparansi linier atau radial, Anda dapat mengatur arah transparansi dengan mengklik tombol Arah pada jendela Transparansi. Ini akan membuka jendela Arah Transparansi, di mana Anda dapat menyesuaikan arah transparansi dengan menggeser slider atau mengklik dan menyeret garis yang ada di tengah jendela.
Langkah 8: Terapkan Transparansi pada Objek Lain
Jika Anda ingin menerapkan transparansi yang sama pada objek lain, Anda dapat menyalin dan menempelkan efek transparansi dari objek yang sudah diatur. Untuk melakukan ini, pilih objek yang sudah diatur transparansinya, klik kanan, dan pilih Salin Efek dari menu konteks. Kemudian pilih objek lain yang ingin diatur transparansinya, klik kanan, dan pilih Tempelkan Efek dari menu konteks.
Langkah 9: Simpan Desain Anda
Jika Anda sudah selesai mengatur transparansi pada desain Anda, jangan lupa untuk menyimpannya. Anda dapat menyimpan desain Anda dengan mengklik File > Simpan atau menggunakan pintasan keyboard Ctrl + S.
Langkah 10: Terapkan Transparansi pada Karya Anda
Setelah semua langkah di atas selesai, Anda dapat menerapkan transparansi pada karya Anda. Dengan efek transparansi, Anda dapat membuat desain grafis yang lebih menarik dan unik.
Penggunaan CorelDRAW X7 telah menjadi hal yang umum dalam dunia desain grafis. Namun, sebagai seorang designer, mengatur transparansi pada gambar merupakan hal yang sangat penting. Transparansi memungkinkan kamu untuk membuat gambar lebih kompleks dan menarik dengan menggunakan banyak lapisan atau layer. Untuk membuat objek menjadi transparent di CorelDRAW X7, kamu bisa memilih objek tersebut dan mengubah tingkat transparansinya melalui panel Property Bar atau menggunakan shortcut Ctrl + F6. Selain itu, kamu juga bisa mengatur transparansi pada isi dan outline objek dengan menggunakan opsi Fill/Outline. Fungsi transparansi gradasi sangat berguna dalam meningkatkan tingkat profesionalisme desain kamu. Mode bitmap transparan juga dapat membantu dalam menghapus bagian-bagian tertentu dari gambar dan membuatnya lebih fleksibel saat diproduksi. Layer transparan memungkinkan kamu untuk menempatkan beberapa objek di atas satu sama lain pada layer yang berbeda dengan transparansi yang berbeda pula. Proses penyatuan objek pada CorelDRAW X7 dapat dilakukan dengan pengaturan transparansi pada tiap objek tersebut. Untuk mengatur transparansi pada teks, kamu memerlukan instruksi khusus seperti memilih objek dan menekan tombol Control dan F6. Ada beberapa tips dan trik yang bisa kamu coba untuk mengatur transparansi dengan tepat di CorelDRAW X7, seperti menggunakan opsi gradasi transparansi atau memanipulasi lapisan-lapisan transparan pada desain kamu. Dengan memahami cara mengatur transparansi di CorelDRAW X7, kamu dapat membuat desain yang lebih menarik dan profesional.
Berikut ini adalah pandangan dari seorang jurnalis tentang cara mengatur transparansi di CorelDRAW X7:
Pro:
- Meningkatkan kualitas desain – dengan menggunakan transparansi pada objek grafis, desain menjadi lebih dinamis dan menarik perhatian.
- Mudah digunakan – fitur transparansi di CorelDRAW X7 sangat mudah dipahami dan dioperasikan.
- Memungkinkan pengguna untuk membuat efek yang menarik – misalnya, transparansi dapat digunakan untuk menciptakan bayangan atau efek lapisan pada objek.
- Memberikan fleksibilitas pada desainer – transparansi dapat diatur sesuai dengan kebutuhan desainer, dari 0% hingga 100%.
Kontra:
- Bisa menghambat kinerja komputer – penggunaan transparansi yang berlebihan dapat memperlambat kinerja komputer, terutama jika desain memiliki banyak objek dengan efek transparansi.
- Tidak cocok untuk beberapa jenis desain – transparansi tidak selalu cocok untuk semua jenis desain, terutama untuk desain yang membutuhkan ketegasan dan kejelasan, seperti desain logo.
- Mungkin mengganggu konsistensi warna – ketika transparansi digunakan pada objek dengan warna solid, dapat terjadi perubahan warna yang tidak diinginkan.
- Dapat menyulitkan saat mencetak – penggunaan transparansi pada desain dapat menyulitkan saat mencetak, terutama jika printer yang digunakan tidak mendukung transparansi.
Transparansi adalah bagian penting dalam desain grafis modern. Dalam CorelDRAW X7, membuat dan mengatur transparansi sangatlah mudah. Artikel ini akan memberikan panduan lengkap tentang cara mengatur transparansi di CorelDRAW X7 yang efektif dan mudah dipahami.
Langkah pertama adalah membuka dokumen di CorelDRAW X7. Setelah itu, pilih objek yang ingin Anda tambahkan transparansi. Kemudian, masuk ke menu Transparansi di bagian atas layar dan pilih Buat Transparansi Baru. Anda dapat memilih dari beberapa opsi transparansi yang berbeda seperti Linear, Radial, dan Kaca Pembesar. Pastikan untuk menyesuaikan opsi transparansi dengan objek yang ingin Anda terapkan.
Selanjutnya, Anda dapat menyesuaikan tingkat transparansi dengan menggeser slider ke kiri atau kanan. Anda juga dapat menambahkan efek khusus seperti bayangan dan refleksi untuk membuat desain Anda lebih menarik. Jika Anda ingin meningkatkan ketajaman objek, Anda dapat menggunakan opsi Mode Campuran dan memilih Overlay atau Screen.
Dengan mengikuti panduan sederhana ini, Anda dapat dengan mudah mengatur transparansi di CorelDRAW X7. Ingatlah untuk eksperimen dengan berbagai opsi dan efek untuk membuat desain Anda menjadi lebih menarik dan profesional. Terima kasih telah membaca artikel ini dan semoga bermanfaat bagi Anda!
Video cara mengatur transparansi di coreldraw x7
Banyak orang ingin tahu cara mengatur transparansi di CorelDRAW X7. Berikut adalah beberapa pertanyaan umum yang sering diajukan:
-
Bagaimana cara membuat objek menjadi transparan di CorelDRAW X7?
Jawaban: Untuk membuat objek menjadi transparan, pilih objek dan klik pada opsi Transparansi di panel sisi kanan. Atur tingkat transparansi dengan menggeser slider atau memasukkan persentase transparansi secara manual.
-
Bagaimana cara membuat latar belakang gambar menjadi transparan di CorelDRAW X7?
Jawaban: Untuk membuat latar belakang gambar menjadi transparan, pilih gambar dan aktifkan opsi PowerTRACE. Setelah itu, atur tingkat transparansi dengan menggeser slider atau memasukkan persentase transparansi secara manual.
-
Bagaimana cara membuat efek bayangan dengan transparansi di CorelDRAW X7?
Jawaban: Untuk membuat efek bayangan dengan transparansi, buat objek dan duplikatnya. Kemudian, atur tingkat transparansi pada objek duplikat dan tambahkan efek bayangan dari menu Efek.
-
Bagaimana cara menggabungkan beberapa objek dengan transparansi di CorelDRAW X7?
Jawaban: Untuk menggabungkan beberapa objek dengan transparansi, pilih objek dan aktifkan opsi Gabung dari menu Objek. Kemudian, atur tingkat transparansi pada objek yang telah digabungkan.
 Desain Grafis Indonesia Kumpulan Berita dan Informasi dari berbagai sumber yang terpercaya
Desain Grafis Indonesia Kumpulan Berita dan Informasi dari berbagai sumber yang terpercaya


