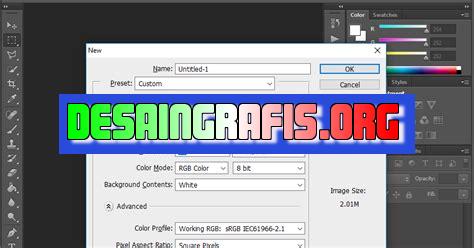
Cara mengatur size canvas pada AI adalah dengan masuk ke menu Artboard dan memilih opsi Preset atau Custom untuk menyesuaikan ukuran.
Bagi para desainer grafis, mengatur size canvas pada AI tentu menjadi hal yang sangat penting dalam proses desain. Dalam mengatur size canvas pada AI, terdapat beberapa cara yang bisa dilakukan. Pertama, pengguna bisa memilih menu File dan klik New. Kemudian, akan muncul jendela New Document yang memungkinkan pengguna untuk mengatur ukuran canvas yang diinginkan. Namun, tidak hanya itu saja cara yang bisa digunakan untuk mengatur size canvas pada AI. Ada beberapa trik lain yang bisa Anda coba untuk membuat proses desain menjadi lebih mudah dan efisien. Yuk, simak ulasan lengkapnya berikut ini!
Pengenalan
Adobe Illustrator (AI) adalah salah satu software desain grafis yang populer digunakan oleh para desainer untuk membuat desain grafis seperti poster, kartu nama, logo dan masih banyak lagi. Pada saat membuat desain grafis di Adobe Illustrator, terkadang kita membutuhkan ukuran kanvas yang spesifik sesuai dengan kebutuhan desain yang kita inginkan. Pada artikel ini, kami akan memberikan informasi tentang cara mengatur ukuran kanvas pada Adobe Illustrator.
Langkah-langkah
Langkah 1: Buka Adobe Illustrator
Pertama-tama, buka Adobe Illustrator pada perangkat Anda. Jika Anda belum menginstalnya, silakan unduh dan instal terlebih dahulu. Setelah itu, buka aplikasinya.
Langkah 2: Buat Dokumen Baru
Setelah membuka Adobe Illustrator, langkah selanjutnya adalah membuat dokumen baru dengan ukuran kanvas yang sesuai dengan kebutuhan desain Anda. Anda dapat memilih ukuran kanvas standar atau membuat kanvas dengan ukuran yang disesuaikan.
Langkah 3: Mengatur Ukuran Kanvas
Untuk mengatur ukuran kanvas pada Adobe Illustrator, Anda dapat melakukan beberapa cara berikut:
Cara 1: Menggunakan Menu File
Pilih menu File dan klik opsi New. Kemudian, pilih ukuran kanvas yang diinginkan pada kotak dialog yang muncul. Setelah itu, klik tombol Create untuk membuat dokumen baru dengan ukuran kanvas yang telah ditentukan.
Cara 2: Menggunakan Menu Properties
Pilih menu Window dan pilih opsi Properties. Kemudian, pada bagian Properties, Anda dapat mengatur ukuran kanvas dengan menentukan nilai lebar dan tinggi pada kolom Width dan Height.
Cara 3: Menggunakan Shortcut Keyboard
Anda juga dapat menggunakan shortcut keyboard untuk mengatur ukuran kanvas pada Adobe Illustrator. Tekan tombol Ctrl+N (untuk Windows) atau Cmd+N (untuk Mac) untuk membuka dialog New Document. Kemudian, masukkan nilai lebar dan tinggi yang diinginkan untuk ukuran kanvas pada kotak dialog tersebut.
Langkah 4: Menyimpan Dokumen
Setelah mengatur ukuran kanvas pada dokumen baru, jangan lupa untuk menyimpan dokumen tersebut. Pilih menu File dan klik opsi Save As. Kemudian, beri nama pada dokumen dan tentukan lokasi penyimpanan yang diinginkan.
Langkah 5: Menambahkan Isi pada Kanvas
Setelah mengatur ukuran kanvas pada dokumen baru, langkah selanjutnya adalah menambahkan isi pada kanvas. Anda dapat menambahkan objek, gambar, teks, dan elemen desain lainnya sesuai dengan kebutuhan desain Anda.
Langkah 6: Mengganti Ukuran Kanvas
Jika Anda ingin mengganti ukuran kanvas pada dokumen yang sudah ada, Anda dapat melakukan beberapa cara berikut:
Cara 1: Menggunakan Menu Artboard Tool
Pilih menu Window dan pilih opsi Artboards. Kemudian, pilih kanvas yang ingin diubah ukurannya dan pilih tool Artboard. Setelah itu, geser batas-batas kanvas sesuai dengan ukuran yang diinginkan.
Cara 2: Menggunakan Shortcut Keyboard
Anda juga dapat menggunakan shortcut keyboard untuk mengganti ukuran kanvas pada Adobe Illustrator. Pilih kanvas yang ingin diubah ukurannya dan tekan tombol Ctrl+Alt+P (untuk Windows) atau Cmd+Option+P (untuk Mac). Kemudian, masukkan nilai lebar dan tinggi yang diinginkan untuk ukuran kanvas pada kotak dialog yang muncul.
Langkah 7: Menyimpan Dokumen
Setelah mengganti ukuran kanvas pada dokumen yang sudah ada, jangan lupa untuk menyimpan dokumen tersebut. Pilih menu File dan klik opsi Save. Dokumen akan disimpan dengan ukuran kanvas yang baru.
Kesimpulan
Itulah beberapa cara yang dapat Anda lakukan untuk mengatur ukuran kanvas pada Adobe Illustrator. Dengan mengatur ukuran kanvas yang sesuai dengan kebutuhan desain Anda, maka proses desain akan menjadi lebih mudah dan efektif. Semoga artikel ini bermanfaat bagi Anda para desainer grafis!
Cara Mengatur Size Canvas pada Adobe Illustrator
Dalam membuat desain di Adobe Illustrator, mengatur ukuran canvas atau artboard sangat penting untuk memastikan hasil akhir terlihat sesuai dengan yang diinginkan. Berikut adalah beberapa langkah untuk mengatur size canvas pada Adobe Illustrator.
Mengenal Artboard di Adobe Illustrator
Artboard di Adobe Illustrator adalah tempat dimana kita dapat membuat desain atau ilustrasi yang terpisah satu sama lain. Setiap artboard dapat memiliki ukuran dan orientasi yang berbeda-beda. Pada Illustrator, kita dapat membuat beberapa artboard dalam satu dokumen sebagai tempat memuat beberapa desain dalam satu file.
Langkah Pertama Sebelum Mengatur Ukuran Canvas
Sebelum mengatur ukuran canvas, pastikan untuk menentukan orientasi dan jumlah artboard yang dibutuhkan pada dokumen. Untuk menambah artboard baru, klik ikon Artboard Tool pada toolbar kemudian klik pada area kosong pada dokumen untuk membuat artboard baru. Untuk menghapus artboard yang tidak diperlukan, pilih artboard yang ingin dihapus kemudian klik kanan dan pilih Delete.
Mengubah Ukuran Artboard dengan Menggunakan Ruler Tool
Untuk mengubah ukuran artboard dengan menggunakan Ruler Tool, pertama-tama pastikan Ruler Tool aktif dengan menekan tombol Ctrl+R pada keyboard. Kemudian, seret garis penggaris pada sisi artboard yang ingin diubah ukurannya dan atur ukuran dengan melihat nilai yang muncul pada panel Control. Pastikan untuk mengatur ukuran dengan proporsional agar desain terlihat proporsional pada artboard.
Mengatur Ukuran Artboard Secara Manual
Untuk mengatur ukuran artboard secara manual, pilih artboard yang ingin diubah ukurannya kemudian pilih menu Object dan klik Artboards. Pada submenu Artboards, pilih Fit to Artwork Bounds untuk mengatur artboard agar sesuai dengan ukuran desain. Jika ingin mengatur ukuran secara manual, pilih Edit Artboards dan seret garis penggaris pada sisi artboard yang ingin diubah ukurannya. Kemudian atur ukuran pada panel Control.
Menambahkan Artboard Baru pada Dokumen
Untuk menambahkan artboard baru pada dokumen, pilih ikon Artboard Tool pada toolbar kemudian klik pada area kosong pada dokumen untuk membuat artboard baru. Pastikan untuk mengatur ukuran dan orientasi pada panel Control agar sesuai dengan kebutuhan desain.
Merubah Ukuran Artboard Secara Proporsional
Agar desain terlihat proporsional pada artboard, pastikan untuk mengubah ukuran artboard secara proporsional. Caranya adalah dengan menahan tombol Shift pada keyboard ketika mengubah ukuran artboard menggunakan Ruler Tool atau seret garis penggaris pada sisi artboard.
Mengisi Background pada Setiap Artboard
Untuk mengisi background pada setiap artboard, pilih artboard yang ingin diisi background kemudian pilih menu File dan klik Document Setup. Pada panel Document Setup, pilih Transparency & Gamut dan atur opacity pada bagian Background. Kemudian pilih warna yang diinginkan untuk background.
Menghapus Artboard yang Tidak Diperlukan
Untuk menghapus artboard yang tidak diperlukan, pilih artboard yang ingin dihapus kemudian klik kanan dan pilih Delete. Pastikan untuk menyimpan dokumen terlebih dahulu sebelum menghapus artboard agar tidak kehilangan desain yang sudah dibuat.
Mengganti Nama Artboard agar Tepat Sasaran
Untuk mengganti nama artboard agar tepat sasaran, pilih artboard yang ingin diganti namanya kemudian klik dua kali pada nama artboard yang sudah ada. Kemudian ketikkan nama baru pada kolom yang tersedia dan tekan Enter.
Membuat Artboard Baru dengan Ukuran yang Sama
Untuk membuat artboard baru dengan ukuran yang sama seperti artboard yang sudah ada, pilih artboard yang ingin dijadikan referensi kemudian pilih menu Object dan klik Artboards. Pada submenu Artboards, pilih Duplicate Artboard. Kemudian atur posisi artboard baru pada dokumen dan pastikan ukuran dan orientasi sudah sesuai dengan artboard referensi.
Dengan mengatur size canvas atau artboard dengan benar, kita dapat memastikan hasil akhir desain atau ilustrasi terlihat sesuai dengan yang diinginkan. Selamat mencoba!
Sebagai seorang jurnalis yang sering menggunakan Adobe Illustrator untuk membuat grafis dan ilustrasi, saya menemukan bahwa mengatur ukuran kanvas adalah salah satu hal terpenting dalam proses desain. Mengatur ukuran kanvas yang tepat dapat membantu memastikan bahwa karya Anda terlihat profesional dan dapat dicetak dengan benar.
Berikut adalah beberapa cara untuk mengatur ukuran kanvas pada Adobe Illustrator:
- Pertama, buka dokumen baru di Illustrator dan pilih opsi Custom untuk ukuran kanvas.
- Kemudian, atur unit ukuran kanvas sesuai dengan kebutuhan Anda. Misalnya, jika Anda ingin mencetak karya Anda dengan ukuran A4, pilih Millimeters dan masukkan lebar 210 mm dan tinggi 297 mm.
- Jika Anda ingin mengubah ukuran kanvas setelah mulai bekerja pada proyek, pilih menu Artboard dan pilih opsi Fit to Artwork Bounds untuk mengatur ukuran kanvas secara otomatis berdasarkan ukuran objek yang ada di dalamnya.
Namun, seperti halnya dengan semua teknik desain, ada beberapa keuntungan dan kerugian dalam mengatur ukuran kanvas pada Adobe Illustrator:
Keuntungan:
- Mengatur ukuran kanvas yang tepat dapat membantu memastikan bahwa karya Anda terlihat profesional dan dapat dicetak dengan benar.
- Anda dapat dengan mudah mengubah ukuran kanvas setelah mulai bekerja pada proyek.
- Menyesuaikan ukuran kanvas juga dapat membantu Anda menghemat waktu dan usaha dalam proses desain.
Kerugian:
- Jika Anda tidak mengatur ukuran kanvas dengan benar, hal ini dapat menyebabkan masalah saat mencetak atau mempublikasikan karya Anda.
- Mengubah ukuran kanvas setelah mulai bekerja pada proyek dapat mempengaruhi tata letak dan posisi objek yang ada di dalamnya.
- Memperbaiki ukuran kanvas yang salah dapat memakan waktu dan usaha yang lebih banyak.
Dalam kesimpulan, mengatur ukuran kanvas pada Adobe Illustrator adalah hal yang penting dalam proses desain. Namun, seperti halnya dengan semua teknik desain, ada keuntungan dan kerugian dalam menggunakan metode ini. Tetapi dengan memahami cara mengatur ukuran kanvas yang tepat dan mengevaluasi keuntungan dan kerugiannya, Anda dapat membantu memastikan bahwa karya Anda terlihat profesional dan dapat dicetak dengan benar.
Sebagai seorang desainer, mengatur ukuran canvas pada Adobe Illustrator sangatlah penting. Ukuran canvas yang tepat akan membuat hasil akhir menjadi lebih baik dan profesional. Namun, bagaimana cara mengatur ukuran canvas pada Adobe Illustrator? Berikut adalah langkah-langkah mudah yang dapat kamu ikuti:
Pertama-tama, buka program Adobe Illustrator dan pilih File > New. Kemudian, atur ukuran canvas sesuai yang kamu inginkan. Kamu dapat mengubah unit pengukuran di kolom Units. Selain itu, pastikan kamu telah memilih Artboard sebagai tipe dokumen. Setelah itu, klik tombol Create untuk membuat dokumen baru.
Jika kamu ingin mengubah ukuran canvas setelah dokumen terbuka, kamu dapat melakukannya dengan mudah. Pilih menu Artboard Tool di toolbar dan klik pada area canvas yang ingin diubah ukurannya. Setelah itu, kamu dapat mengubah ukuran canvas dengan menyeret sudut atau sisi artboard menggunakan mouse. Jangan lupa untuk menyesuaikan isi dokumen agar sesuai dengan ukuran canvas yang baru.
Dalam mengatur ukuran canvas pada Adobe Illustrator, pastikan kamu telah memperhatikan detail dan proporsi dari desain yang kamu buat. Dengan mengikuti langkah-langkah di atas, kamu dapat mengatur canvas dengan mudah dan memperoleh hasil desain yang memuaskan. Semoga artikel ini bermanfaat bagi kamu, selamat mencoba!
Video cara mengatur size canvas pada ai
Banyak orang yang bertanya-tanya tentang cara mengatur ukuran canvas pada Adobe Illustrator. Berikut adalah beberapa jawaban untuk pertanyaan tersebut:
Pertanyaan 1: Bagaimana cara mengubah ukuran canvas di Adobe Illustrator?
- Buka file yang ingin kamu ubah ukurannya.
- Pilih menu Artboard pada bagian atas.
- Pilih Fit to Artwork Bounds atau Fit to Selected Art untuk mengatur ukuran canvas sesuai dengan isi dokumen atau objek yang dipilih.
- Atau, kamu juga dapat memilih opsi Custom untuk mengatur ukuran canvas secara manual.
Pertanyaan 2: Apakah ada cara cepat untuk mengatur ukuran canvas di Adobe Illustrator?
- Kamu dapat menggunakan pintasan keyboard Ctrl + Alt + P pada Windows atau Command + Option + P pada Mac untuk membuka panel Artboard.
- Dari sana, kamu dapat memilih opsi Fit to Artwork Bounds atau Fit to Selected Art atau mengatur ukuran custom secara manual.
Pertanyaan 3: Bisakah saya mengatur ukuran canvas secara default di Adobe Illustrator?
- Ya, kamu dapat mengatur ukuran canvas default di Adobe Illustrator dengan mengikuti langkah-langkah berikut:
- Buka Adobe Illustrator dan buat dokumen baru.
- Pilih opsi File pada bagian atas dan pilih Document Setup.
- Pada panel New Document, atur ukuran canvas yang diinginkan.
- Kemudian, pilih opsi Save Preset untuk menyimpan pengaturan ukuran sebagai preset default.
Dengan beberapa langkah mudah ini, kamu dapat dengan cepat dan mudah mengatur ukuran canvas pada Adobe Illustrator sesuai dengan kebutuhanmu.
 Desain Grafis Indonesia Kumpulan Berita dan Informasi dari berbagai sumber yang terpercaya
Desain Grafis Indonesia Kumpulan Berita dan Informasi dari berbagai sumber yang terpercaya


