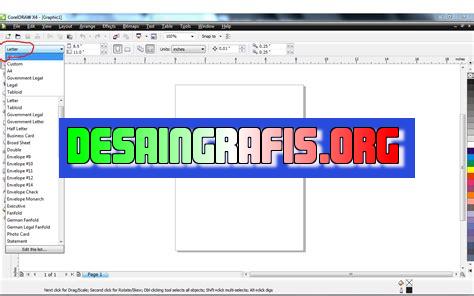
Cara mengatur pixel di CorelDRAW adalah sangat penting untuk memperoleh hasil gambar yang tepat dan berkualitas. Pelajari cara mengatur pixel di CorelDRAW sekarang!
Pixel adalah salah satu aspek penting dalam desain grafis. Untuk menciptakan gambar atau desain yang berkualitas, Anda perlu mengetahui cara mengatur pixel di CorelDRAW. Namun, hal ini bisa menjadi sulit bagi beberapa orang. Oleh karena itu, artikel ini akan memberikan panduan lengkap untuk mengatur pixel di CorelDRAW.
Pertama-tama, Anda perlu menentukan ukuran pixel yang ingin digunakan untuk desain Anda. Ada beberapa pilihan ukuran pixel yang tersedia, seperti 72 PPI (pixel per inch) untuk web dan 300 PPI untuk cetak. Setelah menentukan ukuran pixel, pastikan untuk mengatur resolusi gambar sesuai dengan kebutuhan Anda.
Selain itu, Anda juga dapat menggunakan fitur grid di CorelDRAW untuk membantu Anda mengatur pixel dengan lebih mudah dan akurat. Dengan memasang grid pada gambar Anda, Anda dapat melihat dan menyesuaikan setiap piksel secara detail.
Selain itu, pastikan untuk selalu menyimpan file desain Anda dalam format yang tepat. Jika Anda merancang gambar untuk web, maka simpanlah dalam format JPEG atau PNG dengan ukuran yang sesuai. Sedangkan jika Anda merancang untuk cetak, maka simpanlah dalam format PDF atau EPS dengan resolusi yang tepat.
Dengan mengikuti panduan ini, Anda dapat mengatur pixel di CorelDRAW dengan mudah dan menghasilkan desain yang berkualitas tinggi. Jangan ragu untuk mencoba tips ini dalam desain Anda berikutnya!
Memahami Pixel dan Resolusi
Sebelum kita mempelajari cara mengatur pixel di CorelDRAW, kita perlu memahami terlebih dahulu apa itu pixel dan resolusi. Pixel merupakan titik-titik kecil yang membentuk sebuah gambar atau objek digital. Semakin banyak pixel yang ada dalam sebuah gambar, maka semakin detail dan tajam pula gambar tersebut.
Sementara itu, resolusi adalah ukuran atau kepadatan pixel dalam sebuah gambar atau objek digital. Resolusi yang tinggi akan menghasilkan gambar atau objek yang lebih detail dan berkualitas tinggi, namun ukurannya juga akan lebih besar. Sebaliknya, resolusi yang rendah akan menghasilkan gambar atau objek yang lebih kasar dan kurang detail, namun ukurannya lebih kecil.
Mengatur Pixel pada Objek
Mengubah Ukuran Objek
Salah satu cara untuk mengatur pixel pada objek di CorelDRAW adalah dengan mengubah ukuran objek tersebut. Untuk melakukannya, pilih objek yang ingin diubah ukurannya, kemudian klik dan tarik salah satu sudut objek untuk memperbesar atau memperkecil ukurannya. Anda juga dapat mengubah ukuran objek secara proporsional dengan menahan tombol Shift saat melakukan pengubahannya.
Mengatur Resolusi Objek
Anda juga dapat mengatur resolusi pada objek di CorelDRAW untuk mengubah kepadatan pixel pada objek tersebut. Untuk melakukannya, pertama-tama pastikan objek yang ingin diatur resolusinya sudah dipilih. Kemudian, klik kanan pada objek tersebut dan pilih Properties. Di sana, Anda dapat mengatur resolusi objek dengan memilih nilai pada bagian Resolution.
Mengatur Resolusi Dokumen
Selain mengatur pixel pada objek, Anda juga dapat mengatur resolusi dokumen secara keseluruhan di CorelDRAW. Hal ini dapat dilakukan pada saat membuat dokumen baru maupun pada dokumen yang sudah ada.
Membuat Dokumen Baru dengan Resolusi Tertentu
Untuk membuat dokumen baru dengan resolusi tertentu, buka menu File, kemudian pilih New. Di sana, Anda dapat memilih ukuran dokumen yang diinginkan, serta mengatur resolusinya dengan memilih nilai pada bagian Resolution. Setelah itu, tekan tombol OK untuk membuat dokumen baru dengan pengaturan resolusi yang sudah Anda tentukan.
Mengubah Resolusi Dokumen yang Sudah Ada
Jika Anda ingin mengubah resolusi dokumen yang sudah ada, buka menu Layout, kemudian pilih Document Options. Di sana, Anda dapat mengatur resolusi dokumen dengan memilih nilai pada bagian Resolution. Setelah itu, klik tombol OK untuk menyimpan pengaturan resolusi yang baru.
Mengatur Pixel pada Gambar
Selain objek, Anda juga dapat mengatur pixel pada gambar atau foto yang diimpor ke dalam CorelDRAW. Hal ini dapat dilakukan dengan menggunakan fitur-fitur yang tersedia di CorelDRAW.
Memotong Gambar
Jika gambar yang Anda miliki memiliki ukuran atau resolusi yang terlalu besar, Anda dapat memotongnya untuk mengurangi ukurannya. Untuk memotong gambar, pilih objek gambar yang ingin dipotong, kemudian pilih fitur Crop Tool di toolbar. Setelah itu, tarik kotak pada bagian gambar yang ingin dipotong, kemudian tekan tombol Enter untuk menyelesaikan proses pemotongan.
Mengubah Resolusi Gambar
Anda juga dapat mengubah resolusi gambar untuk mengatur kepadatan pixel pada gambar tersebut. Untuk melakukannya, pilih objek gambar yang ingin diatur resolusinya, kemudian pilih menu Bitmaps dan pilih fitur Resample. Di sana, Anda dapat mengatur nilai resolusi baru untuk gambar tersebut.
Kesimpulan
Mengatur pixel di CorelDRAW sangatlah penting untuk menghasilkan gambar atau objek yang berkualitas tinggi. Dengan memahami pixel dan resolusi, serta menguasai cara mengatur pixel pada objek, dokumen, dan gambar, Anda akan dapat menghasilkan karya desain yang lebih baik dan profesional.
Cara Mengatur Pixel di CorelDRAW
Pixel merupakan satuan dasar untuk menentukan ukuran suatu gambar atau objek dalam CorelDRAW. Untuk mengatur ukuran pixel di CorelDRAW, pengguna dapat mengakses menu Properties pada toolbar atau bisa menggunakan perintah shortcut keyboard. Dalam menu Properties, pengguna dapat mengubah ukuran pixel dengan memasukkan nilai yang diinginkan pada kolom Width dan Height.
Mengatur Ukuran Pixel di CorelDRAW
Untuk mengatur ukuran pixel di CorelDRAW, pengguna dapat mengakses menu Properties pada toolbar atau bisa menggunakan perintah shortcut keyboard. Setelah menu Properties terbuka, pengguna dapat memasukkan nilai yang diinginkan pada kolom Width dan Height untuk mengubah ukuran pixel. Selain itu, pengguna juga dapat mengubah ukuran pixel dengan menarik salah satu sudut objek menggunakan tool Selection. Kemudian, pengguna dapat menyesuaikan ukuran pixel dengan menahan tombol Shift saat menarik sudut agar rasio aspek tetap sama.
Cara Memasukkan Pixel di CorelDRAW
Untuk memasukkan pixel ke dalam CorelDRAW, pengguna bisa menggunakan perintah Import atau Open dalam menu File. Pada jendela Import atau Open, pengguna dapat memilih file gambar yang ingin dimasukkan ke dalam dokumen CorelDRAW. Setelah gambar terbuka, pengguna dapat mengatur ukuran pixel sesuai kebutuhan dengan menggunakan menu Properties atau tool Selection. Selain itu, pengguna juga bisa memperbesar atau memperkecil ukuran pixel menggunakan pengaturan zoom pada toolbar.
Memperbesar atau Memperkecil Ukuran Pixel
Pengguna dapat memperbesar atau memperkecil ukuran pixel dengan menggunakan pengaturan zoom pada toolbar. Terdapat beberapa opsi zoom yang dapat dipilih, seperti Zoom In, Zoom Out, dan Fit in Window. Pengguna bisa menggunakan keyboard untuk mengakses opsi zoom dengan menekan tombol Ctrl dan + untuk memperbesar, serta Ctrl dan – untuk memperkecil. Selain itu, pengguna juga dapat menggunakan tool Pan untuk menggeser tampilan gambar ke arah yang diinginkan.
Mengganti Resolusi Pixel pada CorelDRAW
Pengguna dapat mengganti resolusi pixel pada CorelDRAW dengan menggunakan perintah Image > Resolution pada menu. Dalam jendela Resolution, pengguna dapat memasukkan nilai resolusi yang diinginkan dalam satuan dpi (dots per inch). Semakin tinggi nilai resolusi, semakin tinggi pula kualitas gambar yang dihasilkan. Namun, nilai resolusi yang terlalu tinggi juga akan membuat ukuran file menjadi lebih besar.
Meningkatkan Kualitas Pixel pada CorelDRAW
Untuk meningkatkan kualitas pixel pada CorelDRAW, pengguna dapat menggunakan filter gambar atau perintah Enhance pada menu Adjust. Beberapa filter yang tersedia antara lain Sharpen, Blur, dan Noise Reduction. Pengguna juga dapat menyesuaikan tingkat kecerahan, kontras, dan saturasi gambar dengan menggunakan fitur Adjust. Selain itu, pengguna juga bisa menambahkan efek pada pixel dengan menggunakan perintah dan tool yang tersedia, seperti Effects, Lens atau Distortion.
Menambahkan Efek pada Pixel di CorelDRAW
Pengguna dapat menambahkan efek pada pixel di CorelDRAW menggunakan berbagai perintah dan tool yang tersedia. Beberapa tool yang umum digunakan antara lain Effects, Lens, dan Distortion. Dalam menu Effects, pengguna dapat memilih berbagai efek yang tersedia, seperti Drop Shadow, Bevel, dan 3D Rotation. Sedangkan dalam menu Lens, pengguna dapat menambahkan efek fisheye, zoom, atau perspektif pada gambar. Terakhir, dalam menu Distortion, pengguna dapat mengubah bentuk objek menjadi bengkok atau bergelombang.
Menyimpan Pixel dalam Format yang Tepat
Untuk menyimpan pixel dalam format yang tepat, pengguna dapat memilih format file yang sesuai dengan kebutuhan, seperti JPEG, PNG, atau TIFF. Beberapa format file memiliki kelebihan dan kekurangan masing-masing, seperti ukuran file, kualitas gambar, atau kemampuan transparansi. Oleh karena itu, sebaiknya pengguna memilih format file yang paling cocok dengan kebutuhan proyek yang sedang dikerjakan.
Menggabungkan Pixel dalam CorelDRAW
Pengguna dapat menggabungkan pixel-pixel menjadi satu objek dengan menggunakan tool Pathfinder pada menu Arrange. Tool Pathfinder menyediakan beberapa opsi penggabungan, seperti Unite, Intersect, Subtract, dan Exclude. Dengan menggunakan tool ini, pengguna dapat membuat objek yang lebih kompleks dengan menggabungkan beberapa pixel atau objek lainnya.
Memotong atau Memisahkan Pixel pada CorelDRAW
Pengguna dapat memotong atau memisahkan pixel-pixel pada CorelDRAW dengan menggunakan tool Knife atau Scissors pada menu Tools. Tool Knife digunakan untuk memotong objek menjadi dua bagian, sedangkan tool Scissors digunakan untuk memisahkan salah satu bagian objek. Setelah objek dipotong atau dipisahkan, pengguna dapat mengatur ulang posisi dan ukuran pixel sesuai kebutuhan.
Sebagai seorang jurnalis yang bekerja di dunia desain grafis, saya ingin membahas tentang cara mengatur pixel di CorelDRAW beserta keuntungan dan kerugiannya.
Proses Mengatur Pixel di CorelDRAW
- Buka aplikasi CorelDRAW dan buat dokumen baru.
- Pilih alat Rectangle Tool dan buat persegi panjang yang diinginkan.
- Pada panel Property Bar, atur ukuran dan resolusi pixel yang diinginkan.
- Selanjutnya, ubah mode warna ke RGB agar warna yang dihasilkan sesuai dengan tampilan layar.
- Anda dapat mengisi persegi panjang dengan warna atau gambar yang diinginkan dan menyimpannya dalam format PNG untuk penggunaan digital.
Keuntungan Mengatur Pixel di CorelDRAW
- Memudahkan dalam pembuatan desain untuk media digital seperti website dan aplikasi.
- Memberikan kontrol yang lebih baik dalam menentukan ukuran dan resolusi gambar.
- Menghasilkan gambar dengan kualitas yang lebih baik pada layar monitor dibandingkan dengan menggunakan vektor.
Kerugian Mengatur Pixel di CorelDRAW
- Gambar yang dihasilkan memiliki ukuran file yang lebih besar dibandingkan dengan vektor.
- Tidak cocok untuk digunakan pada media cetak karena kemampuan pixel terbatas.
- Tidak dapat diperbesar tanpa mengalami kerusakan pada kualitas gambar.
Dalam kesimpulannya, mengatur pixel di CorelDRAW adalah cara yang efektif untuk membuat desain digital dengan kualitas yang baik. Namun, perlu diingat bahwa penggunaan pixel memiliki kelebihan dan kekurangan yang perlu dipertimbangkan sebelum digunakan dalam proyek desain.
Assalamualaikum para pengunjung blog yang budiman,
Saat ini, CorelDRAW adalah salah satu perangkat lunak desain grafis yang paling populer di dunia. Salah satu fitur terpenting dari CorelDRAW adalah kemampuannya untuk mengatur pixel dengan mudah dan cepat. Dalam artikel ini, kami akan memberikan panduan tentang cara mengatur pixel di CorelDRAW dengan mudah dan efektif.
Pertama-tama, pastikan bahwa dokumen Anda disetel ke dalam satuan piksel, bukan satuan lain seperti inchi atau milimeter. Untuk melakukannya, buka menu dokumen dan pilih Properties. Di sana, Anda dapat memilih satuan piksel dan menyesuaikan ukuran dokumen Anda sesuai keinginan.
Selanjutnya, saat menggambar objek, pastikan bahwa grid aktif dan disesuaikan dengan ukuran piksel yang Anda inginkan. Ini akan membantu Anda menggambar dengan tepat dan akurat, serta membantu Anda menghindari kesalahan dalam mengatur piksel. Grid dapat diaktifkan di bawah menu View dan diatur ukurannya sesuai kebutuhan Anda.
Terakhir, pastikan bahwa alat penggambaran yang Anda gunakan diatur dengan benar. Ada beberapa alat di CorelDRAW yang dapat digunakan untuk menggambar dan mengatur piksel, seperti Rectangle, Ellipse, Freehand, dan lain-lain. Pastikan bahwa alat yang Anda gunakan diatur dengan benar untuk menghindari kesalahan dalam mengatur piksel.
Dengan mengikuti langkah-langkah yang kami berikan di atas, Anda dapat dengan mudah mengatur piksel di CorelDRAW dan menciptakan desain yang akurat dan profesional. Semoga artikel ini bermanfaat bagi Anda dan selalu ingat untuk terus belajar dan berkembang dalam dunia desain grafis.
Video cara mengatur pixel di coreldraw
Jakarta – Banyak orang bertanya tentang cara mengatur pixel di CorelDraw. Berikut adalah beberapa jawaban untuk pertanyaan yang sering diajukan orang tentang hal ini:
-
Bagaimana cara menampilkan ukuran piksel di CorelDraw?
Untuk menampilkan ukuran piksel di CorelDraw, Anda dapat mengikuti langkah-langkah berikut:
- Klik View pada menu utama
- Pilih Rulers
- Pilih Units
- Pilih Pixels
-
Bagaimana cara mengatur resolusi gambar di CorelDraw?
Untuk mengatur resolusi gambar di CorelDraw, ikuti langkah-langkah berikut:
- Buka dokumen CorelDraw Anda
- Pilih Image pada menu utama
- Pilih Resolution
- Masukkan nilai resolusi yang diinginkan
-
Bagaimana cara mengubah ukuran gambar tanpa kehilangan kualitas di CorelDraw?
Untuk mengubah ukuran gambar tanpa kehilangan kualitas di CorelDraw, Anda dapat mengikuti langkah-langkah berikut:
- Pilih gambar yang ingin diubah ukurannya
- Klik Shape Tool pada toolbar
- Gunakan kotak transformasi untuk mengubah ukuran gambar
- Pastikan Anda tidak menarik kotak transformasi ke luar area gambar asli untuk menghindari kerusakan kualitas gambar
 Desain Grafis Indonesia Kumpulan Berita dan Informasi dari berbagai sumber yang terpercaya
Desain Grafis Indonesia Kumpulan Berita dan Informasi dari berbagai sumber yang terpercaya


