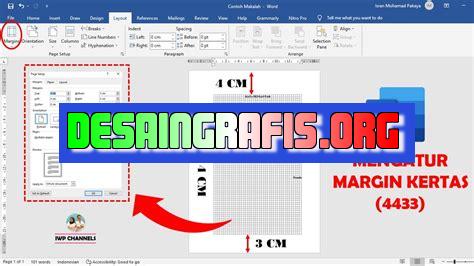
Cara mengatur margin print di CorelDRAW mudah. Cukup pilih File > Print Preview, lalu atur margin sesuai keinginan. #CorelDRAW #TipsDesain
Bagi para desainer grafis, CorelDRAW mungkin sudah menjadi software andalan dalam membuat berbagai desain. Namun, tahukah Anda bahwa pengaturan margin print di CorelDRAW juga sangat penting untuk menghasilkan cetakan yang berkualitas? Tidak perlu khawatir, dalam artikel ini kami akan memberikan panduan lengkap cara mengatur margin print di CorelDRAW.
Pertama-tama, sebelum memulai proses cetak, pastikan Anda telah menentukan ukuran kertas dan orientasi (portrait atau landscape). Selanjutnya, atur margin sesuai dengan kebutuhan Anda. Jangan lupa untuk menggunakan fitur snap to objects agar lebih mudah menentukan posisi margin.
Pengenalan
CorelDRAW adalah salah satu software desain grafis yang sangat populer digunakan oleh para profesional maupun pemula. Dalam penggunaannya, seringkali kita membutuhkan untuk mencetak hasil desain yang telah dibuat. Namun, terkadang ketika mencetak, margin tidak teratur dan mengganggu hasil cetakan. Oleh karena itu, dalam artikel ini akan dibahas cara mengatur margin print di CorelDRAW.
Langkah-Langkah Mengatur Margin Print di CorelDRAW
1. Buka File yang Ingin Dicetak
Langkah pertama yang harus dilakukan adalah membuka file desain yang ingin dicetak pada CorelDRAW. Pastikan ukuran kertas yang dipilih sesuai dengan ukuran kertas yang akan digunakan untuk mencetak.
2. Pilih Menu Print Preview
Setelah membuka file desain yang akan dicetak, pilih menu Print Preview pada toolbar atau bisa juga dengan menekan tombol Ctrl+Shift+F2 pada keyboard.
3. Tentukan Ukuran Margin
Setelah masuk ke Print Preview, tentukan ukuran margin yang diinginkan pada bagian Page Setup. Margin dapat diatur secara manual atau menggunakan preset yang telah disediakan.
4. Atur Skala Cetakan
Selanjutnya, atur skala cetakan pada bagian Scale. Pastikan skala cetakan sesuai dengan ukuran kertas dan margin yang telah ditentukan sebelumnya.
5. Pilih Printer dan Kualitas Cetakan
Setelah semua pengaturan selesai dilakukan, pilih printer yang ingin digunakan dan kualitas cetakan yang diinginkan pada bagian Printer Setup.
6. Preview Cetakan
Sebelum mencetak, pastikan untuk melakukan preview cetakan terlebih dahulu pada bagian Print Preview. Hal ini bertujuan untuk memastikan margin dan skala cetakan sudah sesuai dengan yang diinginkan.
7. Cetak File
Jika sudah yakin dengan hasil preview cetakan, maka file dapat dicetak dengan menekan tombol Print atau bisa juga dengan menekan tombol Ctrl+P pada keyboard.
8. Simpan Pengaturan untuk Cetak Selanjutnya
Jika sering menggunakan ukuran kertas dan margin yang sama, dapat menyimpan pengaturan tersebut untuk digunakan kembali pada cetakan selanjutnya. Caranya adalah dengan memilih menu Save As pada bagian Printer Setup.
Kesimpulan
Dalam melakukan cetakan pada CorelDRAW, mengatur margin sangatlah penting agar hasil cetakan lebih rapi dan sesuai dengan yang diinginkan. Dengan mengikuti langkah-langkah yang telah dijelaskan di atas, diharapkan dapat membantu para pengguna CorelDRAW dalam mengatur margin print dengan mudah dan akurat.
Cara Mengatur Margin Print di CorelDRAW
Margin pada dokumen adalah bagian penting dalam proses pencetakan dan desain. Oleh karena itu, sebagai seorang desainer atau pengguna CorelDRAW, Anda harus mengetahui cara mengatur margin print di CorelDRAW. Berikut adalah beberapa tips dan trik yang dapat membantu Anda dalam mengatur margin pada dokumen.
Menentukan Ukuran Kertas Secara Manual
Salah satu cara untuk mengatur margin print di CorelDRAW adalah dengan menentukan ukuran kertas secara manual. Anda dapat melakukannya dengan memilih opsi Custom Size pada dialog box Page Setup. Setelah itu, masukkan ukuran kertas yang Anda inginkan pada kolom yang tersedia.
Mengubah Ukuran Margin pada Dokumen
Jika dokumen Anda sudah memiliki margin tetapi Anda ingin mengubah ukurannya, Anda dapat melakukannya dengan mudah di CorelDRAW. Caranya adalah dengan memilih opsi Margins and Gutters pada dialog box Page Setup. Setelah itu, ubah ukuran margin sesuai dengan keinginan Anda.
Menambahkan Border pada Presentasi
Untuk memberikan tampilan yang lebih menarik pada presentasi Anda, Anda dapat menambahkan border pada dokumen. Caranya adalah dengan memilih opsi Borders pada dialog box Page Setup. Setelah itu, pilih jenis border yang diinginkan dan atur ukuran margin sesuai dengan kebutuhan.
Mengganti Setting Default pada CorelDRAW
Jika Anda merasa kesulitan dalam mengatur margin pada CorelDRAW, Anda dapat mengganti setting default pada program ini. Caranya adalah dengan memilih opsi Options pada menu Tools. Setelah itu, pilih opsi Workspace dan ubah pengaturan margin sesuai dengan keinginan Anda.
Membuat Margin Khusus untuk Cetakan
Jika Anda ingin membuat margin khusus untuk cetakan tertentu, Anda dapat melakukannya dengan mudah di CorelDRAW. Caranya adalah dengan memilih opsi Custom Margin pada dialog box Page Setup. Setelah itu, tentukan ukuran margin yang diinginkan dan simpan sebagai pengaturan khusus.
Memperkecil atau Memperbesar Margin Secara Spesifik
Jika Anda ingin memperkecil atau memperbesar margin secara spesifik, maka Anda dapat melakukannya dengan mudah di CorelDRAW. Caranya adalah dengan memilih objek yang ingin diatur marginnya dan menggunakan fitur Object Properties. Setelah itu, ubah ukuran margin sesuai dengan keinginan Anda.
Memberikan Space untuk Teks atau Gambar
Untuk memberikan space atau ruang kosong pada dokumen untuk teks atau gambar, Anda dapat mengatur margin pada CorelDRAW. Caranya adalah dengan memilih opsi Margins and Gutters pada dialog box Page Setup. Setelah itu, atur ukuran margin sesuai dengan kebutuhan Anda.
Menyesuaikan Margin untuk Dokumen dengan Jumlah Halaman yang Banyak
Jika Anda memiliki dokumen dengan jumlah halaman yang banyak, maka Anda harus menyesuaikan margin agar tidak memotong elemen penting pada dokumen. Caranya adalah dengan mengatur ukuran margin secara proporsional untuk setiap halaman.
Mengatur Margin agar Tidak Memotong Elemen Penting pada Dokumen
Agar dokumen Anda terlihat lebih profesional dan mudah dibaca, pastikan margin tidak memotong elemen penting pada dokumen. Caranya adalah dengan mengatur margin secara proporsional dan menyesuaikan ukuran font atau gambar.
Mengaktifkan Fiture “Snap to Objects” untuk Mempermudah Pengaturan Margin
Untuk mempermudah pengaturan margin pada CorelDRAW, Anda dapat mengaktifkan fitur Snap to Objects. Fitur ini akan membantu Anda dalam mengatur margin secara presisi dengan menempatkan objek pada posisi yang tepat.
Demikianlah beberapa tips dan trik dalam mengatur margin print di CorelDRAW. Dengan menguasai teknik ini, Anda dapat membuat desain yang lebih profesional dan mudah dibaca. Selamat mencoba!
Sebagai seorang jurnalis, sangat penting untuk mengetahui cara mengatur margin print di CorelDRAW. Margin print adalah area kosong pada setiap sisi kertas yang digunakan sebagai ruang memuat teks atau isi lainnya. Berikut adalah beberapa pros dan cons dari cara mengatur margin print di CorelDRAW:
Pros:
- Memudahkan dalam menyusun desain secara rapi dan terstruktur.
- Menghindari kesalahan cetak yang umumnya terjadi ketika margin tidak diperhatikan dengan baik.
- Memungkinkan untuk mengoptimalkan ruang kertas dan mencetak lebih banyak desain pada setiap lembar kertas.
- Mempercepat proses cetak dengan menggunakan margin yang telah disesuaikan dengan ukuran kertas yang digunakan.
Cons:
- Memakan waktu saat pertama kali melakukan pengaturan margin.
- Tidak semua desain dapat diatur dengan margin yang sama, tergantung pada kebutuhan dan spesifikasi masing-masing desain.
- Margin yang terlalu sempit dapat membuat hasil cetak menjadi terpotong atau tidak sesuai dengan yang diinginkan.
- Margin yang terlalu lebar dapat membuang-buang ruang kertas dan membuat hasil cetak menjadi kurang maksimal.
Setelah mengetahui pros dan cons dari cara mengatur margin print di CorelDRAW, sebagai seorang jurnalis, kita harus mempertimbangkan dengan baik sebelum melakukan pengaturan margin pada desain kita. Dengan begitu, kita dapat mencetak desain dengan hasil yang lebih maksimal dan efisien.
Sebagai seorang desainer grafis, tentu saja Anda harus menguasai CorelDRAW sebagai software andalan. Salah satu fitur yang harus dipelajari adalah cara mengatur margin print di CorelDRAW. Dalam artikel ini, kami akan membahas langkah-langkah sederhana untuk mengatur margin print di CorelDRAW tanpa menggunakan judul.
Langkah pertama dalam mengatur margin print di CorelDRAW adalah membuka file yang akan dicetak dan memilih menu Print dari menu drop-down File. Setelah itu, klik Printer Properties dan pilih ukuran kertas yang akan digunakan untuk mencetak. Kemudian, klik tab Layout dan atur margin sesuai dengan keinginan Anda. Pastikan untuk mengecek preview cetakan untuk memastikan bahwa margin sudah sesuai dengan keinginan Anda.
Setelah selesai mengatur margin print di CorelDRAW, Anda dapat melanjutkan proses mencetak desain tersebut. Namun, pastikan untuk menggunakan printer yang tepat dan memeriksa kembali setelan cetak sebelum mencetak. Dengan mengikuti langkah-langkah sederhana ini, Anda dapat menghasilkan cetakan yang sempurna dan sesuai dengan kebutuhan Anda.
Jangan lupa untuk selalu berlatih dan mencoba teknik-teknik baru untuk meningkatkan kemampuan desain grafis Anda. Teruslah mengembangkan kreativitas dan jangan pernah berhenti belajar. Semoga artikel ini bermanfaat bagi Anda dan dapat membantu meningkatkan produktivitas kerja Anda di bidang desain grafis.
Video cara mengatur margin print di coreldraw
Banyak orang bertanya tentang bagaimana cara mengatur margin print di CorelDRAW. Berikut adalah beberapa pertanyaan yang sering diajukan dan jawabannya:
-
Apa itu margin print?
Margin print adalah ruang kosong di tepi halaman yang akan dicetak, yang memungkinkan printer untuk mencetak dokumen secara benar. Margin print biasanya terdiri dari margin atas, bawah, kiri, dan kanan.
-
Bagaimana cara mengatur margin print di CorelDRAW?
Untuk mengatur margin print di CorelDRAW, ikuti langkah-langkah berikut:
- Buka dokumen yang ingin Anda cetak.
- Pilih File > Print.
- Pilih printer yang ingin Anda gunakan.
- Pada bagian Margins, masukkan ukuran margin yang Anda inginkan di kotak atas, bawah, kiri, dan kanan.
- Klik OK untuk menyimpan pengaturan dan mencetak dokumen.
-
Apakah ada ukuran margin print standar?
Ya, ada ukuran margin print standar yang direkomendasikan oleh sebagian besar printer. Biasanya, margin atas dan kiri adalah 12,7 mm, sementara margin bawah dan kanan adalah 6,35 mm.
-
Bisakah saya mencetak tanpa margin?
Beberapa printer mungkin memungkinkan Anda mencetak tanpa margin, tetapi tidak semua printer memiliki fitur ini. Jika printer Anda tidak mendukung pencetakan tanpa margin, maka Anda harus mengatur margin print minimal yang diperbolehkan oleh printer.
 Desain Grafis Indonesia Kumpulan Berita dan Informasi dari berbagai sumber yang terpercaya
Desain Grafis Indonesia Kumpulan Berita dan Informasi dari berbagai sumber yang terpercaya


