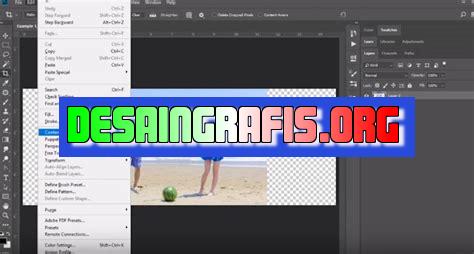
Cara mengubah canvas landscape menjadi portrait di Unity dengan mudah. Ikuti tutorial ini untuk membuat game kamu lebih menarik!
Unity merupakan platform pengembangan game yang sangat populer di dunia. Dalam proses pembuatan game, seringkali kita perlu mengatur tampilan canvas agar sesuai dengan kebutuhan. Salah satu hal yang mungkin perlu dilakukan adalah mengatur canvas landscape menjadi portrait. Bagaimana cara melakukannya?
Pertama-tama, kita bisa memilih menu Canvas pada panel Hierarchy. Kemudian, pilih opsi Canvas Scaler untuk membuka pengaturan skala canvas. Selanjutnya, ubah nilai Match pada opsi UI Scale Mode menjadi Height. Dengan begitu, ukuran canvas akan menyesuaikan tinggi layar perangkat.
Tak hanya itu, ada beberapa hal penting lain yang perlu diperhatikan ketika mengubah tampilan canvas. Misalnya, pastikan elemen-elemen UI (User Interface) pada canvas tetap proporsional dan mudah dibaca oleh pengguna. Selain itu, jangan lupa untuk mengatur kembali posisi dan ukuran elemen jika diperlukan.
Dengan memahami teknik sederhana ini, pembuatan game dalam Unity akan semakin lancar dan mudah dikembangkan. Jadi, tunggu apa lagi? Segera terapkan cara mengatur canvas landscape menjadi portrait ini dan buat game unggulanmu!
Cara Mengatur Canvas Landscape Menjadi Portrait di Unity
Pendahuluan
Unity adalah salah satu platform pengembangan game yang banyak digunakan oleh developer game. Salah satu masalah yang sering ditemui oleh developer game adalah ketika mereka ingin mengubah orientasi canvas dari landscape menjadi portrait. Hal ini bisa terjadi saat developer ingin membuat game dengan tampilan layar yang lebih tinggi daripada lebarnya, atau ketika ingin membuat game dengan orientasi portrait. Bagaimana cara mengatur canvas landscape menjadi portrait di Unity? Berikut adalah penjelasannya.
Mengatur Scene Size
Langkah pertama yang perlu dilakukan adalah mengatur ukuran scene agar sesuai dengan orientasi portrait. Buka menu Edit, pilih Project Settings, kemudian pilih Editor. Pada bagian Default Behavior Mode, pilih 2D, lalu pada bagian Default Sprite Mode, pilih Single. Setelah itu, atur ukuran scene pada bagian Fixed Resolution atau Free Aspect. Jika menggunakan Fixed Resolution, atur ukuran width dan height sesuai dengan orientasi portrait yang diinginkan. Jika menggunakan Free Aspect, atur aspect ratio menjadi 9:16 atau sesuai dengan orientasi portrait yang diinginkan.
Mengubah Orientation
Setelah mengatur ukuran scene, langkah selanjutnya adalah mengubah orientasi canvas. Caranya adalah dengan mengklik canvas pada hierarchy, lalu pada inspector, pilih Canvas dan ubah Render Mode menjadi Screen Space – Camera. Setelah itu, pada bagian Event Camera, pilih kamera yang ada pada scene. Selanjutnya, ubah UI Scale Mode menjadi Scale With Screen Size. Pada bagian Match, pilih Width Or Height dan ubah nilai pada Height. Nilai tersebut harus sama dengan nilai height pada ukuran scene yang sudah diatur sebelumnya.
Menambahkan Anchor
Setelah mengubah orientasi canvas, langkah selanjutnya adalah menambahkan anchor agar objek pada canvas dapat diatur dengan benar. Caranya adalah dengan mengklik objek pada hierarchy, lalu pada inspector, pilih RectTransform. Selanjutnya, atur anchor pada bagian Anchor Presets. Jika ingin objek berada di tengah-tengah canvas, pilih Middle Center. Jika ingin objek berada di atas atau bawah, pilih Top Center atau Bottom Center. Jika ingin objek berada di sisi kiri atau kanan, pilih Middle Left atau Middle Right.
Mengatur Pivot
Pada beberapa kasus, pengguna juga perlu mengatur pivot pada objek agar dapat diatur dengan benar pada orientasi portrait. Caranya adalah dengan mengklik objek pada hierarchy, lalu pada inspector, pilih RectTransform. Selanjutnya, atur pivot pada bagian Pivot. Jika ingin objek berada di tengah-tengah canvas, pilih 0.5, 0.5. Jika ingin objek berada di atas atau bawah, pilih 0.5, 1 atau 0.5, 0. Jika ingin objek berada di sisi kiri atau kanan, pilih 0, 0.5 atau 1, 0.5.
Mengatur Orientasi Kamera
Setelah mengatur canvas, langkah selanjutnya adalah mengatur orientasi kamera agar sesuai dengan orientasi portrait. Caranya adalah dengan mengklik kamera pada hierarchy, lalu pada inspector, pilih Camera. Selanjutnya, ubah nilai pada Rotation menjadi 0, 0, -90.
Mengatur Orientasi Objek
Pada beberapa kasus, pengguna juga perlu mengatur orientasi objek agar sesuai dengan orientasi portrait. Caranya adalah dengan mengklik objek pada hierarchy, lalu pada inspector, pilih Transform. Selanjutnya, ubah nilai pada Rotation menjadi 0, 0, -90.
Menambahkan Background
Pada orientasi portrait, pengguna juga perlu menambahkan background agar layar tidak kosong. Caranya adalah dengan menambahkan gambar pada canvas. Buka menu GameObject, pilih UI, kemudian pilih Image. Setelah itu, atur ukuran dan posisi gambar sesuai dengan canvas.
Menambahkan Text
Pada beberapa kasus, pengguna juga perlu menambahkan teks pada orientasi portrait. Caranya adalah dengan menambahkan teks pada canvas. Buka menu GameObject, pilih UI, kemudian pilih Text. Setelah itu, atur ukuran dan posisi teks sesuai dengan canvas.
Menyimpan Scene
Setelah selesai mengatur canvas landscape menjadi portrait di Unity, jangan lupa untuk menyimpan scene agar perubahan dapat disimpan. Caranya adalah dengan membuka menu File, pilih Save Scene.
Kesimpulan
Mengatur canvas landscape menjadi portrait di Unity memang membutuhkan beberapa langkah, namun dengan mengikuti langkah-langkah di atas, pengguna dapat dengan mudah mengatur canvas landscape menjadi portrait di Unity. Hal ini akan memudahkan pengguna untuk membuat game dengan orientasi portrait tanpa perlu khawatir dengan tampilan layar yang tidak sesuai.
Mengapa Mengatur Canvas Landscape Menjadi Portrait di Unity Penting?
Unity adalah platform pengembangan game yang populer digunakan oleh banyak pengembang game di seluruh dunia. Dalam pembuatan game, pengaturan canvas landscape menjadi portrait sangat penting untuk membuat tampilan game yang lebih optimal. Dengan mengubah orientasi canvas dari landscape ke portrait, maka pemain dapat merasakan pengalaman bermain yang lebih menyenangkan dan tidak terganggu oleh tampilan yang kurang maksimal.
Perbedaan Antara Canvas Landscape dan Portrait di Unity
Canvas landscape dan portrait di Unity memiliki perbedaan yang cukup signifikan. Canvas landscape memiliki orientasi layar yang lebar dengan ukuran yang lebih besar dibandingkan dengan canvas portrait. Pada canvas portrait, orientasi layar lebih tinggi dibandingkan dengan lebar. Perbedaan ini sangat penting dalam menentukan tampilan game yang diinginkan oleh pengembang.
Langkah Pertama: Membuat Canvas baru di Unity
Untuk mengatur canvas landscape menjadi portrait di Unity, langkah pertama yang harus dilakukan adalah membuat canvas baru dengan orientasi portrait. Caranya adalah:
- Buka Unity dan pilih menu GameObject.
- Pilih UI dan klik Canvas.
- Atur canvas dengan orientasi portrait pada bagian Inspector.
- Berikan nama untuk canvas yang telah dibuat.
Mengubah Orientasi Canvas dari Landscape ke Portrait
Setelah membuat canvas baru dengan orientasi portrait, langkah selanjutnya adalah mengubah orientasi canvas dari landscape ke portrait. Caranya adalah:
- Pilih canvas yang telah dibuat.
- Pada bagian Inspector, pilih RectTransform.
- Pada bagian Rotation, ubah nilai X Rotation menjadi 90.
- Orientasi canvas akan berubah dari landscape ke portrait.
Mengatur Ukuran Canvas untuk Portrait
Setelah mengubah orientasi canvas dari landscape ke portrait, langkah selanjutnya adalah mengatur ukuran canvas agar sesuai dengan orientasi yang telah diubah. Caranya adalah:
- Pada bagian Inspector, pilih Canvas Scaler.
- Pada bagian Reference Resolution, ubah nilai Height menjadi lebih besar dari Width.
- Pada bagian Screen Match Mode, pilih Match Width or Height.
- Ukuran canvas akan disesuaikan dengan orientasi portrait yang telah diubah sebelumnya.
Membuat Perubahan Pada Aspek Ratio
Aspek ratio pada canvas portrait harus diperhatikan untuk membuat tampilan game yang optimal. Caranya adalah:
- Pada bagian Inspector, pilih Aspect Ratio Fitter.
- Pada bagian Aspect Mode, pilih Fit In Parent atau Envelope Parent.
- Ukuran dan tampilan game akan disesuaikan dengan aspek ratio yang telah dipilih.
Mengatur Anchor Preset Kanvas Portrait di Unity
Anchor Preset pada canvas portrait perlu diatur agar tampilan game lebih optimal. Caranya adalah:
- Pada bagian Inspector, pilih Rect Transform.
- Pada bagian Anchor Preset, pilih Top-Center atau Middle-Center.
- Tampilan game akan disesuaikan dengan anchor preset yang telah dipilih.
Mengecek Implementasi Kanvas Portrait di Game Scene
Setelah melakukan pengaturan canvas portrait, langkah selanjutnya adalah mengecek implementasi pada game scene. Caranya adalah:
- Buka game scene yang telah dibuat.
- Periksa tampilan game pada layar.
- Jika tampilan game belum optimal, lakukan penyesuaian pada pengaturan canvas portrait yang telah dilakukan sebelumnya.
Mengatur Rotasi Angle Kanvas Portrait di Unity
Rotasi angle pada canvas portrait perlu diatur agar tampilan game lebih optimal. Caranya adalah:
- Pada bagian Inspector, pilih Rect Transform.
- Pada bagian Rotation, ubah nilai Z Rotation sesuai dengan kebutuhan.
- Tampilan game akan disesuaikan dengan rotasi angle yang telah dipilih.
Tips dan Trik untuk Mengatur Canvas Portrait di Unity Secara Mudah dan Efisien
Berikut ini adalah beberapa tips dan trik untuk mengatur canvas portrait di Unity secara mudah dan efisien:
- Gunakan anchor preset yang sesuai dengan orientasi canvas portrait yang telah dipilih.
- Periksa tampilan game secara berkala pada layar untuk memastikan tampilan game optimal.
- Jangan lupa untuk mengatur aspek ratio dan ukuran canvas yang sesuai dengan orientasi canvas portrait.
- Selalu perhatikan rotasi angle pada canvas portrait untuk membuat tampilan game lebih menarik.
Dengan menggunakan beberapa tips dan trik di atas, pengaturan canvas portrait di Unity akan menjadi lebih mudah dan efisien. Selain itu, tampilan game yang dihasilkan juga akan lebih maksimal dan menyenangkan bagi pemain.
Sebagai seorang jurnalis, saya ingin memberikan informasi tentang cara mengatur canvas landscape menjadi portrait di unity. Sebelumnya, perlu diketahui bahwa canvas adalah area kerja atau ruang kosong yang digunakan untuk menampilkan objek dalam game.
Berikut adalah cara mengatur canvas landscape menjadi portrait di unity:
- Buka unity dan pilih project yang ingin diatur canvasnya.
- Pilih menu GameObject > UI > Canvas.
- Pada panel inspector, atur height dan width canvas sesuai dengan kebutuhan.
- Pilih orientation portrait pada bagian resolution and presentation.
- Kemudian, atur posisi objek-objek pada canvas agar sesuai dengan orientasi portrait.
Namun, seperti halnya dalam setiap hal, cara mengatur canvas landscape menjadi portrait di unity juga memiliki pro dan kontra.
Pro
- Meningkatkan pengalaman pengguna dalam memainkan game karena tampilan akan lebih nyaman dan mudah dilihat.
- Meningkatkan kualitas visual dari game yang dibuat.
- Meningkatkan keuntungan bagi pengembang game karena tampilan yang lebih menarik dapat menarik minat lebih banyak pemain.
Kontra
- Proses pengaturan canvas menjadi portrait cukup rumit dan memakan waktu jika tidak terbiasa.
- Tidak semua game cocok menggunakan orientasi portrait, terutama game yang memerlukan tampilan yang luas atau pemandangan panorama.
- Pengaturan canvas menjadi portrait mungkin mengurangi kualitas visual pada beberapa game karena perubahan ukuran dan orientasi tampilan.
Dalam memutuskan untuk menggunakan cara mengatur canvas landscape menjadi portrait di unity, pengembang game harus mempertimbangkan keuntungan dan kerugian dari pengaturan tampilan tersebut.
Banyak game developer yang menggunakan Unity sebagai software pembuat game. Dalam penggunaannya, seringkali diperlukan perubahan orientasi canvas dari landscape menjadi portrait. Hal ini dapat dilakukan dengan mudah pada Unity, walaupun tanpa judul. Berikut adalah cara mengatur canvas landscape menjadi portrait di Unity.
Pertama, buka Unity dan pilih canvas yang ingin diubah orientasinya. Kemudian, pada panel inspector, atur nilai width dan height pada rect transform sesuai dengan orientasi portrait yang diinginkan. Selain itu, pastikan juga untuk mengubah anchor pada pivot point agar sesuai dengan posisi canvas yang diinginkan.
Setelah itu, atur rotation pada canvas sebesar 90 derajat pada axis X. Dalam hal ini, bisa menggunakan script atau juga dapat diatur langsung pada panel inspector. Dengan melakukan langkah-langkah tersebut, maka canvas landscape sudah berhasil diubah menjadi portrait.
Dengan demikian, pengguna Unity dapat dengan mudah mengatur canvas landscape menjadi portrait tanpa harus menambahkan judul pada proyek. Semoga artikel ini bermanfaat bagi para pembuat game yang sedang mencari cara mengubah orientasi canvas pada Unity.
Video cara mengatur canvas landscape menjadi portrait di unity
Banyak yang bertanya bagaimana cara mengatur canvas landscape menjadi portrait di unity. Berikut ini jawaban atas pertanyaan tersebut:
- Buka Unity dan buka project yang ingin diatur.
- Pilih GameObject pada Hierarchy window dan tambahkan component Canvas.
- Pada Inspector window, pilih dropdown yang berisi ‘Screen Space – Overlay’ dan pilih ‘Screen Space – Camera’.
- Tambahkan camera baru atau gunakan camera yang sudah ada dan atur settingsnya agar sesuai dengan ukuran portrait yang diinginkan.
- Pada component Canvas, pilih ‘Render Mode’ menjadi ‘Screen Space – Camera’ dan pilih camera yang sudah diatur sebelumnya.
- Ubah ukuran canvas pada component Rect Transform agar sesuai dengan ukuran portrait yang diinginkan.
- Simpan perubahan dan coba build game untuk melihat hasilnya.
Dengan mengikuti langkah-langkah di atas, kamu dapat mengatur canvas landscape menjadi portrait di Unity dengan mudah. Semoga bermanfaat!
 Desain Grafis Indonesia Kumpulan Berita dan Informasi dari berbagai sumber yang terpercaya
Desain Grafis Indonesia Kumpulan Berita dan Informasi dari berbagai sumber yang terpercaya


