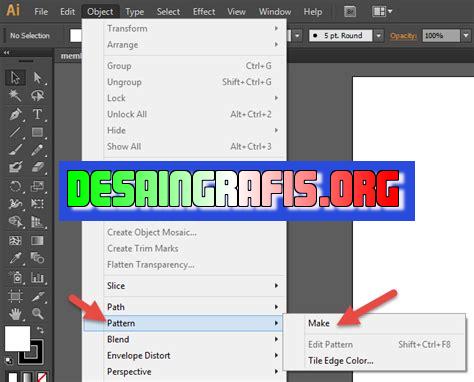
Mengalami masalah objek terlalu besar di Illustrator? Simak cara mengakalinya dengan memanfaatkan fitur masking atau crop pada canvas.
Menggambar di Illustrator sangat menyenangkan. Namun, seringkali kita mengalami kesulitan saat objek yang kita gambar keluar dari canvas. Tentunya ini sangat mengganggu, apalagi jika kamu sedang sibuk menyelesaikan desain. Tapi, jangan khawatir! Ada beberapa cara mengakali objek di Illustrator agar tidak keluar dari canvas. Yuk, simak pembahasannya di bawah ini!
Pertama-tama, kamu dapat menggunakan fitur View > Outline untuk melihat batas canvas dengan lebih jelas. Dengan demikian, kamu bisa memastikan bahwa objek yang kamu buat tidak melebihi batas canvas. Selain itu, kamu juga bisa menggunakan fitur Crop Area untuk memotong bagian-bagian objek yang keluar dari canvas.
Selain itu, kamu juga bisa memanfaatkan fitur Align untuk menata posisi objek secara rapi dan sesuai dengan batas canvas. Kamu bisa memilih objek yang ingin diatur, lalu pilih opsi Align to Artboard pada panel Align. Dengan begitu, objek akan tersusun dengan rapi dan tidak melebihi batas canvas.
Tidak hanya itu, kamu juga bisa menggunakan teknik Clipping Mask untuk memotong bagian-bagian objek yang keluar dari canvas. Caranya cukup mudah, kamu hanya perlu membuat objek baru yang berbentuk sesuai dengan batas canvas, lalu tempatkan di atas objek yang keluar dari canvas. Setelah itu, pilih kedua objek tersebut dan klik Create Clipping Mask pada panel Object.
Nah, itu tadi beberapa cara mengakali objek di Illustrator agar tidak keluar dari canvas. Dengan menguasai tips dan trik tersebut, kamu bisa membuat desain dengan lebih lancar dan efektif. Selamat mencoba!
Cara Mengakali Object di Illustrator Keluar Canvas Tanpa Judul
Pendahuluan
Adobe Illustrator adalah aplikasi desain grafis yang populer digunakan oleh para desainer untuk membuat berbagai macam desain. Namun, terkadang saat bekerja dengan objek di Illustrator, objek tersebut bisa keluar dari canvas.
Penyebab Objek Keluar Canvas
Penyebab utama objek keluar canvas biasanya karena objek tersebut ditarik atau diperbesar diluar batas canvas yang telah ditentukan. Namun, hal ini juga bisa terjadi karena adanya kesalahan pada saat membuat objek.
Cara Mengakali Objek Keluar Canvas
Ada beberapa cara yang bisa dilakukan untuk mengakali objek keluar canvas di Illustrator, diantaranya:
Menggunakan Fit Artboard to Selected Art
Cara pertama adalah dengan menggunakan fit artboard to selected art. Caranya adalah dengan memilih objek yang keluar canvas, kemudian klik kanan dan pilih Fit Artboard to Selected Art. Dengan cara ini, artboard akan menyesuaikan ukuran objek yang dipilih.
Menggunakan Crop Tool
Cara kedua adalah dengan menggunakan crop tool. Caranya adalah dengan memilih crop tool, lalu drag bagian yang ingin di-crop hingga sesuai dengan ukuran artboard. Setelah itu, klik enter untuk menyelesaikan proses cropping.
Memperbaiki Objek
Cara ketiga adalah dengan memperbaiki objek yang keluar canvas. Caranya adalah dengan mengedit objek dan memperbaiki ukuran atau posisi objek hingga kembali ke dalam batas canvas.
Menggunakan View Menu
Cara keempat adalah dengan menggunakan view menu. Caranya adalah dengan memilih view menu, lalu pilih Fit All in Window atau Fit Artboard in Window. Dengan cara ini, objek yang keluar canvas akan kembali ke dalam batas canvas.
Menggunakan Transform Panel
Cara kelima adalah dengan menggunakan transform panel. Caranya adalah dengan memilih objek yang keluar canvas, lalu klik kanan dan pilih Transform. Setelah itu, ubah nilai x atau y pada transform panel hingga objek kembali ke dalam batas canvas.
Kesimpulan
Objek yang keluar canvas di Illustrator bisa membuat pekerjaan menjadi terhambat. Namun, dengan menggunakan beberapa cara diatas, objek bisa diakali dan kembali ke dalam batas canvas. Selalu periksa ukuran dan posisi objek sebelum menyimpan desain agar tidak terjadi kesalahan saat mencetak atau mengekspor desain.
Mengenal Objek pada Illustrator dan Fitur Crop
Adobe Illustrator adalah salah satu software desain terbaik yang banyak digunakan oleh para desainer. Salah satu fitur unggulan dari Illustrator adalah kemampuannya mengakali objek agar tidak terpotong saat ditaruh di canvas. Cara ini sangat membantu desainer untuk menyesuaikan objek dengan ukuran yang diinginkan tanpa merusak tampilan asli objek. Salah satu fitur yang dapat digunakan untuk mengakali objek di Illustrator adalah fitur Crop. Dalam artikel ini, kami akan menjelaskan cara mengakali objek di Illustrator dengan fitur Crop dengan langkah-langkah yang mudah.
Cara Menggunakan Fitur Crop untuk Mengakali Objek di Illustrator
Langkah Pertama: Membuat Objek di Illustrator
Langkah pertama dalam mengakali objek di Illustrator adalah membuat objek tersebut terlebih dahulu. Buka software Illustrator dan pilih alat yang sesuai dengan jenis objek yang ingin dibuat. Setelah itu, buat objek yang diinginkan dengan ukuran yang diinginkan. Pastikan objek yang dibuat berada dalam layer terpisah agar mudah dikelola ketika menggunakan fitur Crop.
Langkah Kedua: Menggunakan Fitur Crop untuk Mengakali Objek Tidak Terpotong
Setelah membuat objek di Illustrator, selanjutnya adalah menggunakan fitur Crop untuk mengakali objek tersebut agar tidak terpotong saat ditempatkan di canvas. Pilih objek yang ingin diakali dan aktifkan fitur Crop. Fitur Crop dapat diaktifkan dengan menekan keyboard shortcut Ctrl+Shift+O atau dengan memilih menu Object > Crop. Setelah fitur Crop aktif, objek yang akan diakali akan ditandai dengan garis putus-putus.
Langkah Ketiga: Menentukan Ukuran Area Crop
Setelah fitur Crop aktif dan objek yang akan diakali ditandai dengan garis putus-putus, langkah selanjutnya adalah menentukan ukuran area crop. Pilih alat pengukur (ruler) pada panel alat dan tentukan ukuran area crop yang diinginkan. Area crop harus lebih kecil dari ukuran objek asli agar objek tidak terpotong saat ditempatkan di canvas. Setelah menentukan ukuran area crop, seret area crop ke objek yang akan diakali.
Langkah Keempat: Menghapus Bagian Tidak Terpotong dari Objek
Setelah menentukan ukuran area crop dan menempatkannya di atas objek yang akan diakali, langkah selanjutnya adalah menghapus bagian objek yang tidak terpotong. Pilih objek yang akan diakali dan pilih menu Object > Clipping Mask > Make atau menggunakan keyboard shortcut Ctrl+7. Bagian objek yang tidak terpotong akan dihapus dan objek yang terpotong akan tersimpan dalam area crop.
Langkah Kelima: Mengatur Area Kerja Canvas di Illustrator
Setelah objek diakali dengan fitur Crop, langkah terakhir adalah mengatur area kerja canvas di Illustrator. Pilih alat Selection dan seret objek yang telah diakali ke area kerja canvas. Sesuaikan ukuran area kerja canvas dengan ukuran objek yang telah diakali agar tampilan objek menjadi maksimal.
Tips untuk Mengakali Objek dengan Mudah di Illustrator
Beberapa tips yang dapat membantu Anda mengakali objek dengan mudah di Illustrator adalah:
- Pastikan objek yang akan diakali berada dalam layer terpisah agar mudah dikelola.
- Gunakan fitur Crop dengan bijak agar objek tidak terpotong dan tampilan asli tetap terjaga.
- Sesuaikan ukuran area crop dengan ukuran objek yang diinginkan agar objek tidak terpotong saat ditempatkan di canvas.
- Gunakan menu Object > Clipping Mask > Make atau keyboard shortcut Ctrl+7 untuk menghapus bagian objek yang tidak terpotong.
Memperlihatkan Objek yang Terpotong di Canvas Illustrator
Setelah objek diakali dengan fitur Crop, perlu dilakukan penyesuaian agar objek terlihat jelas di canvas Illustrator. Pilih menu View > Show > Crop Area atau menggunakan keyboard shortcut Ctrl+Alt+Shift+Y untuk memperlihatkan objek yang terpotong di canvas Illustrator.
Kesimpulan: Cara Mengakali Objek di Illustrator dengan Fitur ‘Crop’
Dalam artikel ini, telah dijelaskan cara mengakali objek di Illustrator dengan fitur Crop dengan langkah-langkah yang mudah. Agar objek terlihat jelas di canvas Illustrator, pastikan area crop disesuaikan dengan ukuran objek yang diinginkan dan gunakan menu Object > Clipping Mask > Make atau keyboard shortcut Ctrl+7 untuk menghapus bagian objek yang tidak terpotong. Dengan mengikuti langkah-langkah dalam artikel ini, Anda dapat mengakali objek di Illustrator dengan mudah dan tampilan asli objek tetap terjaga.
Dalam dunia desain grafis, Illustrator merupakan salah satu software terbaik yang digunakan untuk membuat berbagai macam desain. Namun, terkadang ada masalah ketika objek yang kita buat di luar canvas Illustrator tidak bisa muncul secara keseluruhan.
Ada beberapa cara untuk mengakali objek tersebut agar bisa keluar dari canvas Illustrator, diantaranya:
- Menggunakan fit to artwork bounds
- Pros: Objek akan menyesuaikan ukuran dengan batas karya seni.
- Cons: Tidak semua objek cocok untuk metode ini dan dapat menyebabkan perubahan ukuran yang tidak diinginkan.
- Menggunakan transform panel
- Pros: Memungkinkan kita untuk memindahkan objek dengan presisi yang lebih tinggi.
- Cons: Membutuhkan sedikit waktu untuk menyesuaikan nilai x dan y.
- Menggunakan artboard tool
- Pros: Memungkinkan kita untuk membuat artboard baru dan menyesuaikan ukuran objek dengan sempurna.
- Cons: Membutuhkan sedikit waktu untuk membuat artboard baru.
Meskipun ada beberapa cara untuk mengatasi masalah objek yang keluar dari canvas Illustrator, namun tetap harus dipertimbangkan dengan baik. Kita perlu memilih metode yang paling sesuai dengan kebutuhan desain kita, sehingga hasil akhirnya akan lebih optimal dan memuaskan.
Banyak orang yang mengalami kesulitan ketika menggunakan Adobe Illustrator karena objek yang mereka buat seringkali keluar dari area canvas. Hal ini tentu saja sangat menjengkelkan, terutama jika Anda sudah menghabiskan waktu berjam-jam untuk membuatnya. Namun, jangan khawatir karena ada beberapa cara untuk mengatasi masalah ini.
Cara pertama adalah dengan memperbesar area canvas. Anda bisa melakukannya dengan menekan tombol Ctrl + K atau Command + K pada keyboard Anda. Setelah itu, Anda bisa memilih opsi Artboard dan mengubah ukurannya menjadi lebih besar dari objek yang Anda buat. Dengan demikian, objek tersebut tidak akan keluar dari area canvas.
Cara kedua adalah dengan menggunakan fitur Crop Image. Caranya adalah dengan memilih objek yang ingin Anda atur ulang posisinya, kemudian pilih opsi Crop Image. Setelah itu, Anda bisa mengatur ulang posisi objek tersebut dengan drag and drop. Jika sudah selesai, klik dua kali pada objek tersebut untuk mengakhiri proses crop image.
Dengan menggunakan kedua cara di atas, masalah objek yang keluar dari area canvas saat menggunakan Adobe Illustrator bisa diatasi dengan mudah. Namun demikian, jika Anda masih mengalami kesulitan atau memiliki pertanyaan lain seputar penggunaan Adobe Illustrator, jangan ragu untuk menghubungi kami. Terima kasih telah membaca artikel ini!
Video cara mengakali object di illustrator keluar canvas
Sebagai seorang desainer grafis, mungkin Anda pernah mengalami masalah saat objek di Adobe Illustrator keluar dari canvas. Masalah ini bisa terjadi ketika Anda tidak sengaja menggeser objek atau ukuran kanvas yang terlalu kecil. Namun, jangan khawatir! Ada beberapa cara untuk mengatasinya.
-
Pertama-tama, pastikan bahwa objek yang keluar dari canvas masih dapat diakses. Jika objek hilang di luar jangkauan, Anda bisa menggunakan fitur Zoom Out untuk memperbesar tampilan kanvas dan melihatnya kembali.
-
Jika objek masih bisa diakses tetapi terpotong di tepi kanvas, Anda bisa mengubah ukuran kanvas agar lebih besar. Caranya adalah dengan membuka menu Artboard, kemudian pilih Rectangular Grid Tool untuk membuat kotak baru yang lebih besar dari kanvas sebelumnya.
-
Jika objek terlalu besar dan tidak muat di dalam kanvas, Anda bisa memperkecil ukuran objek tersebut atau menggunakan fitur Crop untuk memotong bagian yang tidak diperlukan.
Dengan menggunakan salah satu dari tiga cara di atas, Anda bisa mengatasi masalah objek di Adobe Illustrator yang keluar dari canvas. Jangan lupa untuk selalu memeriksa ukuran kanvas dan posisi objek sebelum menyimpan atau mencetak hasil desain Anda!
 Desain Grafis Indonesia Kumpulan Berita dan Informasi dari berbagai sumber yang terpercaya
Desain Grafis Indonesia Kumpulan Berita dan Informasi dari berbagai sumber yang terpercaya


