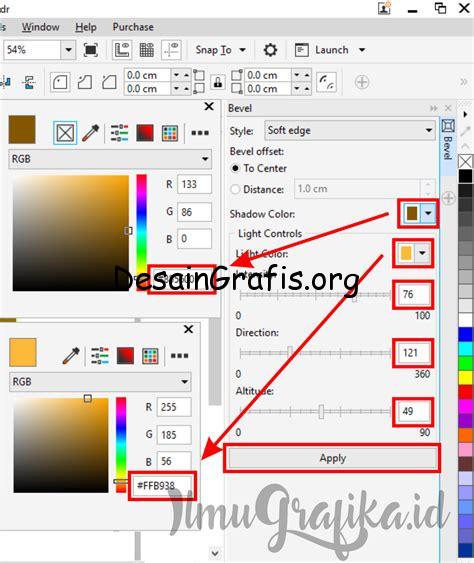
Cara mencari warna di CorelDRAW mudah, cukup pilih objek atau teks yang ingin diubah warnanya, kemudian klik kotak warna pada menu.
CorelDRAW merupakan software desain grafis yang memiliki banyak fitur untuk membuat berbagai macam karya seni digital. Salah satu hal yang bisa dilakukan di CorelDRAW adalah mencari warna yang tepat untuk digunakan dalam desain. Namun, terkadang mencari warna yang cocok bisa menjadi tantangan tersendiri. Berikut adalah beberapa cara mencari warna di CorelDRAW yang bisa membantu Anda dalam proses desain.
Pertama-tama, Anda bisa menggunakan fitur Color Harmony yang ada di CorelDRAW. Dengan fitur ini, Anda bisa memilih palet warna yang sudah disusun secara harmonis. Anda juga bisa menyesuaikan palet warna sesuai dengan kebutuhan Anda. Selain itu, Anda bisa menggunakan fitur Color Styles yang memungkinkan Anda untuk menyimpan warna yang sering digunakan agar lebih mudah diakses di kemudian hari.
Selain itu, Anda juga bisa mencari inspirasi warna dari gambar atau foto. Caranya adalah dengan menggunakan fitur Eyedropper Tool yang ada di CorelDRAW. Dengan fitur ini, Anda bisa mengambil warna langsung dari gambar atau foto yang Anda inginkan. Anda juga bisa menggunakan fitur Color Picker untuk mencari warna berdasarkan kode warna tertentu.
Tidak hanya itu, Anda juga bisa mencoba mencari warna di luar CorelDRAW. Ada banyak situs dan aplikasi yang bisa membantu Anda dalam mencari inspirasi warna. Misalnya, Adobe Color CC yang memungkinkan Anda untuk mencari palet warna yang cocok berdasarkan tema atau warna tertentu. Anda juga bisa mencari inspirasi warna di Pinterest atau Dribbble.
Dengan menggunakan cara-cara di atas, mencari warna di CorelDRAW bisa menjadi lebih mudah dan menyenangkan. Selain itu, Anda juga bisa menghasilkan desain yang lebih menarik dan profesional dengan memilih warna yang tepat. Jadi, tunggu apalagi? Yuk, mulai eksplorasi warna di CorelDRAW sekarang!
Cara Mencari Warna di CorelDRAW
CorelDRAW adalah salah satu software desain grafis populer yang digunakan oleh orang-orang dari berbagai kalangan. Bagi para desainer, warna menjadi salah satu elemen penting dalam proses desain. Namun, terkadang mencari warna yang tepat dapat menjadi sebuah tantangan tersendiri. Berikut adalah cara mencari warna di CorelDRAW.
Menggunakan Color Palette
Color palette atau palet warna merupakan fitur bawaan CorelDRAW yang akan memudahkan Anda dalam mencari warna. Anda bisa menggunakan fitur ini dengan mengikuti langkah-langkah berikut:
- Buka CorelDRAW dan buatlah dokumen baru.
- Pilihlah objek yang ingin Anda ubah warnanya.
- Pada bilah sisi kiri, pilihlah ikon warna untuk membuka color palette.
- Pilihlah warna yang diinginkan dari color palette.
- Warna yang dipilih akan langsung diterapkan pada objek yang dipilih.
Mencari Warna Dengan Warna yang Sudah Ada
Anda juga bisa mencari warna dengan menggunakan warna yang sudah ada pada objek lain di dalam dokumen CorelDRAW. Berikut adalah cara-caranya:
- Pilih objek yang sudah memiliki warna yang diinginkan.
- Klik kanan pada objek tersebut dan pilih ‘Ungroup Object’.
- Pilihlah warna yang diinginkan dari objek tersebut.
- Setelah menemukan warna yang diinginkan, klik pada objek yang ingin diubah warnanya dan pilihlah warna yang sudah Anda temukan tadi.
Mencari Warna Dengan Menggunakan Eye Dropper Tool
Fitur Eye Dropper Tool bisa membantu Anda mencari warna dengan cara mengambil warna dari objek lain. Berikut adalah cara-caranya:
- Pilihlah Eye Dropper Tool dari toolbox.
- Arahkan kursor ke objek yang memiliki warna yang diinginkan.
- Klik pada objek tersebut untuk mengambil warna.
- Setelah itu, klik pada objek yang ingin diubah warnanya dan warna yang diambil akan langsung diterapkan.
Menggunakan Color Harmonies
Color Harmonies merupakan fitur CorelDRAW yang memungkinkan Anda mencari warna berdasarkan kombinasi warna yang harmonis. Berikut adalah cara-caranya:
- Pada bilah sisi kiri, pilih ikon Color Harmonies.
- Pilihlah warna dasar yang ingin Anda gunakan.
- CorelDRAW akan menampilkan beberapa opsi warna yang harmonis dengan warna dasar yang dipilih.
- Pilihlah warna yang diinginkan dari hasil pencarian tersebut.
- Warna yang dipilih akan langsung diterapkan pada objek yang dipilih.
Mencari Warna Dengan Menggunakan RGB atau CMYK Code
Mencari warna dengan menggunakan RGB atau CMYK code juga bisa dilakukan di CorelDRAW. Berikut adalah cara-caranya:
- Buka CorelDRAW dan buatlah dokumen baru.
- Pilihlah objek yang ingin diubah warnanya.
- Pada bilah sisi kiri, pilihlah ikon warna untuk membuka color palette.
- Pilihlah opsi ‘Custom Color’ pada bagian bawah color palette.
- Masukkanlah kode RGB atau CMYK yang diinginkan.
- Warna yang dipilih akan langsung diterapkan pada objek yang dipilih.
Menggunakan Color Styles
Color Styles merupakan fitur CorelDRAW yang memungkinkan Anda membuat palet warna sendiri. Berikut adalah cara-caranya:
- Pada bilah sisi kiri, pilihlah ikon Color Styles.
- Klik pada ikon ‘+’ untuk menambahkan warna baru.
- Pilihlah warna yang diinginkan dari color palette atau dari objek yang sudah ada.
- Beri nama pada warna tersebut agar mudah dikenali saat digunakan.
- Setelah itu, klik pada objek yang ingin diubah warnanya dan pilihlah warna yang sudah Anda buat tadi.
Mencari Warna Dengan Menggunakan Website Eksternal
Anda juga bisa mencari warna dengan menggunakan website eksternal seperti Adobe Color atau ColourLovers. Berikut adalah cara-caranya:
- Buka website Adobe Color atau ColourLovers.
- Pilihlah warna yang diinginkan dari hasil pencarian.
- Salinlah kode warna yang ditampilkan.
- Kembali ke CorelDRAW dan ikuti langkah-langkah seperti mencari warna dengan menggunakan RGB atau CMYK code.
Menggunakan Color Guide
Color Guide merupakan fitur CorelDRAW yang memungkinkan Anda mencari warna berdasarkan tema tertentu. Berikut adalah cara-caranya:
- Pada bilah sisi kiri, pilih ikon Color Guide.
- Pilihlah tema warna yang diinginkan.
- CorelDRAW akan menampilkan beberapa opsi warna yang sesuai dengan tema yang dipilih.
- Pilihlah warna yang diinginkan dari hasil pencarian tersebut.
- Warna yang dipilih akan langsung diterapkan pada objek yang dipilih.
Sebagai seorang desainer, mencari warna yang tepat bisa menjadi sebuah tantangan tersendiri. Namun, dengan mengikuti cara-cara di atas, Anda dapat dengan mudah mencari warna di CorelDRAW. Selamat mencoba!Cara Mencari Warna di CorelDRAW
Membuka dokumen CorelDRAW
Sebelum memulai mencari warna di CorelDRAW, pastikan Anda sudah membuka dokumen CorelDRAW terlebih dahulu. Setelah itu, mulailah dengan memilih objek yang akan diubah warna.
Memilih objek yang akan diubah warna
Pertama-tama, pilihlah objek yang ingin diubah warnanya. Objek tersebut bisa berupa bentuk, gambar, atau teks. Setelah itu, klik objek tersebut untuk memastikan objek tersebut aktif dan siap diubah warna.
Memilih alat pengubah warna
Setelah memilih objek yang akan diubah warna, langkah selanjutnya adalah memilih alat pengubah warna. Alat tersebut bisa ditemukan pada panel alat di sebelah kiri layar CorelDRAW. Beberapa alat pengubah warna yang umum digunakan adalah Fill dan Outline.
Menggunakan palet warna
Setelah memilih alat pengubah warna, Anda dapat menggunakan palet warna untuk mencari warna yang diinginkan. Palet warna dapat ditemukan pada panel Color Palette di bagian bawah layar CorelDRAW.
Menggunakan gradient fill
Selain menggunakan warna solid, Anda juga dapat menggunakan gradient fill untuk memberikan efek gradasi pada objek yang ingin diubah warnanya. Caranya sangat mudah, cukup pilih objek yang ingin diubah warnanya, lalu pilih alat Fill dan klik pada ikon gradient fill pada panel alat.
Membuat warna kustom
Jika Anda tidak menemukan warna yang diinginkan pada palet warna, CorelDRAW juga menyediakan fitur untuk membuat warna kustom. Caranya sangat mudah, cukup pilih objek yang ingin diubah warnanya, lalu pilih alat Fill dan klik pada ikon Custom Color pada panel alat. Anda dapat mengatur nilai RGB atau CMYK sesuai dengan warna yang diinginkan.
Melihat preview warna
Setelah memilih warna yang diinginkan, Anda dapat melihat preview warna pada objek yang telah dipilih. Caranya sangat mudah, cukup arahkan kursor pada warna yang telah dipilih pada palet warna atau pada kotak warna kustom, maka objek yang dipilih akan berubah warna sesuai dengan warna yang dipilih.
Menyalin warna dari objek lain
Jika Anda ingin menambahkan warna yang sama dengan objek lain yang telah ada pada dokumen CorelDRAW, Anda dapat menyalin warna dari objek tersebut. Caranya sangat mudah, cukup pilih objek yang ingin diambil warnanya, lalu pilih alat Eyedropper pada panel alat. Setelah itu, klik pada objek yang warnanya ingin diambil, maka warna tersebut akan langsung muncul pada alat Fill atau Outline.
Menggunakan warna transparan
Selain warna solid, CorelDRAW juga menyediakan warna transparan untuk memberikan efek transparansi pada objek yang ingin diubah warnanya. Caranya sangat mudah, cukup pilih objek yang ingin diubah warnanya, lalu pilih alat Fill dan atur nilai transparansi pada panel Color Mixer.
Menyimpan template warna
Jika Anda sering menggunakan kombinasi warna yang sama pada dokumen CorelDRAW, Anda dapat menyimpan template warna untuk digunakan kembali pada dokumen lainnya. Caranya sangat mudah, cukup pilih kombinasi warna yang diinginkan pada palet warna, lalu klik kanan pada palet warna dan pilih Add to Palette. Setelah itu, beri nama pada template warna tersebut dan klik OK. Template warna tersebut akan tersimpan pada panel Color Styles dan dapat digunakan kembali pada dokumen lainnya.
Dalam mengubah warna pada CorelDRAW, terdapat banyak pilihan dan fitur yang dapat digunakan untuk mencari warna yang diinginkan. Mulai dari menggunakan warna solid, gradient fill, hingga warna transparan, semuanya mudah ditemukan pada panel alat dan palet warna. Jangan lupa untuk menyimpan template warna jika Anda sering menggunakan kombinasi warna yang sama pada dokumen CorelDRAW. Dengan begitu, proses mencari warna pada CorelDRAW akan menjadi lebih mudah dan cepat.
Berikut adalah cara mencari warna di CorelDRAW:
- Buka program CorelDRAW.
- Pilih objek yang ingin diwarnai.
- Klik pada kotak warna di panel alat atau tekan tombol F6 pada keyboard.
- Pilih warna dari palet warna atau buat warna sendiri dengan menggunakan roda warna.
- Setelah memilih warna, klik OK untuk menerapkan warna pada objek.
Keuntungan menggunakan cara ini adalah:
- Mudah digunakan dan dipahami bahkan oleh pemula sekalipun.
- Memungkinkan pengguna untuk membuat warna sesuai dengan keinginan.
- Mempercepat proses pewarnaan objek dalam desain.
Namun, terdapat juga beberapa kelemahan dalam menggunakan cara ini:
- Membuka kotak warna dapat memakan waktu dan mengganggu aliran kerja jika dilakukan terlalu sering.
- Warna yang dibuat sendiri mungkin tidak selalu akurat dan sesuai dengan kebutuhan desain.
- Tidak dapat mengambil warna langsung dari objek lain di program CorelDRAW.
Jadi, meskipun ada beberapa kelemahan, cara mencari warna di CorelDRAW tetap merupakan cara yang mudah dan efektif untuk mewarnai objek dalam desain grafis.
Banyak orang mungkin merasa kesulitan saat harus mencari warna yang tepat di CorelDRAW. Namun, sebenarnya ada beberapa cara mudah untuk melakukan hal tersebut. Pertama-tama, Anda dapat menggunakan palet warna yang sudah disediakan oleh aplikasi CorelDRAW. Palet warna ini bisa Anda temukan di bagian bawah layar.
Jika Anda tidak menemukan warna yang tepat di palet warna tersebut, maka Anda bisa mencari warna baru dengan mengklik tombol Custom Colors yang berada di samping palet warna. Di sana, Anda akan menemukan banyak pilihan warna yang bisa dipilih sesuai dengan keinginan Anda.
Jangan lupa juga untuk memanfaatkan fitur Eyedropper Tool yang ada di CorelDRAW. Fitur ini memungkinkan Anda untuk mengambil warna dari gambar atau objek yang sudah ada di dokumen Anda. Dengan begitu, Anda tidak perlu repot-repot mencari warna yang tepat secara manual.
Demikianlah beberapa cara mudah untuk mencari warna di CorelDRAW. Semoga informasi ini bermanfaat bagi Anda yang sedang belajar menggunakan aplikasi CorelDRAW. Jangan lupa untuk terus berlatih dan eksplorasi fitur-fitur lainnya agar Anda semakin mahir dalam menggunakan aplikasi desain grafis ini.
Video cara mencari warna di coreldraw
Banyak orang bertanya tentang cara mencari warna di CorelDRAW. Berikut adalah beberapa jawaban atas pertanyaan tersebut:
-
Bagaimana cara mencari warna di CorelDRAW?
Untuk mencari warna di CorelDRAW, ikuti langkah-langkah berikut:
- Pilih objek yang ingin Anda beri warna.
- Klik pada tab Properties di sisi kanan layar.
- Pilih kotak warna di bawah opsi Fill atau Outline.
- Pilih warna yang diinginkan dari palet warna atau gunakan Eyedropper Tool untuk memilih warna dari gambar lain.
-
Bagaimana cara mencari kode warna di CorelDRAW?
Untuk mencari kode warna di CorelDRAW, ikuti langkah-langkah berikut:
- Pilih objek yang ingin Anda temukan kode warnanya.
- Klik pada tab Properties di sisi kanan layar.
- Pilih kotak warna di bawah opsi Fill atau Outline.
- Pilih warna yang diinginkan dari palet warna.
- Kode warna akan muncul di bagian bawah palet warna. Anda juga dapat menyalin kode warna ini dan menggunakannya di tempat lain.
-
Bagaimana cara mencari warna gradient di CorelDRAW?
Untuk mencari warna gradient di CorelDRAW, ikuti langkah-langkah berikut:
- Pilih objek yang ingin Anda beri warna gradient.
- Klik pada tab Properties di sisi kanan layar.
- Pilih kotak warna di bawah opsi Fill atau Outline.
- Pilih Gradient Fill dari opsi Fill Type.
- Pilih warna-warna yang ingin Anda gunakan untuk gradient dari palet warna.
- Anda juga dapat menyesuaikan arah dan intensitas gradient dengan mengubah pengaturan di bagian bawah Gradient Fill.
-
Bagaimana cara mencari warna transparan di CorelDRAW?
Untuk mencari warna transparan di CorelDRAW, ikuti langkah-langkah berikut:
- Pilih objek yang ingin Anda buat transparan.
- Klik pada tab Properties di sisi kanan layar.
- Pilih kotak warna di bawah opsi Fill atau Outline.
- Pilih No Fill dari palet warna.
- Pilih opsi Transparency di bawah opsi Fill atau Outline.
- Anda dapat menggeser slider transparansi untuk menyesuaikan seberapa transparan objek tersebut.
Semoga informasi ini dapat membantu Anda dalam mencari warna di CorelDRAW. Jangan ragu untuk bertanya jika ada pertanyaan lain!
 Desain Grafis Indonesia Kumpulan Berita dan Informasi dari berbagai sumber yang terpercaya
Desain Grafis Indonesia Kumpulan Berita dan Informasi dari berbagai sumber yang terpercaya


