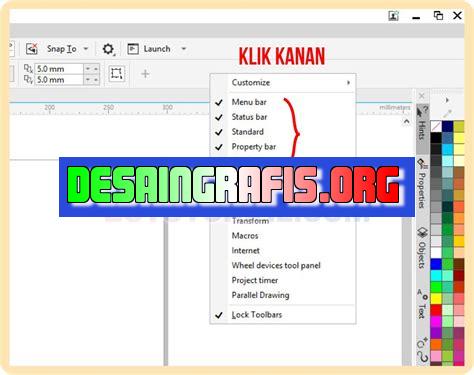
Cara menampilkan toolbar warna pada CorelDRAW: klik menu View > Toolbars > Color Palette. Toolbar warna akan muncul di layar.
Bagi para pengguna CorelDRAW, menampilkan toolbar warna merupakan hal yang sangat penting dalam proses desain grafis. Dalam artikel kali ini, kami akan membahas cara menampilkan toolbar warna pada CorelDRAW secara lengkap dan mudah dipahami.
Pertama-tama, untuk menampilkan toolbar warna, pengguna harus membuka program CorelDRAW terlebih dahulu. Setelah itu, pilih menu Window di bagian atas layar, kemudian arahkan kursor ke menu Color Palettes. Selanjutnya, klik opsi Show Color Palettes.
Dengan mengikuti langkah-langkah tersebut, para pengguna CorelDRAW dapat dengan mudah menampilkan toolbar warna dan memulai proses desain grafis mereka. Tidak perlu khawatir, langkah-langkah ini sangat mudah dan tidak memerlukan pengetahuan teknis yang rumit.
Dalam dunia desain grafis, penggunaan warna memiliki peranan yang sangat penting dalam menentukan kesan visual dan estetika suatu karya. Oleh karena itu, menampilkan toolbar warna pada CorelDRAW menjadi hal yang sangat penting bagi para desainer grafis. Dengan mengetahui cara menampilkan toolbar warna ini, para pengguna CorelDRAW dapat lebih mudah dalam menghasilkan karya-karya grafis yang berkualitas tinggi.
Pengenalan Toolbar Warna pada CorelDRAW
CorelDRAW adalah salah satu software desain grafis yang paling banyak digunakan oleh para desainer. Salah satu fitur yang sangat berguna dalam CorelDRAW adalah toolbar warna. Namun, tidak semua pengguna CorelDRAW mengetahui cara menampilkan toolbar ini. Berikut adalah panduan lengkap untuk menampilkan toolbar warna pada CorelDRAW.
Langkah 1: Membuka CorelDRAW
Langkah pertama yang harus dilakukan adalah membuka CorelDRAW pada komputer Anda. Setelah itu, buka file atau dokumen yang ingin Anda edit dengan menggunakan CorelDRAW.
Langkah 2: Pilih Menu View
Setelah membuka dokumen di CorelDRAW, langkah selanjutnya adalah memilih menu view. Menu view dapat ditemukan di bagian atas layar CorelDRAW.
Langkah 3: Pilih Toolbars
Jika sudah memilih menu view, lanjutkan dengan memilih toolbars. Ketika Anda mengklik toolbars, akan muncul beberapa opsi.
Langkah 4: Pilih Color
Dalam opsi toolbars, pilihlah color. Secara otomatis, toolbar warna akan ditampilkan pada layar CorelDRAW Anda.
Langkah 5: Kustomisasi Toolbar Warna
Setelah berhasil menampilkan toolbar warna, Anda dapat melakukan kustomisasi toolbar sesuai kebutuhan. Salah satu fitur kustomisasi yang berguna adalah mengatur urutan warna pada toolbar. Untuk melakukan hal ini, klik kanan pada salah satu warna pada toolbar dan pilih customize colors.
Langkah 6: Membuat Palet Warna
Selain mengatur urutan warna pada toolbar, Anda juga dapat membuat palet warna. Caranya adalah dengan memilih beberapa warna pada toolbar, kemudian klik kanan pada salah satu warna dan pilih create palette from selection.
Langkah 7: Mengubah Ukuran Toolbar Warna
Anda juga dapat mengubah ukuran toolbar warna pada CorelDRAW. Caranya adalah dengan mengarahkan kursor ke bagian pinggir toolbar. Kemudian, kursor akan berubah menjadi tanda panah ganda. Setelah itu, klik dan seret untuk mengubah ukuran toolbar.
Langkah 8: Menyembunyikan Toolbar Warna
Jika Anda ingin menyembunyikan toolbar warna, cukup klik kanan pada bagian toolbar dan pilih hide color.
Langkah 9: Mengaktifkan Kembali Toolbar Warna
Jika toolbar warna telah disembunyikan dan Anda ingin mengaktifkannya kembali, pilihlah menu view, lalu pilih toolbars, dan terakhir pilih color.
Langkah 10: Simpan Perubahan
Setelah melakukan pengaturan toolbar warna sesuai kebutuhan, jangan lupa untuk menyimpan perubahan yang telah dilakukan.
Kesimpulan
Menggunakan toolbar warna pada CorelDRAW sangatlah mudah dan bermanfaat dalam proses desain grafis. Dengan panduan di atas, Anda dapat dengan mudah menampilkan toolbar warna pada CorelDRAW dan melakukan kustomisasi sesuai kebutuhan Anda.
Langkah Awal dalam Menampilkan Toolbar Warna pada CorelDRAWBagi para pengguna program desain grafis, CorelDRAW tentu sudah tidak asing lagi. Sebagai salah satu software andalan yang digunakan untuk membuat berbagai jenis desain, CorelDRAW memiliki banyak fitur yang sangat berguna bagi para desainer. Salah satu fitur yang sering digunakan adalah toolbar warna, yang akan membantu para desainer untuk memilih warna yang tepat untuk desain mereka. Namun, bagaimana cara menampilkan toolbar warna pada CorelDRAW? Berikut adalah langkah-langkahnya.Menemukan Menu Toolbox di CorelDRAWLangkah pertama dalam menampilkan toolbar warna pada CorelDRAW adalah dengan menemukan menu Toolbox. Menu ini berisi berbagai macam tool yang dapat digunakan untuk membuat desain. Untuk menemukan menu Toolbox, Anda dapat melihat pada bagian kiri layar atau tekan tombol F5 pada keyboard Anda.Memilih Opsi Color Palette di ToolboxSetelah menemukan menu Toolbox, langkah selanjutnya adalah memilih opsi Color palette. Opsi ini akan membuka sebuah jendela yang berisi berbagai macam warna yang dapat digunakan untuk desain Anda.Mengeksplorasi Menu Color PaletteSekarang, Anda dapat mulai mengeksplorasi menu Color palette. Di sini, Anda akan menemukan berbagai macam warna yang dapat digunakan untuk desain Anda. Ada beberapa pilihan warna yang tersedia, seperti RGB, CMYK, dan HSL. Anda juga dapat mengubah tampilan warna dari kotak ke lingkaran.Menambahkan Warna ke dalam Color PaletteJika Anda ingin menambahkan warna baru ke dalam Color palette, Anda dapat melakukannya dengan mudah. Cukup klik tombol Add color dan pilih warna yang Anda inginkan. Warna baru akan ditambahkan ke dalam Color palette dan siap digunakan untuk desain Anda.Mengubah Urutan Warna di dalam Color PaletteSaat Anda menambahkan warna baru ke dalam Color palette, Anda juga dapat mengubah urutan warna di dalamnya. Cukup klik dan tarik warna ke posisi yang Anda inginkan. Dengan cara ini, Anda dapat mengatur urutan warna yang paling sesuai dengan kebutuhan desain Anda.Menghapus Warna dari Color PaletteJika Anda ingin menghapus warna dari Color palette, Anda juga dapat melakukannya dengan mudah. Cukup klik pada warna yang ingin Anda hapus dan tekan tombol Delete. Warna akan dihapus dari Color palette.Menggunakan Color Picker untuk Memilih Warna dari GambarSelain menambahkan warna secara manual ke dalam Color palette, Anda juga dapat menggunakan Color picker untuk memilih warna dari gambar yang sedang Anda buat. Cukup klik pada tombol Color picker dan arahkan kursor ke warna yang ingin Anda pilih. Warna akan dipilih secara otomatis dan ditambahkan ke dalam Color palette.Memanfaatkan Custom Color untuk Membuat Warna SendiriJika Anda ingin membuat warna sendiri yang tidak ada di dalam Color palette, Anda dapat memanfaatkan opsi Custom color. Cukup klik pada tombol Custom color dan atur warna sesuai dengan keinginan Anda. Warna baru akan ditambahkan ke dalam Color palette dan siap digunakan untuk desain Anda.Menampilkan Color Palette secara Terpisah di Jendela BaruJika Anda ingin menampilkan Color palette secara terpisah di jendela baru, Anda dapat melakukannya dengan mudah. Cukup klik pada tombol Detach color palette dan jendela baru akan muncul dengan Color palette di dalamnya. Dengan cara ini, Anda dapat memperbesar atau memperkecil jendela Color palette sesuai dengan kebutuhan Anda.Demikianlah langkah-langkah untuk menampilkan toolbar warna pada CorelDRAW. Dengan mengetahui cara ini, Anda dapat lebih mudah dalam memilih warna yang tepat untuk desain Anda. Selamat mencoba!
Berita terbaru, banyak pengguna CorelDRAW yang mengalami kesulitan dalam menampilkan toolbar warna pada software tersebut. Namun, dengan beberapa langkah mudah, Anda dapat menampilkan toolbar warna dengan mudah. Berikut adalah cara menampilkan toolbar warna pada CorelDRAW:
- Pilih menu Windows di bagian atas layar utama.
- Pilih Color Palettes dari opsi pilihan.
- Setelah itu, toolbar warna akan muncul di samping kanan layar utama.
Namun, seperti halnya dengan setiap solusi, ada kelebihan dan kekurangan dalam menggunakan cara menampilkan toolbar warna pada CorelDRAW. Berikut adalah beberapa pros dan cons:
Pros:
- Memudahkan pengguna dalam mengakses dan mengatur palet warna.
- Mempercepat proses desain dengan menampilkan toolbar warna secara langsung.
- Memungkinkan pengguna untuk dengan mudah mencari warna yang sesuai dengan desain mereka.
Cons:
- Menempati ruang di layar utama, sehingga dapat mengganggu tampilan dan ukuran dokumen yang sedang dibuat.
- Tidak semua pengguna membutuhkan toolbar warna, sehingga solusi ini menjadi tidak relevan bagi beberapa orang.
- Tidak semua warna yang tersedia di CorelDRAW dapat ditampilkan pada toolbar warna, sehingga pengguna masih harus mencari warna secara manual di palet warna.
Dengan demikian, keputusan untuk menggunakan cara menampilkan toolbar warna pada CorelDRAW bergantung pada preferensi dan kebutuhan masing-masing pengguna. Namun, dengan solusi yang mudah diakses ini, pengguna dapat lebih mudah mengatur dan memilih palet warna yang tepat untuk desain mereka.
Bagi para desainer grafis, CorelDRAW adalah salah satu software yang sering digunakan untuk membuat berbagai desain. Salah satu fitur yang sangat penting dalam CorelDRAW adalah toolbar warna, yang memungkinkan pengguna untuk memilih dan mengatur warna yang digunakan dalam desain mereka. Namun, terkadang toolbar warna bisa hilang atau tidak muncul di layar, membuat pengguna kesulitan untuk mengaksesnya. Berikut ini adalah cara menampilkan toolbar warna pada CorelDRAW tanpa harus menggunakan judul.
Pertama-tama, buka CorelDRAW dan pilih menu Window di bagian atas layar. Kemudian, pilih Color Palette dari daftar opsi. Jika toolbar warna tidak muncul, klik kanan pada area kosong di sekitar toolbar dan pastikan opsi Color Palette dicentang. Jika opsi ini sudah dicentang tetapi toolbar masih belum muncul, coba pilih opsi Reset Workspace dari menu Window. Ini akan mengembalikan jendela CorelDRAW ke pengaturan default dan toolbar warna harus muncul kembali.
Jika toolbar warna masih belum muncul setelah mencoba langkah-langkah di atas, Anda bisa mencoba untuk menginstal ulang CorelDRAW atau menghubungi tim dukungan teknis untuk mendapatkan bantuan lebih lanjut. Namun, dengan mengikuti langkah-langkah sederhana ini, Anda seharusnya dapat menampilkan toolbar warna pada CorelDRAW dengan mudah dan melanjutkan pekerjaan desain Anda tanpa masalah.
Demikianlah cara menampilkan toolbar warna pada CorelDRAW tanpa harus menggunakan judul. Semoga informasi ini bermanfaat bagi para desainer grafis yang menggunakan software ini untuk membuat berbagai desain. Jangan lupa untuk selalu mencoba dan eksperimen dengan fitur-fitur baru CorelDRAW untuk menghasilkan karya desain yang lebih kreatif dan menarik.
Video cara menampilkan toolbar warna pada coreldraw
Banyak orang yang bertanya tentang cara menampilkan toolbar warna pada CorelDRAW. Berikut adalah beberapa pertanyaan yang sering diajukan:
- Bagaimana cara menampilkan toolbar warna pada CorelDRAW?
- Apakah ada opsi untuk menampilkan toolbar warna di CorelDRAW?
- Kenapa saya tidak bisa menemukan toolbar warna di CorelDRAW?
Berikut adalah jawaban atas pertanyaan-pertanyaan tersebut:
- Untuk menampilkan toolbar warna pada CorelDRAW, Anda dapat membuka jendela Color Palettes. Caranya adalah dengan klik pada menu Window dan pilih Color Palettes. Toolbar warna akan muncul di bagian bawah jendela.
- Ya, ada opsi untuk menampilkan toolbar warna di CorelDRAW. Anda hanya perlu mengikuti langkah-langkah yang disebutkan di atas.
- Jika Anda tidak dapat menemukan toolbar warna di CorelDRAW, maka kemungkinan besar Anda belum membuka jendela Color Palettes. Pastikan Anda mengikuti langkah-langkah yang benar untuk membuka toolbar warna tersebut.
Dengan mengetahui cara menampilkan toolbar warna pada CorelDRAW, Anda dapat dengan mudah memilih warna yang sesuai untuk proyek desain Anda.
 Desain Grafis Indonesia Kumpulan Berita dan Informasi dari berbagai sumber yang terpercaya
Desain Grafis Indonesia Kumpulan Berita dan Informasi dari berbagai sumber yang terpercaya


