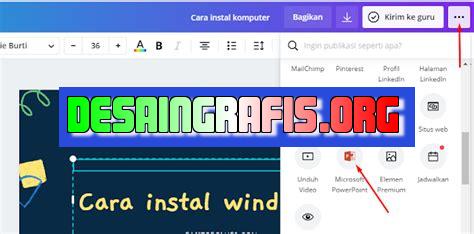
Cara menampilkan slide Canva ke PowerPoint mudah! Ekspor desain di Canva ke format .pptx, lalu buka file di PowerPoint.
Bagi seorang presenter, menampilkan slide yang menarik dan informatif sangatlah penting agar dapat mempertahankan perhatian audiens. Salah satu cara untuk menciptakan slide yang menarik adalah dengan menggunakan Canva. Namun, bagaimana cara menampilkan slide Canva ke PowerPoint? Berikut beberapa langkah mudah yang dapat diikuti:
Pertama-tama, buka Canva dan pilih desain slide yang telah dibuat. Kemudian, klik tombol unduh dan pilih opsi Presentasi Powerpoint. Setelah itu, simpan file presentasi di komputer Anda. Selanjutnya, buka aplikasi PowerPoint dan pilih slide yang ingin ditambahkan. Klik Sisipkan dan pilih Gambar. Cari file presentasi Canva yang telah disimpan dan pilih slide yang diinginkan. Terakhir, klik Sisipkan dan slide Canva akan ditampilkan di PowerPoint.
Dengan mengikuti langkah-langkah tersebut, Anda dapat dengan mudah menampilkan slide Canva ke PowerPoint dan menciptakan presentasi yang menarik dan profesional. Jangan lupa untuk bermain dengan tata letak dan desain untuk menciptakan slide yang lebih menarik lagi.
Cara Menampilkan Slide Canva ke PowerPoint tanpa Judul
PowerPoint dan Canva adalah dua alat presentasi yang sangat populer di kalangan pengguna profesional dan akademis. PowerPoint sering digunakan sebagai alat presentasi standar untuk banyak presentasi, sementara Canva adalah alat desain grafis yang memungkinkan pengguna membuat presentasi yang menarik dan kreatif dengan mudah. Dalam artikel ini, kami akan membahas cara menampilkan slide Canva ke PowerPoint tanpa judul.
Step 1: Membuat Presentasi di Canva
Pertama-tama, buat presentasi di Canva seperti yang biasa Anda lakukan. Pastikan Anda membuat slide yang cukup untuk presentasi Anda dan bahwa desainnya sesuai dengan kebutuhan Anda. Setelah selesai, unduh presentasi Anda dalam format PNG atau JPG.
Step 2: Memasukkan Gambar ke PowerPoint
Selanjutnya, buka PowerPoint dan buat presentasi baru. Pada slide pertama, klik Insert di bagian atas, lalu pilih Picture. Pilih gambar Canva yang telah Anda unduh sebelumnya dan masukkan ke dalam slide.
Step 3: Mengatur Ukuran Gambar
Setelah gambar dimasukkan ke dalam slide, atur ukurannya sesuai dengan kebutuhan Anda. Klik gambar, lalu gunakan tanda panah di sudut untuk memperbesar atau memperkecil gambar. Atau, Anda juga dapat menggunakan kotak di sebelah kanan atas untuk mengatur ukuran gambar secara tepat.
Step 4: Menambahkan Slide Baru
Jika Anda ingin menambahkan slide baru ke presentasi, klik Insert di bagian atas lalu pilih New Slide. Pilih desain slide yang sesuai dengan presentasi Anda dan tambahkan konten baru ke dalam slide.
Step 5: Melanjutkan Presentasi
Setelah slide pertama ditambahkan, Anda dapat melanjutkan presentasi seperti biasa. Tambahkan slide baru dan masukkan konten yang sesuai. Saat selesai, jangan lupa untuk menyimpan presentasi Anda agar tidak hilang.
Tips Tambahan
Berikut adalah beberapa tips tambahan yang dapat membantu Anda dalam menampilkan slide Canva ke PowerPoint tanpa judul:
- Pastikan gambar yang Anda unduh dari Canva memiliki kualitas yang baik agar tidak terlihat buram ketika dimasukkan ke dalam PowerPoint.
- Jangan lupa untuk mengatur ukuran gambar dengan benar agar tidak terpotong atau terlalu besar pada slide PowerPoint.
- Gunakan desain slide yang sesuai dengan presentasi Anda agar terlihat profesional dan mudah dipahami oleh audiens.
- Jangan terlalu banyak menggunakan gambar dalam presentasi agar tidak mengganggu fokus audiens pada isi presentasi.
Kesimpulan
Meskipun Canva dan PowerPoint adalah alat presentasi yang berbeda, namun dapat digunakan bersama-sama untuk menciptakan presentasi yang menarik dan profesional. Dengan mengikuti langkah-langkah di atas, Anda dapat menggabungkan slide Canva ke dalam presentasi PowerPoint Anda tanpa kesulitan. Ingatlah untuk selalu memperhatikan desain dan konten presentasi Anda agar terlihat profesional dan mudah dipahami oleh audiens.
Cara Menampilkan Slide Canva ke PowerPoint tanpa Judul
Sebagai seorang jurnalis, Anda pasti sering membutuhkan alat presentasi untuk memperjelas atau menyampaikan informasi kepada audiens. Salah satu alat presentasi yang populer digunakan adalah Canva. Canva adalah platform desain grafis yang mudah digunakan, bahkan bagi mereka yang tidak ahli. Canva menyediakan fitur untuk membuat presentasi dengan tampilan yang menarik dan profesional. Namun, tahukah Anda bahwa slide yang dihasilkan dari Canva dapat dengan mudah ditampilkan di PowerPoint? Berikut adalah cara menampilkan slide Canva ke PowerPoint tanpa judul.
Langkah 1: Buka laman Canva
Langkah pertama dalam menampilkan slide Canva ke PowerPoint tanpa judul adalah dengan membuka laman Canva di browser Anda.
Langkah 2: Pilih ukuran slide yang diinginkan
Setelah masuk ke laman Canva, pilih ukuran slide yang diinginkan. Canva menyediakan berbagai ukuran slide untuk keperluan presentasi.
Langkah 3: Tambahkan desain pada slide
Setelah memilih ukuran slide, tambahkan desain dan konten yang Anda inginkan pada slide Canva. Canva menyediakan banyak template dan elemen grafis yang dapat Anda gunakan untuk menyederhanakan proses desain.
Langkah 4: Unduh slide Canva
Setelah selesai melakukan desain pada slide Canva, Anda dapat mengunduhnya dalam format gambar. Pilih format JPG atau PNG untuk memudahkan penampilkan pada PowerPoint.
Langkah 5: Buka PowerPoint
Setelah mengunduh slide Canva dalam format gambar, buka aplikasi PowerPoint di komputer Anda.
Langkah 6: Klik Insert
Di PowerPoint, pilih tab Insert pada pita menu.
Langkah 7: Pilih Picture
Setelah memilih tab Insert, pilih Picture pada submenu.
Langkah 8: Pilih slide Canva yang telah diunduh
Dalam submenu Picture, cari dan pilih slide Canva yang telah diunduh dengan format JPG atau PNG.
Langkah 9: Klik Insert
Setelah memilih slide Canva yang diinginkan, klik Insert untuk menampilkan slide pada PowerPoint.
Langkah 10: Atur tampilan slide
Setelah slide Canva ditampilkan pada PowerPoint, atur tampilan slide sesuai dengan keinginan Anda. Anda dapat mengganti ukuran slide atau menambahkan teks judul dan deskripsi.
Dengan mengikuti langkah-langkah di atas, Anda dapat dengan mudah menampilkan slide Canva pada PowerPoint tanpa judul. Dengan demikian, presentasi Anda akan lebih menarik dan informatif.
Pada era digital seperti saat ini, presentasi menjadi hal yang sangat penting dalam berbagai bidang. Presentasi dapat dilakukan menggunakan berbagai macam media, salah satunya adalah dengan menggunakan Canva dan PowerPoint.
Bagi Anda yang ingin menampilkan slide Canva ke PowerPoint, berikut adalah beberapa cara yang dapat dilakukan:
- Langkah pertama yang harus dilakukan adalah membuat slide di Canva dengan ukuran yang sama dengan PowerPoint.
- Setelah selesai membuat slide, Anda dapat mengunduhnya dalam format JPG atau PNG.
- Buka PowerPoint dan buat slide baru.
- Pilih Insert dan pilih Picture. Cari file gambar yang telah diunduh dari Canva.
- Setelah itu, Anda dapat mengatur tata letak dan ukuran gambar sesuai kebutuhan.
Namun, sebelum melakukan cara menampilkan slide Canva ke PowerPoint, perlu diketahui juga beberapa kelebihan dan kekurangan dari penggunaan Canva dan PowerPoint dalam presentasi.
Kelebihan Canva:
- Memiliki berbagai macam template dan desain yang menarik dan mudah digunakan.
- Dapat digunakan secara gratis dengan fitur dasar yang sudah memadai.
- Memiliki fitur kolaborasi yang memudahkan untuk bekerja dalam tim.
Kekurangan Canva:
- Tidak terlalu fleksibel dalam mengatur tata letak dan desain presentasi.
- Membutuhkan koneksi internet untuk digunakan.
- Fitur premium membutuhkan biaya tambahan dan tidak terlalu banyak memberikan keuntungan.
Kelebihan PowerPoint:
- Memiliki fitur yang lengkap dan fleksibel dalam mengatur tata letak dan desain presentasi.
- Dapat digunakan secara offline tanpa memerlukan koneksi internet.
- Memiliki integrasi yang baik dengan program Microsoft Office lainnya.
Kekurangan PowerPoint:
- Membuat desain yang menarik membutuhkan waktu dan keahlian yang lebih.
- Memerlukan lisensi Microsoft Office yang cukup mahal.
- Tidak mudah digunakan oleh pemula.
Dalam memilih antara Canva dan PowerPoint, perlu dipertimbangkan kebutuhan dan kemampuan pengguna dalam membuat presentasi yang menarik dan efektif. Keduanya memiliki kelebihan dan kekurangan masing-masing yang dapat disesuaikan dengan kebutuhan presentasi yang akan dibuat.
Berita terkini dari dunia presentasi dan desain grafis! Kali ini kita akan membahas cara menampilkan slide Canva ke PowerPoint tanpa judul. Kita semua tahu bahwa Canva adalah salah satu platform desain grafis terpopuler di dunia, tetapi bagaimana jika Anda ingin menggunakan karya Canva Anda dalam presentasi PowerPoint Anda? Simak langkah-langkah berikut ini!
Langkah pertama adalah mengunduh slide Canva yang ingin Anda tampilkan ke PowerPoint. Setelah Anda login ke akun Canva Anda, pilih slide yang ingin Anda unduh. Kemudian klik tombol Unduh dan pilih format file yang sesuai dengan kebutuhan Anda. Biasanya, format file yang paling umum digunakan adalah PNG atau JPG.
Setelah Anda mengunduh slide Canva, buka presentasi PowerPoint Anda dan pilih slide yang ingin Anda tambahkan. Kemudian, klik tombol Sisipkan Gambar di toolbar PowerPoint dan pilih file slide Canva yang sudah Anda unduh. Pastikan untuk menghapus judul slide Canva sebelum Anda menambahkannya ke presentasi PowerPoint Anda. Dengan begitu, slide Canva Anda akan tampak lebih profesional dan terintegrasi sempurna dengan presentasi PowerPoint Anda.
Sekian tips dari kami tentang cara menampilkan slide Canva ke PowerPoint tanpa judul. Semoga artikel ini bermanfaat bagi pembaca setia blog kami. Jangan lupa untuk berlangganan newsletter kami untuk mendapatkan update terbaru seputar presentasi dan desain grafis. Sampai jumpa di artikel kami berikutnya!
Video cara menampilkan slide canva ke powerpoint
Banyak orang yang mengalami kesulitan saat ingin menampilkan slide dari Canva ke PowerPoint. Berikut adalah beberapa cara untuk menyelesaikan masalah tersebut:
- Download slide dari Canva ke komputer Anda. Anda dapat melakukannya dengan mengklik tombol unduh di Canva.
- Buka PowerPoint dan buat presentasi baru.
- Pilih slide di PowerPoint yang ingin Anda tambahkan slide dari Canva.
- Klik pada ikon Insert di menu utama PowerPoint.
- Pilih opsi Slide dan pilih slide yang ingin ditambahkan.
- Anda juga dapat menambahkan slide Canva ke dalam presentasi yang sudah ada dengan cara yang sama.
Dengan mengikuti langkah-langkah ini, Anda dapat dengan mudah menampilkan slide Canva ke dalam presentasi PowerPoint Anda. Jika Anda masih mengalami kesulitan, jangan ragu untuk mencari bantuan dari sumber daya online atau meminta bantuan dari teman atau kolega yang lebih berpengalaman.
 Desain Grafis Indonesia Kumpulan Berita dan Informasi dari berbagai sumber yang terpercaya
Desain Grafis Indonesia Kumpulan Berita dan Informasi dari berbagai sumber yang terpercaya


