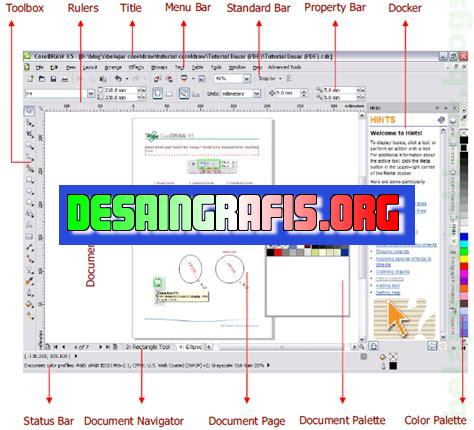
Cara menampilkan menu bar pada CorelDRAW X7 sangat mudah. Cukup klik View > Toolbars > pilih menu bar yang ingin ditampilkan.
Bagi seorang desainer grafis, CorelDRAW X7 adalah software yang sangat penting. Software ini memiliki banyak fitur yang membuat pekerjaan desain menjadi lebih mudah dan efisien. Salah satu fitur yang sering digunakan adalah menu bar. Namun, terkadang beberapa pengguna masih bingung tentang cara menampilkan menu bar pada CorelDRAW X7. Oleh karena itu, dalam artikel ini kami akan memberikan panduan singkat tentang bagaimana cara menampilkan menu bar pada CorelDRAW X7.
Pertama-tama, untuk menampilkan menu bar, Anda perlu membuka CorelDRAW X7 terlebih dahulu. Setelah itu, cari bagian atas layar, tepatnya di bawah bilah judul. Di sana, Anda akan melihat beberapa opsi seperti File, Edit, View, Window, dan Help.
Jika Anda tidak melihat menu bar, mungkin saja itu sedang disembunyikan. Untuk menampilkannya, klik kanan di bagian kosong di bawah bilah judul. Kemudian, pilih opsi Menu Bar dari menu konteks yang muncul. Dengan begitu, menu bar akan muncul kembali di bagian atas layar.
Dalam menggunakan CorelDRAW X7, memahami cara menampilkan menu bar adalah hal yang sangat penting. Dengan mengetahui cara ini, Anda akan dapat mengakses berbagai fitur dan alat desain dengan cepat dan mudah. Jadi, jangan ragu untuk mencoba panduan ini dan semoga berhasil!
Cara Menampilkan Menu Bar pada CorelDraw X7
Pengenalan Menu Bar pada CorelDraw X7
Menu bar adalah salah satu fitur penting pada CorelDraw X7 yang terdapat di bagian atas aplikasi. Pada menu bar terdapat beberapa menu seperti File, Edit, View, Layout, dan sebagainya. Namun, terkadang menu bar pada CorelDraw X7 tidak muncul atau hilang.
Cara Munculkan Menu Bar pada CorelDraw X7
Untuk menampilkan kembali menu bar pada CorelDraw X7 yang hilang, ada beberapa cara yang bisa dilakukan. Pertama, klik kanan pada bagian kosong di bagian atas aplikasi. Kemudian, pilih opsi Menu Bar untuk menampilkan kembali menu bar yang hilang.
Cara Menggunakan Shortcut Key
Selain cara pertama, kamu juga bisa menggunakan shortcut key untuk menampilkan kembali menu bar yang hilang. Caranya mudah, cukup tekan tombol ALT pada keyboard, maka menu bar akan muncul kembali.
Cara Menggunakan Command Line
Selain cara pertama dan kedua, kamu juga bisa menggunakan command line untuk menampilkan kembali menu bar yang hilang. Caranya, klik kanan pada bagian kosong di bagian atas aplikasi, kemudian pilih opsi Customize Quick Access Toolbar. Selanjutnya, pada kolom Search ketikkan Menubar, kemudian pilih opsi Menu Bar dan klik Add. Setelah itu, klik OK untuk menampilkan kembali menu bar yang hilang.
Cara Menggunakan Workspace
Selain cara-cara di atas, kamu juga bisa menggunakan workspace untuk menampilkan kembali menu bar yang hilang. Caranya, pilih opsi Window pada menu bar, kemudian pilih opsi Workspace. Selanjutnya, pilih salah satu workspace yang tersedia atau buat workspace baru sesuai dengan kebutuhan kamu.
Cara Membuat Custom Workspace
Jika kamu ingin membuat custom workspace sendiri, caranya cukup mudah. Pertama, klik kanan pada bagian kosong di bagian atas aplikasi, kemudian pilih opsi Customize Quick Access Toolbar. Selanjutnya, pada kolom Search ketikkan Menubar, kemudian pilih opsi Menu Bar dan klik Add. Setelah itu, atur tata letak tool dan menu yang kamu inginkan pada workspace yang baru kamu buat.
Cara Menggunakan Shortcut Key untuk Workspace
Selain cara-cara di atas, kamu juga bisa menggunakan shortcut key untuk memilih workspace yang sudah kamu buat. Caranya, tekan tombol CTRL + SHIFT + 1 untuk memilih workspace pertama, CTRL + SHIFT + 2 untuk memilih workspace kedua, dan seterusnya.
Tips dan Trik
Untuk memaksimalkan penggunaan menu bar pada CorelDraw X7, ada beberapa tips dan trik yang bisa kamu lakukan. Pertama, gunakan shortcut key untuk mempercepat akses menu yang kamu butuhkan. Kedua, gunakan custom workspace untuk mengatur tata letak tool dan menu sesuai dengan kebutuhan kamu.
Kesimpulan
Demikianlah cara menampilkan menu bar pada CorelDraw X7. Ada beberapa cara yang bisa kamu lakukan, seperti klik kanan, shortcut key, command line, dan menggunakan workspace. Selain itu, kamu juga bisa membuat custom workspace sendiri untuk memaksimalkan penggunaan menu bar pada CorelDraw X7. Semoga informasi ini bermanfaat bagi kamu yang sedang menggunakan CorelDraw X7.
Pengantar
CorelDRAW X7 merupakan salah satu program desain grafis yang populer di kalangan profesional dan pengguna rumahan. Program ini sangat berguna dalam membuat berbagai macam desain, mulai dari logo, kartu nama, brosur, hingga spanduk. Namun, bagi sebagian orang, menampilkan atau mengaktifkan menu bar pada CorelDRAW X7 bisa menjadi sedikit membingungkan. Oleh karena itu, artikel ini akan memberikan 10 cara menampilkan menu bar pada CorelDRAW X7 yang mudah.
1. Menggunakan Shortcut Keyboard
Cara paling mudah untuk menampilkan menu bar pada CorelDRAW X7 adalah dengan menggunakan shortcut keyboard. Shortcut ini adalah CTRL+SHIFT+F9. Dengan melakukan kombinasi ini, menu bar akan muncul secara otomatis.
2. Menggunakan Tombol F9
Tombol F9 juga dapat digunakan untuk menampilkan menu bar pada CorelDRAW X7. Caranya hampir sama dengan shortcut keyboard. Tekan saja tombol F9 pada keyboard.
3. Mengklik Tombol View
Jika Anda belum tahu shortcut keyboard atau tombol F9 tidak berfungsi, Anda masih dapat menampilkan menu bar dengan mengklik tombol View pada bagian atas layar.
4. Mengubah Mode Tampilan
Cara lain untuk menampilkan menu bar pada CorelDRAW X7 adalah dengan mengubah mode tampilan. Tampilan Wireframe dan Draft tidak menampilkan menu bar. Oleh karena itu, pilihlah tampilan Full untuk dapat menampilkan menu bar.
5. Menggunakan Cursor
Jika Anda mengarahkan cursor ke atas ke area menu toolbar, menu bar akan muncul secara otomatis. Dalam posisi normal, menu bar akan otomatis disembunyikan.
6. Gunakan Personalisasi Window
Pada CorelDRAW X7, terdapat fitur Personalisasi Window. Gunakan fitur ini untuk memulihkan menu bar yang hilang atau disembunyikan pada layar.
7. Atur Tampilan Menu Bar
Anda dapat mengatur tampilan menu bar agar lebih mudah dibaca dan digunakan. Caranya adalah dengan cara mengklik tombol Options pada bagian bawah menu bar.
8. Gunakan Custom Workspaces
Custom workspace membantu Anda dalam menyesuaikan tata letak workspace CorelDRAW X7. Anda dapat menampilkan atau menyembunyikan menu bar dengan menggunakan fitur ini.
9. Lihat Bantuan atau Help
Jika semua cara di atas tidak berhasil, Anda masih bisa mencoba mencari bantuan atau help dari menu bantuan pada CorelDRAW X7. Anda dapat menemukan banyak informasi yang berguna mengenai cara menampilkan menu bar pada CorelDRAW X7.Dengan 10 cara menampilkan menu bar pada CorelDRAW X7 yang mudah ini, Anda tidak perlu lagi merasa bingung saat ingin menampilkan menu bar pada program desain grafis ini. Selamat mencoba!
CorelDRAW X7 merupakan aplikasi desain grafis yang populer di kalangan desainer. Salah satu fitur yang sangat penting dalam aplikasi ini adalah menu bar. Namun, terkadang pengguna mengalami kesulitan untuk menampilkan menu bar pada CorelDRAW X7.
Berikut ini adalah cara menampilkan menu bar pada CorelDRAW X7:
- Buka aplikasi CorelDRAW X7
- Pilih menu Window di bagian atas jendela aplikasi
- Pilih opsi Customization
- Pilih tab Commands
- Pilih kategori Menu Bar di sebelah kiri jendela
- Pilih menu yang ingin ditampilkan di daftar menu di sebelah kanan jendela
- Tarik dan jatuhkan menu tersebut ke posisi yang diinginkan di jendela aplikasi
- Tutup jendela Customization
Pro dan kontra dari cara menampilkan menu bar pada CorelDRAW X7:
Pro:
- Memudahkan pengguna untuk mengakses menu yang dibutuhkan
- Mempercepat proses desain dengan menghemat waktu
- Memungkinkan pengguna untuk menyesuaikan tampilan aplikasi sesuai dengan kebutuhan
Kontra:
- Membuat tampilan jendela aplikasi menjadi lebih padat
- Membutuhkan waktu untuk menyesuaikan tampilan menu sesuai dengan kebutuhan pengguna
- Tidak semua menu perlu ditampilkan, sehingga terkadang membuat tampilan menjadi berantakan
Dalam kesimpulan, cara menampilkan menu bar pada CorelDRAW X7 dapat membantu pengguna dalam proses desain. Namun, pengguna harus bijak dalam memilih menu yang ingin ditampilkan agar tampilan jendela aplikasi tetap rapi dan tidak terlalu padat.
Berikut adalah cara menampilkan menu bar pada CorelDRAW X7 tanpa judul:
Pertama-tama, Anda perlu membuka program CorelDRAW X7 di komputer. Setelah itu, klik kanan pada bagian kosong dari area toolbar, kemudian pilih Customization dan klik Command Bars.
Di sana, Anda akan melihat daftar menu bar yang tersedia. Untuk menampilkan menu bar tanpa judul, cari Menu Bar dan klik tanda panah ke bawah di sebelah kanan. Kemudian, pilih Show As Icon Only dan klik OK. Sekarang Anda telah berhasil menampilkan menu bar pada CorelDRAW X7 tanpa judul.
Demikianlah cara mudah untuk menampilkan menu bar pada CorelDRAW X7 tanpa judul. Semoga informasi ini bermanfaat bagi Anda yang sedang menggunakan program CorelDRAW X7. Jangan lupa untuk terus mengikuti blog ini untuk mendapatkan tips dan trik menarik lainnya seputar teknologi dan desain grafis.
Video cara menampilkan menu bar pada coreldraw x7
Banyak orang yang bertanya tentang cara menampilkan menu bar pada CorelDRAW X7. Berikut adalah beberapa jawaban atas pertanyaan tersebut:
- Cara pertama adalah dengan menggunakan tombol F9 pada keyboard Anda. Ini akan menampilkan atau menyembunyikan menu bar di CorelDRAW X7.
- Jika Anda ingin menampilkan menu bar secara permanen, maka Anda dapat mengikuti langkah-langkah berikut:
- Buka CorelDRAW X7 dan pergi ke menu Window di bagian atas layar.
- Klik pada Customization dan kemudian pilih Commands.
- Di sisi kiri, Anda akan melihat daftar menu dan alat yang tersedia. Cari Menu Bar dan seret ke area kerja CorelDRAW X7 Anda.
- Sekarang Anda akan memiliki menu bar yang ditampilkan secara permanen di CorelDRAW X7 Anda.
- Jika Anda telah mencoba kedua opsi di atas tetapi masih tidak dapat menampilkan menu bar, maka mungkin ada masalah dengan instalasi CorelDRAW X7 Anda. Coba untuk memperbarui atau menginstal ulang program.
Dengan menggunakan salah satu dari tiga opsi di atas, Anda pasti akan dapat menampilkan menu bar di CorelDRAW X7 Anda. Jangan ragu untuk mencoba dan menemukan opsi yang tepat untuk Anda!
 Desain Grafis Indonesia Kumpulan Berita dan Informasi dari berbagai sumber yang terpercaya
Desain Grafis Indonesia Kumpulan Berita dan Informasi dari berbagai sumber yang terpercaya


