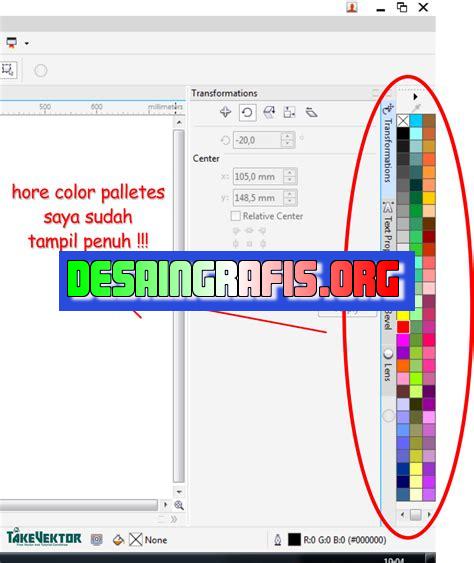
Cara menampilkan color palette pada CorelDRAW: Pilih View > Color Palettes > Default atau Custom. Gunakan palet untuk memilih warna yang diinginkan!
Sebagai seorang desainer grafis, pastinya Anda sudah sangat familiar dengan CorelDRAW. Namun, apakah Anda sudah tahu cara untuk menampilkan color palette pada software tersebut? Color palette merupakan palet warna yang terdapat pada CorelDRAW yang mempermudah Anda dalam memilih warna yang tepat untuk desain Anda. Nah, kali ini kami akan memberikan panduan lengkap tentang cara menampilkan color palette pada CorelDRAW. Yuk, simak!
Pertama-tama, langkah awal yang harus dilakukan adalah membuka aplikasi CorelDRAW di komputer Anda. Setelah itu, pilih menu Window di bagian atas layar dan pilih opsi Color Palette. Kemudian, secara otomatis akan muncul palet warna pada layar Anda.
Tidak hanya itu, CorelDRAW juga menyediakan beberapa jenis color palette yang dapat Anda pilih sesuai kebutuhan desain Anda. Anda dapat memilih Basic, RGB, HSL, atau CMYK palette yang tersedia pada menu drop-down di bagian atas palet warna.
Dengan adanya color palette pada CorelDRAW, Anda dapat lebih mudah dan cepat dalam memilih warna yang tepat untuk desain Anda. Selain itu, Anda juga dapat mengkombinasikan beberapa warna untuk menciptakan gradasi warna yang indah pada desain Anda. Jadi, tunggu apa lagi? Segera praktikkan cara menampilkan color palette pada CorelDRAW dan hasilkan desain grafis yang menakjubkan!
Memahami Color Palette di CorelDRAW
Bagi para desainer grafis, pemilihan warna yang tepat adalah hal yang sangat penting dalam membuat sebuah karya seni. Dalam CorelDRAW, terdapat fitur yang sangat membantu dalam memilih warna, yaitu Color Palette. Dalam artikel ini, kami akan menjelaskan bagaimana cara menampilkan Color Palette pada CorelDRAW.
Step 1: Membuka CorelDRAW
Langkah pertama untuk menampilkan Color Palette pada CorelDRAW adalah membuka program tersebut. Setelah itu, buatlah dokumen baru dan mulai membuat karya seni Anda seperti biasa.
Step 2: Membuka Color Palette
Setelah dokumen baru dibuat, Anda dapat membuka Color Palette dengan beberapa cara. Salah satu cara termudah adalah dengan menekan tombol F6 pada keyboard Anda. Anda juga dapat membukanya melalui menu Window > Color Palette atau dengan mengklik ikon Color Palette di sisi kanan layar.
Step 3: Memilih Tipe Color Palette
Setelah Color Palette terbuka, Anda perlu memilih tipe palette yang ingin digunakan. Terdapat beberapa pilihan seperti Color Harmonies, Pantone, dan lain sebagainya. Pilihlah tipe yang sesuai dengan kebutuhan karya seni Anda.
Step 4: Menggunakan Color Palette
Setelah memilih tipe Color Palette, saatnya untuk menggunakan fitur ini dalam karya seni Anda. Anda dapat memilih warna yang diinginkan dengan mengklik kotak warna pada Color Palette. Anda juga dapat mengubah warna dengan menggeser slider yang terdapat di sebelah kanan Color Palette.
Step 5: Menambah Warna ke Color Palette
Jika Anda ingin menambahkan warna baru ke Color Palette, caranya sangat mudah. Klik kanan pada kotak warna yang kosong pada palette dan pilih Add to Custom Colors. Setelah itu, pilihlah warna yang diinginkan dan klik OK. Warna tersebut akan ditambahkan ke palette dan siap digunakan.
Step 6: Menghapus Warna dari Color Palette
Jika ada warna yang tidak diperlukan lagi pada Color Palette, Anda dapat menghapusnya dengan mudah. Klik kanan pada kotak warna tersebut dan pilih Remove from Custom Colors. Warna tersebut akan dihapus dari palette.
Step 7: Menyimpan Color Palette
Jika Anda telah menyesuaikan Color Palette sesuai dengan kebutuhan karya seni Anda, Anda dapat menyimpannya untuk digunakan di masa depan. Caranya sangat mudah, cukup klik tombol Save Palette di sisi kanan atas palette dan pilihlah lokasi penyimpanan yang diinginkan.
Step 8: Menggunakan Color Palette pada Dokumen Lain
Jika Anda ingin menggunakan Color Palette yang telah disimpan pada dokumen lain, caranya sangat mudah. Buka dokumen baru dan buka Color Palette seperti biasa. Setelah itu, klik tombol Load Palette dan pilih file palette yang telah disimpan sebelumnya.
Step 9: Membuat Custom Color Palette
Jika Anda ingin membuat custom Color Palette yang sesuai dengan kebutuhan desain Anda, caranya sangat mudah. Buka Color Palette dan pilih tipe palette yang diinginkan. Setelah itu, klik tombol Create Custom Palette. Anda dapat menambahkan warna baru, mengubah urutan warna, dan menghapus warna dengan mudah.
Step 10: Menggunakan Fitur Fitur Lain Pada Color Palette
Selain fitur-fitur yang telah dijelaskan di atas, terdapat pula fitur-fitur lain pada Color Palette seperti Color Styles, Fountain Fills, dan lain sebagainya. Anda dapat menggunakannya untuk membuat karya seni yang lebih menarik dan berkualitas.
Kesimpulan
Color Palette adalah salah satu fitur yang sangat berguna dalam CorelDRAW. Dengan menggunakan fitur ini, Anda dapat memilih dan mengatur warna dengan mudah, bahkan membuat custom palette yang sesuai dengan kebutuhan Anda. Semoga artikel ini dapat membantu Anda dalam membuat karya seni yang lebih menarik dan berkualitas.
Cara Menampilkan Color Palette pada CorelDRAW
Untuk menampilkan color palette pada CorelDRAW, kamu harus mengakses panel yang tersedia pada interface software tersebut. Terdapat beberapa cara yang bisa dilakukan, yaitu:
1. Menggunakan Color Palette Standard
Color Palette Standard ada pada panel yang ada di sisi kiri software CorelDRAW. Panel tersebut dapat dibuka dengan memilih menu Window dan kemudian memilih Color Palette. Pada panel Color Palette ini, kamu akan menemukan berbagai macam opsi warna yang dapat dipilih dan disesuaikan dengan kebutuhanmu saat mendesain.
2. Membuat Color Palette Custom
Jika kamu ingin membuat color palette custom yang disesuaikan dengan kebutuhan desainmu, maka kamu bisa memilih opsi Create Custom Palette pada panel Color Palette. Dengan demikian, kamu bisa menambahkan warna-warna tertentu yang ingin digunakan untuk membuat desainmu lebih menarik dan berkualitas.
3. Mengatur Gradien pada Color Palette
Kamu juga bisa mengatur gradien pada color palette agar mendapatkan hasil visual yang lebih menarik. Kamu bisa memilih opsi Color Palette Editor pada panel Color Palette dan kemudian memilih Gradien untuk mengatur gradien warna yang diinginkan.
4. Mengganti Tampilan Color Palette
Selanjutnya, kamu bisa mengganti tampilan color palette sesuai dengan preferensimu dengan cara memilih opsi Appearance pada panel Color Palette. Ada beberapa pilihan tampilan yang bisa kamu pilih, seperti Small Icon, Large Icon, dan Detail.
5. Menambahkan Warna pada Color Palette
Kamu juga bisa menambahkan warna pada color palette agar lebih memudahkanmu dalam menggunakan warna yang sering digunakan. Caranya mudah, kamu hanya perlu membuka panel Color Palette, kemudian klik kanan pada area warna yang kosong dan pilih opsi Add Color.
6. Mengatur Urutan Warna pada Color Palette
Untuk mengatur urutan warna pada color palette, kamu cukup melakukan drag and drop pada warna yang ingin kamu ubah urutannya. Setelah itu, kamu klik dan tahan warna yang ingin kamu geser posisinya dan seret ke posisi yang diinginkan.
7. Menyimpan Custom Color Palette
Jangan lupa untuk menyimpan custom color palette yang sudah dibuat agar dapat digunakan kembali pada desain selanjutnya. Kamu bisa memilih opsi Export Custom Palette pada panel Color Palette untuk menyimpan color palette yang sudah dibuat.
8. Menggunakan Color Palette pada Objek
Pada saat menggunakan color palette pada objek, kamu cukup mengklik objek tersebut dan memilih opsi Fill pada properti objek. Dari situ, kamu bisa memilih warna yang diinginkan pada panel Color Palette.
9. Mengubah Warna pada Color Palette
Apabila ingin mengubah warna pada color palette, kamu cukup melakukan klik dua kali pada warna yang ingin diubah dan kemudian pilih opsi Change Color. Setelah itu, pilih warna baru yang diinginkan dan klik OK.
Sebagai seorang jurnalis, saya ingin berbagi informasi tentang cara menampilkan color palette pada CorelDRAW. Color palette adalah salah satu fitur penting dalam CorelDRAW yang memungkinkan pengguna untuk memilih warna yang tepat untuk proyek desain mereka.
Berikut adalah beberapa cara untuk menampilkan color palette pada CorelDRAW:
- Klik pada menu Window di atas layar, lalu pilih Color Palette.
- Tekan tombol Ctrl + F6 pada keyboard Anda, maka akan muncul jendela Color Palette.
- Klik kanan pada toolbar, kemudian pilih Customize Toolbar. Setelah itu, klik pada tab Commands, dan cari Color Palette. Tarik ikon Color Palette ke toolbar Anda.
Setelah mengetahui cara menampilkan color palette pada CorelDRAW, tentu saja ada pros dan kontra untuk menggunakan fitur ini:
Pro:
- Mempermudah pemilihan warna yang sesuai dengan proyek desain Anda.
- Menyediakan banyak opsi warna yang dapat dipilih dan digunakan.
- Mempercepat proses desain dengan menghindari kesalahan dalam memilih warna yang tidak sesuai.
Kontra:
- Mengambil ruang layar tambahan yang dapat mengganggu tampilan desain Anda.
- Terkadang terlalu banyak opsi warna yang dapat membuat Anda bingung dalam memilih warna yang tepat.
- Fitur ini mungkin tidak diperlukan jika Anda sudah terbiasa dengan pemilihan warna yang tepat untuk proyek desain Anda.
Dalam kesimpulan, menampilkan color palette pada CorelDRAW dapat membantu Anda dalam memilih warna yang tepat untuk proyek desain Anda. Namun, seperti halnya dengan fitur lainnya, ada beberapa keuntungan dan kerugian dalam menggunakan fitur ini.
Bagi para desainer grafis, CorelDRAW merupakan aplikasi yang sangat terkenal dan sering digunakan untuk membuat berbagai macam desain. Salah satu fitur yang penting dalam CorelDRAW adalah color palette yang berfungsi untuk menampilkan warna-warna yang dapat digunakan dalam proses desain. Namun, terkadang kita mengalami masalah ketika color palette tidak muncul pada tampilan CorelDRAW. Berikut adalah cara menampilkan color palette pada CorelDRAW tanpa judul.
Langkah pertama yang harus dilakukan adalah membuka aplikasi CorelDRAW pada komputer atau laptop Anda. Setelah itu, klik menu Window di bagian atas layar, kemudian pilih Color Palette. Namun, jika color palette tidak muncul pada daftar menu, Anda dapat menggunakan shortcut keyboard dengan menekan tombol Ctrl+1.
Setelah color palette muncul, Anda dapat mulai memilih warna yang diinginkan dan menggunakannya dalam proses desain. Namun, jika Anda ingin mengubah tampilan color palette, Anda dapat menggunakan opsi Options yang terdapat di pojok kanan atas jendela color palette. Dari sana, Anda dapat memilih opsi yang tersedia seperti mengubah ukuran dan posisi color palette.
Demikianlah cara menampilkan color palette pada CorelDRAW tanpa judul. Meskipun terlihat sederhana, namun hal ini sangat penting bagi para desainer grafis karena warna merupakan salah satu elemen penting dalam proses desain. Semoga artikel ini bermanfaat bagi Anda yang sedang belajar atau bekerja dalam bidang desain grafis. Terima kasih telah mengunjungi blog kami.
Video cara menampilkan color palette pada coreldraw
Sebagai seorang jurnalis, banyak pertanyaan yang diajukan oleh pembaca tentang teknologi. Salah satu pertanyaan yang sering ditanyakan adalah cara menampilkan color palette pada CorelDRAW.
Berikut adalah jawaban untuk beberapa pertanyaan yang sering diajukan:
- Bagaimana cara menampilkan color palette pada CorelDRAW?
- Pertama-tama, pilih View di menu bar dan pilih Color Palettes.
- Jika Anda tidak melihat palet warna, klik kotak drop-down di bagian atas jendela dan pilih palet warna yang ingin ditampilkan.
- Anda juga dapat menambahkan palet warna baru dengan mengklik tombol Add New Palette.
- Apa itu color palette?
- Color palette adalah kumpulan warna yang tersedia di CorelDRAW.
- Palet warna ini dapat digunakan untuk memilih warna untuk teks, shape, atau objek lain dalam desain Anda.
- CorelDRAW dilengkapi dengan beberapa palet warna bawaan, tetapi Anda juga dapat membuat dan menyimpan palet warna khusus Anda sendiri.
- Bagaimana cara membuat palet warna kustom di CorelDRAW?
- Pilih View dari menu bar dan pilih Color Palettes.
- Klik tombol Add New Palette di bagian atas jendela.
- Beri nama palet warna Anda dan klik OK.
- Klik warna di palet bawaan atau buat warna baru dengan mengklik kotak warna di bagian bawah jendela.
- Tambahkan warna ke palet kustom Anda dengan menyeret dan melepaskan warna dari palet bawaan atau dengan mengklik tombol Add to Custom Palette.
- Setelah selesai membuat palet warna kustom Anda, klik tombol Save di bagian atas jendela untuk menyimpan palet warna Anda.
 Desain Grafis Indonesia Kumpulan Berita dan Informasi dari berbagai sumber yang terpercaya
Desain Grafis Indonesia Kumpulan Berita dan Informasi dari berbagai sumber yang terpercaya


