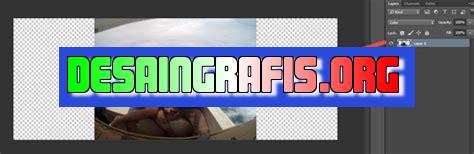
Cara menambahkan ukuran canvas di Photoshop dapat dilakukan dengan mudah. Ikuti langkah-langkah sederhana dalam artikel ini untuk memperluas canvas Anda.
Menambahkan ukuran canvas pada foto menggunakan Photoshop merupakan langkah penting dalam proses mengedit foto. Namun, beberapa orang masih bingung bagaimana cara menambahkan ukuran canvas di Photoshop. Untuk itu, kami akan memberikan panduan lengkap yang bisa membantu Anda untuk menambahkan ukuran canvas pada foto dengan mudah dan cepat.
Pertama-tama, pastikan Anda membuka foto yang akan diedit di Photoshop. Setelah itu, klik menu Image dan pilih opsi Canvas Size. Kemudian, akan muncul jendela pop-up yang berisi pengaturan ukuran canvas.
Sebelum memasukkan ukuran baru pada kolom yang tersedia, pastikan Anda telah memilih posisi anchor yang tepat. Anchor adalah titik referensi yang menentukan bagaimana canvas akan diperbesar atau diperkecil. Pilih anchor yang sesuai dengan kebutuhan Anda.
Setelah itu, masukkan ukuran baru pada kolom yang tersedia. Pastikan Anda telah memilih satuan ukuran yang tepat, seperti piksel atau inci. Selain itu, Anda juga bisa memilih opsi untuk menambahkan ukuran hanya pada satu sisi saja atau pada semua sisi secara proporsional.
Dalam memperbesar ukuran canvas, terkadang kualitas gambar bisa menurun. Untuk menghindari hal tersebut, pastikan Anda memberikan nilai yang cukup untuk opsi Relative dan Resample Image. Dengan begitu, hasil edit foto Anda akan tetap tajam dan berkualitas tinggi.
Demikianlah cara menambahkan ukuran canvas di Photoshop yang bisa Anda coba. Dengan mengikuti panduan ini, dijamin proses editing foto akan menjadi lebih mudah dan hasilnya pun akan semakin memuaskan.
Cara Menambahkan Ukuran Canvas di Photoshop
Photoshop adalah salah satu aplikasi editing foto terpopuler di dunia. Dalam penggunaannya, seringkali kita memerlukan penyesuaian ukuran canvas agar sesuai dengan kebutuhan. Berikut ini adalah cara menambahkan ukuran canvas di Photoshop.
1. Buka File dengan Photoshop
Pertama-tama, buka file yang ingin kamu edit dengan menggunakan Photoshop. Caranya sangat mudah, cukup klik tombol File di bagian atas layar, kemudian pilih Open. Kamu juga bisa menggunakan pintasan keyboard Ctrl + O untuk membuka file.
2. Pilih Menu Image
Setelah file terbuka, pilih menu Image di bagian atas layar. Kemudian, pilih opsi Canvas Size dari menu dropdown yang tersedia.
3. Tentukan Ukuran Baru
Selanjutnya, tentukan ukuran baru canvas yang ingin kamu tambahkan. Kamu bisa memasukkan nilai dalam satuan piksel atau persentase. Pastikan juga untuk memilih posisi penambahan ukuran pada canvas, apakah di sebelah kiri, kanan, atas, atau bawah.
4. Atur Anchor
Anchor adalah titik referensi pada canvas yang menentukan bagaimana posisi elemen-elemen pada canvas akan berubah setelah ukuran ditambahkan. Pilih anchor yang sesuai dengan kebutuhanmu.
5. Centang Relative
Centang opsi Relative untuk menambahkan ukuran canvas secara relatif. Dengan begitu, kamu bisa menambahkan ukuran canvas berapa pun sesuai kebutuhanmu.
6. Klik Ok
Setelah selesai mengatur ukuran canvas, klik tombol Ok. Canvas akan otomatis diperbesar sesuai dengan nilai yang kamu masukkan.
7. Periksa Hasilnya
Periksa hasilnya dengan membandingkan ukuran canvas sebelum dan sesudah penambahan. Jika sudah sesuai, kamu bisa melanjutkan proses editing seperti biasa.
8. Simpan File
Jangan lupa untuk menyimpan file setelah selesai melakukan editing. Pilih menu File di bagian atas layar, kemudian pilih opsi Save atau Save As untuk menyimpan file.
9. Gunakan Shortcuts
Untuk mempercepat proses editing, kamu bisa menggunakan pintasan keyboard. Beberapa pintasan yang berguna untuk menambahkan ukuran canvas adalah Ctrl + Alt + C dan Ctrl + T.
10. Praktekkan Terus
Terakhir, praktikkan terus cara menambahkan ukuran canvas di Photoshop agar semakin mahir dalam menggunakannya. Dengan begitu, kamu bisa menghasilkan foto-foto yang lebih baik dan profesional.
Cara Menambahkan Ukuran Canvas di Photoshop dengan Mudah
Memulai Proses Menaikkan Ukuran Canvas di Photoshop bisa menjadi tugas yang menantang jika Anda tidak tahu caranya. Namun, dengan beberapa langkah sederhana dan beberapa tips dan trik, Anda dapat menambahkan ukuran canvas pada gambar di Photoshop dengan mudah dan cepat.
Langkah-Langkah Awal untuk Menambahkan Ukuran Canvas di Photoshop
Langkah pertama dalam menambahkan ukuran canvas di Photoshop adalah membuka gambar yang ingin Anda tambahkan ukuran canvasnya. Setelah itu, buka panel Canvas Size dengan mengklik Image di menu bar, lalu pilih Canvas Size.
Selanjutnya, tentukan ukuran canvas baru yang Anda inginkan dalam kotak Width dan Height. Pastikan untuk memilih unit pengukuran yang sesuai seperti piksel, inci, atau centimeter. Jika Anda ingin menambahkan ukuran canvas secara simetris, pastikan untuk mencentang kotak Constrain Proportions.
Cara Menaikkan Ukuran Canvas Secara Proporsional
Jika Anda ingin menambahkan ukuran canvas secara proporsional, Anda perlu mengaktifkan opsi Constrain Proportions. Dengan opsi ini diaktifkan, perubahan ukuran canvas akan diterapkan secara proporsional pada kedua dimensi (lebar dan tinggi).
Misalnya, jika Anda ingin menambahkan ukuran canvas sebesar 20% dari ukuran aslinya, maka Anda hanya perlu mengubah salah satu dimensi (lebar atau tinggi) dan dimensi lainnya akan berubah secara otomatis sesuai dengan proporsinya.
Menggunakan Alat Scale untuk Menambahkan Ukuran Canvas
Jika Anda ingin menambahkan ukuran canvas dengan menggunakan alat Scale, Anda dapat mengikuti langkah-langkah berikut:
- Pilih lapisan yang ingin Anda ubah ukurannya di panel Layers.
- Klik dua kali pada lapisan tersebut untuk membuka kotak dialog Layer Style.
- Pilih opsi Scale Layer Effects dan tentukan persentase skala yang diinginkan.
- Klik OK untuk menerapkan perubahan.
Bagaimana Cara Mengatur Ukuran Canvas dengan Presisi Tinggi di Photoshop?
Jika Anda ingin mengatur ukuran canvas dengan presisi tinggi di Photoshop, Anda dapat mengikuti langkah-langkah berikut:
- Pilih menu Image di menu bar, lalu pilih Canvas Size.
- Tentukan ukuran canvas baru yang diinginkan dalam kotak Width dan Height.
- Pilih unit pengukuran yang sesuai seperti piksel, inci, atau centimeter.
- Aktifkan opsi Relative agar ukuran canvas baru dihitung berdasarkan ukuran asli gambar.
- Aktifkan opsi Center agar gambar berada di tengah canvas yang baru.
- Klik OK untuk menerapkan perubahan.
Tips dan Trik untuk Menambahkan Ukuran Canvas dengan Hasil yang Lebih Baik
Untuk memperoleh hasil yang lebih baik saat menambahkan ukuran canvas di Photoshop, Anda dapat mengikuti beberapa tips dan trik berikut:
- Hindari menambahkan ukuran canvas terlalu banyak. Jika Anda menambahkan ukuran canvas secara berlebihan, gambar Anda bisa terlihat pecah atau buram.
- Perhatikan proporsi gambar. Pastikan untuk menambahkan ukuran canvas secara simetris agar gambar tetap proporsional.
- Gunakan opsi Content-Aware jika Anda ingin menambahkan ukuran canvas pada bagian gambar tertentu. Opsi ini akan memperkirakan konten yang seharusnya ada di area tambahan dan menambahkannya secara otomatis.
- Pastikan untuk menyimpan gambar dengan format yang sesuai. Jika Anda menyimpan gambar dengan format JPEG, pastikan untuk memilih kualitas gambar yang tinggi agar hasilnya tidak terlalu buram.
Menyesuaikan Kualitas Gambar saat Menambahkan Ukuran Canvas di Photoshop
Saat menambahkan ukuran canvas di Photoshop, Anda perlu memperhatikan kualitas gambar agar hasilnya tetap jernih dan tajam. Untuk menyesuaikan kualitas gambar, Anda dapat mengikuti langkah-langkah berikut:
- Pilih menu Image di menu bar, lalu pilih Image Size.
- Tentukan ukuran gambar yang diinginkan dalam kotak Width dan Height.
- Pilih unit pengukuran yang sesuai seperti piksel, inci, atau centimeter.
- Aktifkan opsi Resample Image dan pilih salah satu metode resampling yang diinginkan.
- Perhatikan nilai Resolution pada kotak dialog. Semakin tinggi nilai ini, semakin jernih gambar Anda.
- Klik OK untuk menerapkan perubahan.
Menaikkan Ukuran Canvas dengan Berkualitas Tinggi pada Gambar Berskala Besar
Jika Anda ingin menambahkan ukuran canvas pada gambar berskala besar, Anda perlu memperhatikan beberapa hal agar hasilnya tetap berkualitas tinggi. Beberapa hal yang perlu diperhatikan antara lain:
- Pilih metode resampling yang tepat saat menambahkan ukuran canvas. Jika Anda ingin menambahkan ukuran canvas secara proporsional, pastikan untuk menggunakan metode resampling seperti Bicubic atau Bicubic Smoother.
- Hindari menambahkan ukuran canvas terlalu banyak. Semakin banyak ukuran canvas yang ditambahkan, semakin buram gambar Anda.
- Perhatikan kualitas gambar saat menyimpannya. Jika Anda menyimpan gambar dengan format JPEG, pastikan untuk memilih kualitas gambar yang tinggi agar hasilnya tidak terlalu buram.
Cara Mengatur Ukuran Canvas untuk Gambar Latar Belakang di Photoshop
Jika Anda ingin mengatur ukuran canvas untuk gambar latar belakang di Photoshop, Anda dapat mengikuti langkah-langkah berikut:
- Pilih menu File di menu bar, lalu pilih New.
- Tentukan ukuran gambar yang diinginkan dalam kotak Width dan Height.
- Pilih unit pengukuran yang sesuai seperti piksel, inci, atau centimeter.
- Pilih opsi Background Contents dan pilih warna latar belakang yang diinginkan.
- Klik OK untuk membuat gambar latar belakang baru dengan ukuran canvas yang ditentukan.
Dengan mengikuti langkah-langkah di atas, Anda dapat menambahkan ukuran canvas pada gambar di Photoshop dengan mudah dan cepat. Pastikan untuk memperhatikan tips dan trik yang telah disebutkan agar hasilnya tetap berkualitas tinggi dan tajam.
Dalam dunia desain grafis, Adobe Photoshop adalah salah satu software yang paling banyak digunakan. Salah satu fitur yang sering digunakan dalam Adobe Photoshop adalah penambahan ukuran canvas. Namun, sebelum melakukan penambahan ukuran canvas, ada baiknya mengetahui pros dan kontra dari menggunakan fitur ini.
Pro
- Memperluas ruang kerja. Dengan menambahkan ukuran canvas, Anda dapat memperluas ruang kerja dan memberikan ruang yang lebih besar untuk membuat desain.
- Meningkatkan fleksibilitas. Jika Anda menambahkan ukuran canvas, maka Anda akan memiliki lebih banyak ruang untuk membuat perubahan pada desain Anda tanpa harus memulai dari awal.
- Memungkinkan kreativitas yang lebih besar. Dengan ukuran canvas yang lebih besar, Anda dapat menambahkan lebih banyak detail dan elemen pada desain Anda.
Kontra
- Ukuran file yang lebih besar. Dengan menambahkan ukuran canvas, file Anda akan menjadi lebih besar dan dapat memakan lebih banyak ruang di komputer Anda.
- Memerlukan waktu lebih lama. Semakin besar ukuran canvas, semakin lama waktu yang dibutuhkan untuk mengedit dan menyimpan file.
- Meningkatkan penggunaan memori. Saat bekerja dengan ukuran canvas yang lebih besar, penggunaan memori komputer Anda juga akan meningkat, yang dapat memperlambat kinerja keseluruhan komputer Anda.
Secara keseluruhan, penambahan ukuran canvas di Photoshop dapat memberikan keuntungan dalam hal fleksibilitas dan ruang kerja yang lebih besar. Namun, perlu diingat bahwa ada beberapa kontra yang harus diperhitungkan sebelum menggunakan fitur ini. Sebagai desainer, penting untuk mempertimbangkan kebutuhan proyek Anda dan membuat keputusan yang tepat dalam penggunaan fitur ini.
Jika Anda seorang desainer grafis, pasti sudah tidak asing lagi dengan Adobe Photoshop. Software ini telah menjadi andalan para desainer dari seluruh dunia untuk membuat desain grafis yang menakjubkan. Salah satu fitur utama dari Adobe Photoshop adalah ukuran canvasnya yang dapat diatur sesuai kebutuhan. Namun, bagi beberapa orang, terkadang mengatur ukuran canvas di Adobe Photoshop bisa menjadi sedikit membingungkan. Oleh karena itu, pada kesempatan kali ini, kami akan memberikan panduan tentang cara menambahkan ukuran canvas di Adobe Photoshop tanpa judul.
Pertama-tama, buka program Adobe Photoshop dan buat dokumen baru. Selanjutnya, pergi ke menu File dan pilih New atau tekan tombol Ctrl + N. Setelah itu, akan muncul jendela New Document yang berisi opsi untuk mengatur ukuran, resolusi, mode warna, dan lain sebagainya. Pada opsi Width dan Height, masukkan ukuran yang Anda inginkan. Pastikan untuk mengatur unit pengukuran dengan benar. Misalnya, jika Anda ingin menggunakan piksel, pastikan untuk memilih piksel di samping Width dan Height. Setelah itu, klik OK untuk membuat dokumen baru dengan ukuran kanvas yang telah diatur.
Terakhir, Anda dapat mengedit atau menyesuaikan ukuran kanvas dengan cara yang sama seperti Anda mengedit gambar di Adobe Photoshop. Anda dapat memperbesar atau memperkecil kanvas dengan menggunakan alat Scale atau Crop. Jangan lupa untuk mengatur resolusi gambar agar sesuai dengan kebutuhan Anda. Dengan mengikuti langkah-langkah di atas, Anda dapat menambahkan ukuran canvas di Adobe Photoshop tanpa judul dengan mudah dan cepat.
Demikianlah panduan tentang cara menambahkan ukuran canvas di Adobe Photoshop tanpa judul. Semoga artikel ini bermanfaat bagi Anda yang sedang belajar desain grafis. Jangan lupa untuk terus berlatih dan mengembangkan keterampilan Anda. Sampai jumpa di artikel selanjutnya!
Video cara menambahkan ukuran canvas di photoshop
Dalam dunia desain grafis, Photoshop adalah salah satu software yang paling populer digunakan. Salah satu fitur yang sering digunakan adalah pengaturan ukuran canvas. Banyak orang bertanya-tanya tentang cara menambahkan ukuran canvas di Photoshop. Berikut adalah jawaban dari pertanyaan tersebut.
-
Langkah pertama adalah membuka file yang ingin Anda tambahkan ukuran canvas-nya.
-
Setelah file terbuka, pilih menu Image di bagian atas layar.
-
Pilih Canvas Size dari menu dropdown yang muncul.
-
Di jendela Canvas Size, Anda dapat menambahkan ukuran canvas di bagian Width dan Height. Pastikan untuk memilih unit pengukuran yang sesuai.
-
Untuk menjaga proporsi asli gambar, pastikan untuk mengecek kotak Constrain Proportions.
-
Jika Anda ingin menambahkan ukuran ke semua sisi gambar, pilih Anchor pada bagian yang diinginkan (misalnya, jika ingin menambahkan ke atas dan bawah, pilih Anchor pada bagian atas dan klik OK).
-
Klik OK untuk menyimpan pengaturan ukuran canvas baru.
Dengan mengikuti langkah-langkah tersebut, Anda dapat dengan mudah menambahkan ukuran canvas di Photoshop. Semoga informasi ini bermanfaat bagi Anda.
 Desain Grafis Indonesia Kumpulan Berita dan Informasi dari berbagai sumber yang terpercaya
Desain Grafis Indonesia Kumpulan Berita dan Informasi dari berbagai sumber yang terpercaya


