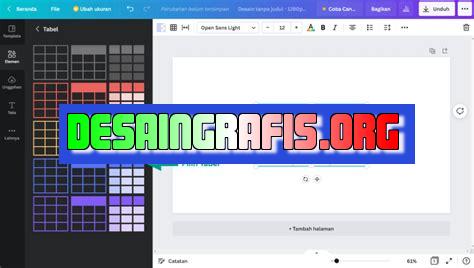
Cara menambahkan tabel ke ppt Canva dengan mudah dan cepat. Ikuti langkah-langkah sederhana ini dan buat presentasi yang lebih menarik!
Menambahkan tabel ke dalam presentasi dapat membantu memperjelas informasi yang ingin disampaikan. Namun, bagi sebagian orang, cara menambahkan tabel ke dalam PowerPoint atau Canva bisa menjadi hal yang membingungkan. Oleh karena itu, kami akan memberikan panduan lengkap bagaimana cara menambahkan tabel ke dalam presentasi Canva.
Pertama-tama, login ke akun Canva Anda dan buat presentasi baru atau buka presentasi yang sudah ada. Setelah itu, klik tombol Tambah pada panel sisi kiri dan pilih opsi Tabel. Selanjutnya, pilih jumlah kolom dan baris yang Anda inginkan untuk tabel Anda. Canva akan secara otomatis menambahkan tabel kosong ke slide presentasi Anda.
Selanjutnya, Anda dapat menyesuaikan tabel sesuai dengan kebutuhan Anda. Klik pada setiap kotak untuk menambahkan teks atau angka. Anda juga dapat memodifikasi tampilan tabel dengan menambahkan warna latar belakang, mengubah ukuran font, atau menambahkan garis tepi. Jangan lupa untuk menyimpan perubahan Anda agar tabel tetap terlihat saat Anda berpindah antar slide.
Dengan panduan ini, menambahkan tabel ke presentasi Canva tidak lagi menjadi hal yang sulit. Dapatkan presentasi yang lebih jelas dan informatif dengan menambahkan tabel ke dalamnya.
Pendahuluan
PowerPoint Canva adalah salah satu platform presentasi online yang populer di kalangan para profesional. Platform ini menawarkan berbagai macam fitur untuk membantu pengguna membuat presentasi yang menarik dan informatif. Salah satu fitur yang paling penting dalam PowerPoint Canva adalah tabel. Dalam artikel ini, kita akan membahas cara menambahkan tabel ke PowerPoint Canva secara mudah dan efektif.
Masuk ke PowerPoint Canva
Untuk memulai, pertama-tama buka PowerPoint Canva dan masuk ke akun Anda. Setelah Anda masuk, klik pada tombol Buat Desain Baru di bagian atas halaman. Setelah itu, pilih opsi Presentasi dari menu drop-down yang muncul.
Membuat Slide Baru
Sekarang, saatnya untuk membuat slide baru di PowerPoint Canva. Pilih opsi Tambahkan Slide dari panel navigasi di sebelah kiri layar Anda. Kemudian, pilih tata letak slide yang Anda inginkan dari opsi yang tersedia.
Menambahkan Tabel
Setelah Anda membuat slide baru, saatnya untuk menambahkan tabel. Pilih opsi Tabel dari toolbar yang terletak di bagian atas halaman. Kemudian, tentukan ukuran tabel yang Anda inginkan dari menu drop-down yang muncul.
Memasukkan Data Tabel
Setelah Anda menambahkan tabel, saatnya untuk memasukkan data ke dalamnya. Klik pada sel pertama di tabel dan mulailah memasukkan data Anda. Anda juga dapat menambahkan header kolom dengan mengklik pada baris paling atas tabel.
Mengedit Tabel
Setelah menambahkan data ke tabel, mungkin Anda perlu mengeditnya. Anda dapat mengedit ukuran kolom atau baris dengan menyeret garis batas di antara mereka. Anda juga dapat mengubah warna latar belakang atau font teks dengan menggunakan opsi yang tersedia di toolbar.
Menyesuaikan Tabel
Jika Anda ingin menyesuaikan tabel lebih lanjut, gunakan opsi Properti Tabel yang terletak di toolbar. Dari sini, Anda dapat mengubah margin, padding, dan pengaturan sel tabel sesuai keinginan Anda.
Menambahkan Grafik ke Tabel
Jika Anda ingin menambahkan grafik ke dalam tabel, PowerPoint Canva menyediakan opsi ini juga. Klik pada sel yang ingin Anda tambahkan grafiknya, dan pilih opsi Grafik dari toolbar. Kemudian, pilih jenis grafik yang Anda inginkan dan masukkan data Anda.
Menyimpan Tabel
Setelah selesai menambahkan dan mengedit tabel, jangan lupa untuk menyimpannya. Klik pada tombol Simpan di bagian atas halaman, dan beri nama pada presentasi Anda. Selanjutnya, klik Simpan lagi untuk menyimpan tabel ke presentasi Anda.
Menggunakan Tabel di Presentasi
Sekarang, tabel Anda siap digunakan dalam presentasi Anda. Klik pada slide di mana Anda ingin menampilkan tabel, dan arahkan kursor ke tempat di mana Anda ingin menempatkannya. Pilih tabel dari panel navigasi di sebelah kiri layar Anda, dan tarik ke posisi yang diinginkan.
Kesimpulan
Menambahkan tabel ke PowerPoint Canva sangat mudah dan efektif. Dengan sedikit latihan, Anda dapat membuat tabel yang menarik dan informatif dalam waktu singkat. Gunakan panduan ini untuk membantu Anda membuat tabel yang sempurna untuk presentasi Anda berikutnya.
Langkah pertama sebelum menambahkan tabel ke ppt Canva adalah membuka aplikasi Canva. Setelah itu, pilih dokumen presentasi yang ingin dioptimalkan dengan penambahan tabel. Pilih menu Tambahkan Elemen pada panel sebelah kanan layar Canva. Kemudian, pilih opsi Tabel dari menu drop-down yang muncul.
Menambahkan Tabel pada Dokumen Presentasi
Setelah membuka aplikasi Canva dan memilih dokumen presentasi yang ingin dioptimalkan, langkah selanjutnya adalah menambahkan tabel. Cara menambahkan tabel pada presentasi ppt Canva sangat mudah dilakukan. Pengguna hanya perlu mengikuti beberapa langkah sederhana untuk menambahkan tabel ke dalam dokumen presentasi.
Langkah-Langkah Menambahkan Tabel pada Presentasi PPT Canva
1. Pilih Menu Tambahkan ElemenSetelah membuka dokumen presentasi yang ingin dioptimalkan, pengguna akan melihat panel sebelah kanan layar Canva. Di panel tersebut terdapat banyak menu, termasuk menu Tambahkan Elemen. Klik menu tersebut untuk menambahkan elemen baru pada dokumen presentasi.2. Pilih Opsi TabelSetelah memilih menu Tambahkan Elemen, pengguna akan melihat beberapa opsi elemen yang dapat ditambahkan pada dokumen presentasi. Pilih opsi Tabel dari menu drop-down yang muncul.3. Tentukan Jumlah Kolom dan BarisSetelah memilih opsi Tabel, pengguna akan melihat opsi untuk menentukan jumlah kolom dan baris yang ingin ditambahkan pada tabel. Pilih jumlah yang diinginkan dan klik opsi Tambahkan.4. Tabel Akan Masuk ke dalam Dokumen PresentasiSetelah menentukan jumlah kolom dan baris, tabel akan otomatis masuk ke dalam dokumen presentasi. Pengguna dapat mengatur ukuran dan posisi tabel pada dokumen presentasi.
Mengedit dan Menyesuaikan Tabel
Setelah menambahkan tabel pada dokumen presentasi, pengguna dapat mengedit atau menyesuaikan tabel sesuai dengan kebutuhan. Untuk mengedit atau menyesuaikan tabel, klik pada tabel yang telah ditambahkan, lalu pilih opsi Edit Tabel yang muncul.1. Edit TabelDi dalam mode edit tabel, pengguna Canva dapat menambahkan konten pada setiap sel, mengubah warna dan ukuran sel, serta mengubah tata letak tabel sesuai kebutuhan.2. Simpan PerubahanSetelah selesai mengedit tabel, pengguna Canva dapat menyimpan perubahan dan menambahkan tabel pada presentasi PPT atau dokumen lain dengan cara mengunduh atau berbagi dokumen melalui link. Canva menyediakan banyak opsi untuk berbagi dokumen presentasi yang telah dioptimalkan, termasuk opsi unduh atau berbagi melalui link.
Kesimpulan
Menambahkan tabel pada dokumen presentasi ppt Canva sangat mudah dilakukan. Pengguna hanya perlu mengikuti beberapa langkah sederhana untuk menambahkan tabel ke dalam dokumen presentasi. Setelah menambahkan tabel, pengguna juga dapat mengedit dan menyesuaikan tabel sesuai dengan kebutuhan. Canva menyediakan banyak opsi untuk berbagi dokumen presentasi yang telah dioptimalkan, sehingga pengguna dapat dengan mudah berbagi dokumen dengan orang lain.
Dalam dunia presentasi, tabel adalah salah satu elemen yang penting untuk memvisualisasikan data dan informasi. Di Canva, Anda dapat menambahkan tabel ke presentasi PowerPoint dengan mudah. Namun, sebelum Anda mulai menambahkan tabel ke presentasi Anda, ada beberapa hal yang perlu dipertimbangkan.
Proses Menambahkan Tabel ke PPT Canva
- Buka Canva dan pilih template presentasi PowerPoint yang diinginkan.
- Pilih slide yang ingin Anda tambahkan tabel.
- Klik pada opsi Tabel di panel samping kanan.
- Pilih ukuran dan jumlah kolom dan baris yang diinginkan untuk tabel Anda.
- Masukkan data atau informasi ke dalam tabel.
- Sesuaikan tampilan tabel dengan memilih opsi gaya dan warna yang sesuai.
- Simpan presentasi Anda.
Pro dan Kontra dari Menambahkan Tabel ke PPT Canva
Pro:
- Menambahkan tabel ke presentasi dapat memudahkan audiens untuk memahami data dan informasi yang disajikan.
- Canva menyediakan berbagai macam opsi gaya dan warna untuk memperindah tampilan tabel.
- Proses menambahkan tabel sangat mudah dan cepat dilakukan.
Kontra:
- Tabel mungkin tidak selalu diperlukan di setiap slide presentasi dan bisa membuat tampilan menjadi terlalu padat.
- Terlalu banyak informasi atau data dalam tabel dapat membuat audiens merasa kewalahan dan sulit untuk mengikuti presentasi.
- Jika tabel tidak didesain dengan baik, maka presentasi dapat terlihat kurang profesional.
Bagi para pengguna Canva, pasti sudah sangat familiar dengan fitur menambahkan tabel ke presentasi PowerPoint. Namun, ada beberapa pengguna yang belum mengetahui bagaimana cara menambahkan tabel ke ppt Canva tanpa judul. Nah, pada kesempatan kali ini, kami akan memberikan tips dan trik mudah untuk menambahkan tabel ke ppt Canva tanpa judul.
Pertama-tama, pastikan Anda sudah memiliki akun Canva dan telah membuka halaman presentasi PowerPoint yang ingin ditambahkan tabelnya. Setelah itu, klik tombol Tambahkan Media di bagian kiri atas layar dan pilih opsi Tabel. Selanjutnya, pilih jumlah kolom dan baris yang diinginkan untuk tabel Anda. Setelah itu, Anda dapat mengedit tabel tersebut dengan menambahkan teks, gambar, atau warna sesuai dengan tema presentasi Anda.
Setelah selesai mengedit tabel, simpan perubahan dengan mengklik tombol Simpan di bagian kanan atas layar. Kemudian, klik tombol Unduh dan pilih opsi PDF – Standar untuk mengunduh presentasi Anda dalam format PDF. Setelah itu, buka file PDF tersebut dan salin tabel yang telah dibuat dengan menekan tombol Ctrl + C pada keyboard Anda. Kembali ke presentasi PowerPoint, klik tombol Tempel untuk menempelkan tabel yang telah disalin tadi ke slide presentasi Anda.
Jadi, itulah cara mudah untuk menambahkan tabel ke ppt Canva tanpa judul. Semoga artikel ini bermanfaat bagi Anda yang sedang belajar membuat presentasi dengan Canva. Selamat mencoba!
Video cara menambahkan tabel ke ppt canva
Banyak orang yang tertarik untuk menggunakan Canva sebagai alat bantu dalam membuat presentasi. Salah satu pertanyaan yang sering muncul adalah cara menambahkan tabel ke PPT Canva.
Berikut ini adalah beberapa jawaban untuk pertanyaan tersebut:
- Langkah pertama yang harus dilakukan adalah membuka halaman Canva dan memilih template yang ingin digunakan untuk presentasi.
- Setelah itu, klik opsi Tambahkan di bagian kiri layar dan pilih Tabel.
- Akan muncul tabel kosong yang dapat diatur sesuai dengan kebutuhan Anda.
- Untuk menambahkan data ke dalam tabel, cukup klik pada kotak yang ingin diisi dan ketikkan datanya.
- Jika ingin menambahkan baris atau kolom, klik pada opsi Tambahkan Baris atau Tambahkan Kolom yang terletak di atas tabel.
- Selain itu, Canva juga menyediakan berbagai opsi untuk mengedit tampilan tabel seperti mengubah warna, font, ukuran, dan sebagainya.
- Setelah selesai, Anda dapat menyimpan tabel dan menambahkannya ke slide presentasi dengan cara mengklik tombol Unduh di bagian kanan atas layar dan memilih format file yang diinginkan.
Dengan mengikuti langkah-langkah di atas, menambahkan tabel ke PPT Canva akan menjadi lebih mudah dan efektif. Semoga informasi ini bermanfaat bagi Anda yang sedang mencari cara untuk meningkatkan kualitas presentasi Anda.
 Desain Grafis Indonesia Kumpulan Berita dan Informasi dari berbagai sumber yang terpercaya
Desain Grafis Indonesia Kumpulan Berita dan Informasi dari berbagai sumber yang terpercaya


