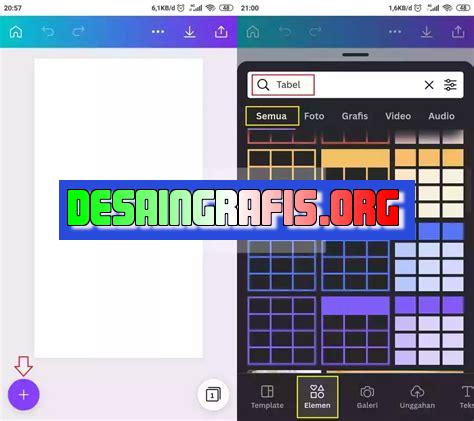
Cara menambahkan tabel di Canva adalah dengan memilih opsi Tabel dari menu elemen dan mengatur kolom serta baris yang diinginkan.
Cara menambahkan tabel di Canva memudahkan Anda dalam membuat desain yang lebih rapi dan efektif. Tabel dapat digunakan untuk menampilkan data atau informasi secara terstruktur, sehingga mudah dipahami oleh pembaca. Namun, bagaimana caranya menambahkan tabel di Canva?
Pertama-tama, langkah awal yang harus Anda lakukan adalah membuka Canva dan memilih jenis desain yang ingin Anda buat. Setelah itu, pilih elemen Tabel dari menu Elemen yang terdapat di sisi kiri layar.
Selanjutnya, pilih tipe tabel yang ingin Anda gunakan. Canva menyediakan berbagai macam pilihan tipe tabel yang dapat disesuaikan dengan kebutuhan Anda. Setelah memilih tipe tabel, Anda dapat menambahkan kolom dan baris sesuai dengan keinginan Anda.
Tidak hanya itu, Canva juga memungkinkan Anda untuk mengubah tampilan tabel dengan menyesuaikan warna, font, dan ukuran teks pada setiap sel. Dengan begitu, tabel yang Anda buat akan terlihat lebih menarik dan profesional.
Dalam proses pembuatan desain, tabel menjadi salah satu elemen yang penting untuk diperhatikan. Dengan mengetahui cara menambahkan tabel di Canva, Anda dapat membuat desain yang lebih efektif dan mudah dipahami oleh pembaca. Jadi, tunggu apa lagi? Segera tambahkan tabel di Canva untuk membuat desain yang lebih menarik dan informatif!
Cara Menambahkan Tabel di Canva
Canva adalah platform desain grafis yang populer dan mudah digunakan oleh siapa pun, termasuk jurnalis. Dalam membuat infografis atau laporan, kita sering membutuhkan tabel untuk menyajikan data dengan lebih rapi dan terstruktur. Berikut adalah cara menambahkan tabel di Canva.
1. Buka Canva dan Pilih Desain
Langkah pertama adalah membuka Canva dan memilih jenis desain yang ingin kamu buat. Canva menyediakan berbagai macam template yang bisa kamu gunakan secara gratis. Misalnya, jika kamu ingin membuat infografis, pilihlah template Infographic.
2. Pilih Tabel dari Menu Elemen
Selanjutnya, pilihlah tabel dari menu elemen di sebelah kiri layar. Kamu bisa mencari tabel dengan mengetik table pada kolom pencarian. Setelah itu, klik dan tahan tabel yang kamu inginkan, lalu seret ke tempat yang kamu inginkan pada desain.
3. Atur Ukuran Tabel
Setelah menambahkan tabel, kamu bisa mengatur ukurannya dengan cara mengklik dan menarik ujung-ujung tabel. Jangan khawatir jika ukurannya tidak sesuai karena kamu bisa mengubahnya kapan saja.
4. Tambahkan Kolom dan Baris
Untuk menambahkan kolom dan baris pada tabel, klik pada kotak tengah tabel, kemudian pilihlah Add column atau Add row. Kamu bisa menambahkan kolom atau baris sebanyak yang kamu butuhkan.
5. Atur Isi Tabel
Selanjutnya, aturlah isi tabel dengan mengklik pada kotak yang ingin kamu isi. Kamu bisa mengetik langsung pada kotak tersebut atau menyalin dan menempel dari dokumen lain.
6. Beri Warna pada Sel Tabel
Jika kamu ingin memberi warna pada sel tabel, klik pada sel yang ingin kamu ubah warnanya, lalu pilihlah warna yang kamu inginkan dari menu Fill color di bagian atas layar.
7. Atur Font dan Ukuran Huruf
Kamu juga bisa mengatur font dan ukuran huruf pada tabel dengan cara mengklik pada tabel, lalu memilih font dan ukuran huruf yang kamu inginkan dari menu Text di bagian atas layar.
8. Hapus Kolom dan Baris
Jika kamu ingin menghapus kolom atau baris pada tabel, klik pada kotak tengah tabel, kemudian pilihlah Delete column atau Delete row.
9. Atur Border Tabel
Untuk mengatur border atau batas pada tabel, klik pada tabel, lalu pilihlah Border dari menu Table di bagian atas layar. Kamu bisa mengatur ketebalan dan warna border sesuai dengan keinginanmu.
10. Simpan dan Unduh Desain
Setelah selesai membuat tabel, jangan lupa untuk menyimpan dan mengunduh desainmu. Kamu bisa menyimpannya di akun Canva-mu atau mengunduhnya dalam format yang kamu inginkan, seperti PNG atau PDF.
Dengan mengetahui cara menambahkan tabel di Canva, kamu bisa membuat infografis atau laporan yang lebih profesional dan menarik. Selamat mencoba!
Cara Menambahkan Tabel di Canva: Panduan Lengkap untuk Desainer Grafis
Desainer grafis memerlukan tools yang efektif dalam membuat desain yang profesional. Salah satu tools yang paling populer digunakan oleh para desainer adalah Canva. Dalam Canva, Anda dapat membuat berbagai desain seperti poster, brosur, presentasi dan masih banyak lagi.
Langkah Pertama: Buka Canva
Langkah pertama adalah membuka Canva di browser Anda seperti Google Chrome, Mozilla Firefox atau Safari. Pastikan Anda telah memiliki akun Canva terlebih dahulu sebelum mulai membuat desain.
Pilih Jenis Desain
Pada layar utama Canva, Anda dapat memilih jenis desain yang ingin Anda buat misalnya poster, infografik, atau presentasi. Pilih desain yang sesuai dengan kebutuhan Anda.
Tambahkan Tabel
Jika Anda ingin menambahkan tabel pada desain, pilihlah opsi add new page di menu kiri dan pilih desain Tables. Kemudian, Anda dapat memilih beragam jenis tabel yang disukai.
Ubah Jumlah Kolom dan Baris pada Tabel
Setelah memilih jenis tabel yang diinginkan, ubah jumlah kolom dan baris yang Anda butuhkan sesuai kebutuhan. Anda dapat mengubah jumlah kolom dan baris dengan cara klik pada titik-titik yang ada pada tabel.
Ganti Isi pada Tabel
Anda dapat mengganti isi pada setiap sel tabel dengan mengetikkan teks yang diinginkan.
Mengubah Warna dan Ukuran Tabel
Anda dapat mengubah warna dan ukuran tabel sesuai dengan selera Anda dengan memilih pengaturan Table Styles dan Table Size yang dapat ditemukan di menu sebelah kanan.
Menambahkan Garis Pembatas
Anda dapat menambahkan garis pembatas pada tabel dengan cara memilih opsi add border di menu Table Styles.
Menambahkan Ikon atau Gambar pada Tabel
Anda juga dapat menambahkan ikon atau gambar pada tabel dengan cara memilih opsi add image/icon di menu kiri. Kemudian, Anda dapat memilih gambar atau ikon yang diinginkan.
Menambahkan Catatan Kaki pada Tabel
Jika Anda ingin menambahkan catatan kaki pada tabel, pilih opsi add footer di menu Table Styles.
Menyimpan Desain dan Menggunakannya
Setelah desain berhasil dibuat, jangan lupa untuk menyimpannya dengan memilih menu Download dan memilih format yang Anda inginkan. Anda juga dapat langsung menggunakan desain Anda dengan membagikannya melalui link atau mengunduhnya dalam format tertentu.
Itulah panduan lengkap bagaimana menambahkan tabel dalam Canva. Dengan mengikuti panduan ini, Anda dapat membuat desain yang lebih profeisonal dan menarik. Semoga bermanfaat!
Dalam dunia desain grafis, Canva telah menjadi alat yang sangat populer untuk membuat desain visual. Salah satu fitur Canva adalah kemampuan untuk menambahkan tabel ke dalam desain. Namun, seperti halnya dengan setiap fitur, ada keuntungan dan kerugian dalam menggunakan cara menambahkan tabel di Canva.
Keuntungan
- Menambahkan tabel ke dalam desain Canva sangat mudah dan cepat.
- Tabel dapat membantu memperjelas informasi dan membuat desain lebih terstruktur.
- Tabel dapat disesuaikan dengan warna, font, dan gaya desain yang digunakan dalam desain Canva.
Kerugian
- Canva tidak menawarkan banyak pilihan tabel yang dapat digunakan, sehingga pengguna akan memiliki keterbatasan dalam hal desain tabel.
- Pengguna harus melakukan penyesuaian manual pada ukuran dan tata letak tabel, yang dapat menjadi rumit jika tabel memiliki banyak kolom atau baris.
- Tabel yang ditambahkan ke dalam desain Canva tidak dapat diedit setelah desain selesai dibuat, sehingga jika ada kesalahan atau perubahan yang perlu dilakukan pada tabel, pengguna harus membuat desain baru.
Dalam kesimpulannya, cara menambahkan tabel di Canva dapat menjadi alat yang sangat berguna untuk membuat desain visual yang lebih terstruktur dan mudah dipahami. Namun, pengguna juga harus mempertimbangkan keterbatasan dan kerugian yang terkait dengan penggunaan tabel di Canva sebelum memutuskan untuk menggunakannya dalam desain mereka.
Canva adalah platform desain grafis yang sangat populer di kalangan pebisnis dan kreator konten online. Dalam Canva, Anda dapat membuat berbagai macam desain, termasuk tabel untuk menyajikan data atau informasi dengan lebih terstruktur. Namun, ada momen ketika Anda ingin menambahkan tabel di Canva tanpa judul. Bagaimana caranya? Simak ulasan berikut ini.
Pertama-tama, buka Canva dan pilih template atau desain yang ingin Anda tambahkan tabel. Setelah itu, klik tombol Element dan pilih Table. Selanjutnya, pilih jumlah kolom dan baris yang ingin Anda gunakan dalam tabel tersebut. Setelah memilih, Anda akan melihat tabel kosong di dalam desain.
Selanjutnya, klik pada setiap sel tabel dan masukkan data atau informasi yang ingin Anda tampilkan. Anda juga dapat menyesuaikan warna dan font teks pada setiap sel untuk menonjolkan informasi yang penting. Jika Anda ingin menambahkan baris atau kolom baru, cukup klik ikon Add Row atau Add Column pada bagian atas tabel.
Terakhir, jangan lupa untuk menyimpan desain Anda agar tabel dapat disimpan dan digunakan di masa depan. Anda juga dapat mengekspor desain ke format gambar atau PDF untuk dibagikan atau dicetak. Sekarang, Anda sudah tahu cara menambahkan tabel di Canva tanpa judul sehingga dapat membuat desain yang lebih menarik dan profesional. Selamat mencoba!
Video cara menambahkan tabel di canva
Visit VideoSebagai seorang jurnalis, seringkali kita menerima pertanyaan dari para pembaca tentang berbagai hal yang berkaitan dengan pekerjaan kita. Salah satu pertanyaan yang sering muncul adalah cara menambahkan tabel di Canva.Berikut adalah jawaban untuk pertanyaan cara menambahkan tabel di Canva yang sering ditanyakan oleh banyak orang:1. Langkah pertama adalah membuka Canva dan memilih desain yang ingin Anda tambahkan tabelnya.2. Setelah itu, klik tombol Elemen yang berada di sebelah kiri layar.3. Pilih opsi Tabel dari menu dropdown.4. Setelah itu, pilih ukuran tabel yang Anda inginkan dari opsi yang tersedia.5. Langkah berikutnya adalah menambahkan kolom dan baris ke dalam tabel dengan mengklik ikon plus atau minus di sebelah kanan tabel.6. Anda juga dapat menyesuaikan warna dan gaya tabel sesuai keinginan dengan mengklik tab Warna atau Gaya yang terletak di bagian atas layar.7. Setelah selesai menambahkan tabel, jangan lupa untuk menyimpan desain Anda agar perubahan yang telah dilakukan tidak hilang.Dengan mengikuti langkah-langkah di atas, Anda dapat dengan mudah menambahkan tabel ke dalam desain Canva Anda. Selamat mencoba!
 Desain Grafis Indonesia Kumpulan Berita dan Informasi dari berbagai sumber yang terpercaya
Desain Grafis Indonesia Kumpulan Berita dan Informasi dari berbagai sumber yang terpercaya


