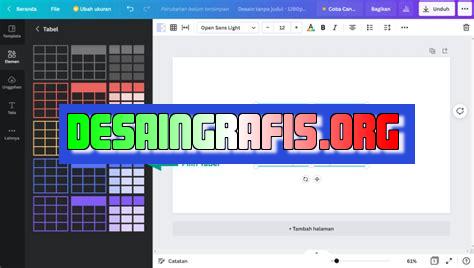
Cara menambahkan kolom di Canva.com mudah dan cepat. Ikuti tutorial langkah demi langkah dan hasilkan desain yang lebih menarik dan profesional.
Bagi para pengguna Canva.com, menambahkan kolom pada desain bisa menjadi hal yang sangat diperlukan. Hal ini dilakukan agar desain yang dihasilkan bisa lebih teratur dan terstruktur. Namun, tahukah Anda cara menambahkan kolom di Canva.com? Simak penjelasannya berikut ini.
Pertama-tama, masuklah ke desain yang ingin Anda tambahkan kolomnya. Setelah itu, pilih opsi Tambahkan pada bagian atas tampilan Canva.com. Kemudian, klik menu Grids dan pilih salah satu dari beberapa opsi grid yang tersedia.
Selanjutnya, Canva.com akan menampilkan grid pada desain Anda. Anda dapat menyesuaikan jumlah kolom dan baris dengan menggerakkan slider yang tersedia. Jika Anda ingin menyesuaikan ukuran kolom atau baris, Anda bisa menggunakan opsi Ukuran Grid dan memasukkan jumlah piksel yang diinginkan.
Tidak hanya itu, Canva.com juga menyediakan fitur untuk menambahkan margin pada setiap kolom atau baris. Fitur ini bisa Anda temukan pada opsi Margin. Dengan menambahkan margin, desain yang dihasilkan akan terlihat lebih rapi dan mudah dibaca.
Dengan mengetahui cara menambahkan kolom di Canva.com, Anda dapat meningkatkan kualitas desain yang Anda buat. Selamat mencoba!
Cara Menambahkan Kolom di Canva.com
Pengenalan
Canva adalah platform desain grafis online yang memungkinkan pengguna untuk membuat berbagai jenis desain, mulai dari poster, spanduk, kartu nama, hingga presentasi. Salah satu fitur utama Canva adalah kemampuan untuk menambahkan kolom pada desain yang dibuat. Dalam artikel ini, kami akan membahas cara menambahkan kolom di Canva.com.
Login ke Canva.com
Langkah pertama adalah login ke akun Canva Anda. Jika belum memiliki akun, Anda dapat mendaftar secara gratis di situs web Canva.com.
Memilih Desain
Setelah berhasil login, langkah selanjutnya adalah memilih desain yang ingin Anda buat. Pilihlah kategori desain yang sesuai dengan kebutuhan Anda dan klik pada salah satu opsi desain yang tersedia.
Membuka Editor Desain
Setelah memilih desain, klik pada tombol Edit untuk membuka editor desain Canva. Editor desain Canva memiliki berbagai alat yang dapat digunakan untuk mengedit desain Anda. Salah satu alat yang akan kita gunakan adalah opsi Add a new page.
Menambahkan Halaman Baru
Untuk menambahkan kolom di Canva, Anda harus terlebih dahulu menambahkan halaman baru. Klik pada tombol Add a new page yang terletak di bagian bawah editor desain dan pilih opsi New page.
Mengatur Lebar Kolom
Setelah menambahkan halaman baru, langkah selanjutnya adalah mengatur lebar kolom. Klik pada Page settings dan pilih opsi Custom dimensions. Anda dapat mengatur lebar kolom sesuai dengan kebutuhan Anda.
Menambahkan Kolom
Setelah mengatur lebar kolom, klik pada tombol Add a new page lagi dan pilih opsi New column. Canva akan menambahkan kolom baru pada desain Anda.
Menyesuaikan Kolom
Anda dapat menyesuaikan kolom yang telah ditambahkan dengan cara mengklik pada kolom tersebut dan menggunakan alat yang tersedia di editor desain. Anda dapat mengubah warna, ukuran, dan posisi kolom.
Menambahkan Isi ke Kolom
Setelah menyesuaikan kolom, langkah selanjutnya adalah menambahkan isi ke dalam kolom tersebut. Anda dapat menambahkan teks, gambar, atau elemen desain lainnya ke dalam kolom.
Menyimpan Desain
Setelah selesai menambahkan kolom dan isi ke dalam desain, jangan lupa untuk menyimpan perubahan Anda. Klik pada tombol Save dan pilih opsi Download jika ingin mengunduh desain Anda.
Kesimpulan
Menambahkan kolom di Canva.com sangat mudah dilakukan dan dapat membantu meningkatkan kualitas desain Anda. Dengan mengikuti langkah-langkah di atas, Anda dapat membuat desain yang lebih menarik dan profesional menggunakan platform Canva.Cara menambahkan kolom di Canva.com sangatlah mudah dan dapat dilakukan dengan beberapa langkah yang sederhana. Pertama-tama, Anda harus membuka situs Canva.com. Setelah itu, login atau daftar akun terlebih dahulu agar bisa memiliki akses penuh ke fitur-fitur Canva.com. Kemudian, pilih template yang ingin digunakan. Anda dapat memilih template yang sudah disediakan oleh Canva.com atau membuat template baru sesuai dengan kebutuhan.Langkah selanjutnya adalah menambahkan kolom di dalam template. Anda dapat menemukan tombol Tambahkan Kolom di pojok kanan atas template. Setelah menekan tombol tersebut, Anda dapat mengatur jumlah kolom yang diinginkan. Canva.com menyediakan berbagai pilihan jumlah kolom yang dapat disesuaikan dengan kebutuhan Anda. Selain itu, Anda juga dapat mengatur ukuran kolom di template. Anda bisa menyesuaikan lebar setiap kolom dengan ukuran yang diinginkan.Setelah mengatur ukuran kolom, langkah selanjutnya adalah mengatur warna kolom di dalam template. Anda dapat memilih warna yang cocok untuk tema desain yang sedang di kerjakan. Setelah berhasil menyelesaikan pengaturan kolom, langkah terakhir adalah menambahkan isi ke dalam kolom. Anda bisa menambahkan tulisan, gambar, atau elemen lain yang dibutuhkan ke dalam setiap kolom. Pastikan untuk menyimpan desain dengan cara menekan tombol Simpan di pojok kanan atas layar Canva.com, dan Anda bisa mengunduh atau mencetak desain yang sudah berhasil dibuat dengan berbagai format file yang disediakan oleh Canva.com. Dengan langkah-langkah yang mudah ini, menambahkan kolom di dalam template Canva.com menjadi lebih mudah dan praktis untuk Anda lakukan.Sebagai seorang jurnalis, saya ingin memberikan pandangan tentang cara menambahkan kolom di Canva.com. Canva.com adalah salah satu platform desain grafis yang paling populer dan digunakan oleh banyak orang di seluruh dunia. Namun, apakah menambahkan kolom di Canva.com tepat untuk Anda? Berikut adalah beberapa pros dan kontra tentang cara menambahkan kolom di Canva.com:Pro:
- Menambahkan kolom di Canva.com dapat membuat tata letak desain Anda lebih teratur dan mudah dibaca.
- Dengan menambahkan kolom, Anda dapat membagi konten desain Anda menjadi beberapa bagian yang terpisah dan lebih fokus.
- Canva.com memiliki fitur yang mudah digunakan untuk menambahkan kolom ke desain Anda, bahkan bagi pemula sekalipun.
Kontra:
- Jika tidak dilakukan dengan benar, menambahkan kolom dapat memperburuk tata letak desain Anda dan membuatnya terlihat kacau.
- Terlalu banyak kolom dapat membuat desain Anda terlihat terlalu sibuk dan sulit dibaca.
- Menambahkan kolom dapat memakan waktu lebih lama dalam proses desain Anda.
Dalam kesimpulan, menambahkan kolom di Canva.com dapat meningkatkan tata letak desain Anda jika dilakukan dengan benar. Namun, Anda harus berhati-hati agar tidak terlalu banyak menggunakan kolom sehingga membuat desain Anda terlihat terlalu sibuk dan sulit dibaca. Dalam hal ini, menambahkan kolom dapat memakan waktu lebih lama dalam proses desain Anda. Namun, dengan fitur mudah digunakan yang tersedia di Canva.com, menambahkan kolom tidak akan menjadi masalah bagi siapa pun yang ingin mencobanya.
Berita terbaru dari Canva.com! Sekarang, pengguna dapat menambahkan kolom di Canva dengan lebih mudah dan cepat. Bagaimana caranya? Simak pembahasan berikut.
Pertama-tama, pengguna harus masuk ke halaman desain Canva yang ingin diberi kolom tambahan. Kemudian, klik tombol “Elemen” yang terletak di sebelah kiri layar. Setelah itu, pilih “Grids” dan temukan opsi “Columns”. Pengguna dapat memilih jumlah kolom yang diinginkan, misalnya dua kolom atau tiga kolom, dengan mengklik pada opsi tersebut.
Setelah memilih jumlah kolom, pengguna dapat menyesuaikan lebar setiap kolom sesuai dengan kebutuhan. Penyesuaian ini dapat dilakukan dengan mudah melalui fitur “Resize” yang terletak di bagian atas layar. Selain itu, pengguna juga dapat menambahkan gambar atau teks ke dalam setiap kolom dengan cara yang sama seperti menambahkan elemen lainnya di Canva.
Jadi, itulah cara menambahkan kolom di Canva yang dapat memudahkan pengguna dalam membuat desain yang lebih menarik dan efektif. Selamat mencoba!
Video cara menambahkan kolom di canva.com
Dalam membuat desain grafis di Canva.com, sering kali kita membutuhkan penambahan kolom agar tampilan desain lebih rapi dan teratur. Berikut ini adalah beberapa pertanyaan yang sering diajukan oleh pengguna Canva.com:
-
Bagaimana cara menambahkan kolom di Canva.com?
Untuk menambahkan kolom pada desain di Canva.com, ikuti langkah-langkah berikut:
- Buka file desain yang ingin ditambahkan kolomnya.
- Pilih elemen desain yang ingin diberi kolom.
- Klik pada tombol Tambah di bagian atas panel sidebar.
- Pilih opsi Kolom dari menu dropdown.
- Tentukan jumlah kolom yang ingin ditambahkan.
- Arahkan kursor ke bagian desain yang ingin diberi kolom, kemudian klik untuk menambahkan kolom.
-
Apakah bisa menambahkan kolom di tengah-tengah desain yang sudah jadi?
Ya, bisa. Untuk menambahkan kolom di tengah-tengah desain yang sudah jadi, ikuti langkah-langkah berikut:
- Pilih elemen desain yang ingin diberi kolom.
- Klik pada tombol Tambah di bagian atas panel sidebar.
- Pilih opsi Kolom dari menu dropdown.
- Tentukan jumlah kolom yang ingin ditambahkan.
- Arahkan kursor ke bagian desain yang ingin diberi kolom, kemudian klik untuk menambahkan kolom.
-
Berapa jumlah maksimal kolom yang bisa ditambahkan di Canva.com?
Jumlah maksimal kolom yang bisa ditambahkan di Canva.com adalah 6 kolom.
Dengan mengetahui cara menambahkan kolom di Canva.com, kamu dapat membuat desain grafis yang lebih rapi dan teratur sesuai dengan keinginanmu.
 Desain Grafis Indonesia Kumpulan Berita dan Informasi dari berbagai sumber yang terpercaya
Desain Grafis Indonesia Kumpulan Berita dan Informasi dari berbagai sumber yang terpercaya


