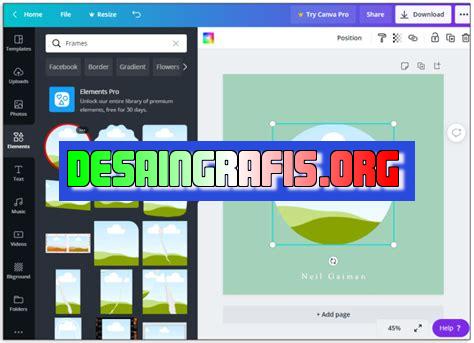
Cara menambahkan gambar di Canva dengan mudah dan cepat. Ikuti panduan lengkapnya di artikel ini dan hasilkan desain yang menarik!
Canva merupakan salah satu platform desain grafis yang sangat populer saat ini. Di dalam Canva, kita dapat membuat berbagai macam desain mulai dari poster, brosur, hingga presentasi. Salah satu fitur yang sangat penting di dalam Canva adalah kemampuan untuk menambahkan gambar ke dalam desain. Bagi kamu yang masih baru menggunakan Canva, yuk simak cara menambahkan gambar di Canva berikut ini!
Pertama-tama, setelah kamu masuk ke dalam halaman desain di Canva, cari tombol Gambar di sebelah kiri layar. Setelah itu, kamu akan melihat beberapa opsi pencarian gambar yang bisa kamu gunakan. Kamu bisa mencari gambar berdasarkan kata kunci tertentu atau memilih dari koleksi gambar yang sudah disediakan oleh Canva.
Jika kamu sudah menemukan gambar yang ingin kamu gunakan, cukup klik gambar tersebut dan pilih tombol Tambahkan ke Desain. Gambar tersebut otomatis akan terpasang di dalam desainmu. Kamu juga bisa mengubah ukuran dan posisi gambar tersebut dengan mudah.
Nah, itu tadi cara menambahkan gambar di Canva yang bisa kamu coba. Dengan menambahkan gambar ke dalam desain, kamu bisa membuat tampilan desainmu menjadi lebih menarik dan profesional. Jangan lupa untuk selalu mencoba berbagai fitur Canva lainnya untuk memperkaya desain yang kamu buat!
Cara Menambahkan Gambar di Canva
Canva adalah platform desain grafis online yang memungkinkan pengguna untuk membuat berbagai jenis proyek desain termasuk poster, brosur, undangan, slide presentasi, dan banyak lagi. Salah satu fitur Canva yang paling populer adalah kemampuannya untuk menambahkan gambar ke desain Anda. Berikut adalah panduan tentang cara menambahkan gambar di Canva.
1. Login Ke Akun Canva Anda
Untuk mulai menggunakan Canva, Anda harus pertama-tama membuat akun atau login ke akun Canva Anda. Setelah masuk, Anda akan melihat tampilan awal yang menampilkan pilihan proyek desain yang berbeda. Pilih jenis proyek yang ingin Anda buat, atau buat proyek baru dengan mengklik tombol Buat Desain Baru.
2. Klik Tombol Uploads
Setelah Anda memilih atau membuat proyek, klik tombol Uploads di panel sisi kiri layar. Ini akan membuka jendela upload gambar. Anda dapat mengunggah gambar dari komputer Anda atau menambahkannya langsung dari penyimpanan cloud Anda seperti Dropbox atau Google Drive.
3. Unggah Gambar Anda
Sekarang, Anda dapat mengunggah gambar yang ingin Anda gunakan di desain Anda. Pilih file gambar dari komputer Anda atau penyimpanan cloud Anda dan klik Open untuk memulai proses unggah. Setelah gambar diunggah, Anda dapat melihatnya di panel Uploads.
4. Seret dan Jatuhkan Gambar ke Desain Anda
Setelah gambar diunggah, seret dan jatuhkan gambar yang ingin Anda gunakan ke proyek desain Anda. Gambar akan muncul di atas lapisan desain Anda dan Anda dapat menyesuaikan ukuran dan posisi gambar menggunakan alat pengeditan Canva.
5. Gunakan Alat Pengeditan Canva
Canva memiliki banyak alat pengeditan yang memungkinkan Anda untuk menyesuaikan gambar Anda dengan cara yang berbeda. Anda dapat memutar gambar, menambahkan efek, mengatur transparansi, dan banyak lagi. Anda juga dapat menambahkan teks atau elemen desain lain ke gambar Anda.
6. Ubah Ukuran Gambar
Jika gambar terlalu besar atau terlalu kecil untuk proyek desain Anda, Anda dapat mengubah ukurannya. Klik pada gambar untuk memilihnya, kemudian klik dan tahan salah satu ujung gambar untuk menyesuaikan ukuran. Anda juga dapat mengubah rasio aspek gambar atau menggunakan pengaturan ukuran yang ditentukan oleh Canva.
7. Atur Posisi Gambar
Anda juga dapat menyesuaikan posisi gambar di dalam desain Anda. Klik pada gambar dan seret ke posisi yang diinginkan. Anda dapat memposisikan gambar di tengah desain atau di sudut mana pun yang Anda inginkan.
8. Duplikat, Hapus, atau Geser Gambar
Jika Anda ingin menambahkan gambar lain ke desain Anda, Anda dapat mengulangi proses yang sama dengan mengunggah gambar baru dan menambahkannya ke proyek desain Anda. Anda juga dapat menghapus gambar atau menggesernya ke lapisan lain.
9. Simpan Desain Anda
Setelah selesai menambahkan gambar ke proyek desain Anda, pastikan untuk menyimpan perubahan Anda. Klik tombol Simpan di kanan atas layar atau klik Unduh untuk mengunduh desain Anda ke komputer Anda.
10. Selesai
Dengan menggunakan panduan ini, Anda sekarang sudah tahu cara menambahkan gambar di Canva. Mulailah kreasikan desain pilihanmu dengan gambar-gambar menarik dan kreatif!
Cara Menambahkan Gambar di Canva Dalam 10 Langkah MudahSebagai seorang desainer grafis maupun pemilik usaha, Anda pastinya memerlukan gambar untuk memperkuat pesan visual dalam karya atau media promosi Anda. Oleh karena itu, situs desain Canva menawarkan berbagai fitur menarik termasuk menambahkan gambar ke dalam desain. Dalam 10 langkah mudah, Anda dapat menambahkan gambar ke dalam desain Canva tanpa harus menginstal plugin atau aplikasi tambahan.Langkah pertama adalah membuka situs Canva pada peramban web, seperti Google Chrome atau Safari. Setelah itu, login ke akun Canva Anda dan buat desain baru dengan ukuran yang sesuai dengan kebutuhan Anda. Kemudian, klik tombol Upload pada sisi kiri panel navigasi Canva dan pilih gambar yang ingin Anda tambahkan ke desain. Canva akan mulai mengunggah gambar yang telah Anda pilih dan setelah itu, hal pertama yang harus Anda lakukan adalah memposisikan gambar di dalam desain. Selanjutnya, sesuaikan ukuran dan skala gambar menggunakan opsi transformasi dan sesuaikan proporsi dan warna gambar menggunakan opsi Scale di panel bawah.Setelah selesai menambahkan gambar dan melakukan penyesuaian terakhir, simpan desain Anda dengan mengklik tombol Simpan yang berada di pojok kanan atas panel navigasi. Anda dapat memilih jenis file dan ukuran yang berbeda dalam unduhan Anda untuk berbagi di media sosial atau langsung di cetak. Dalam 10 langkah mudah ini, Anda telah berhasil menambahkan gambar ke desain Canva Anda. Jangan lupa untuk menggunakan gambar yang berkualitas dan relevan dengan tema desain Anda. Selamat mencoba!
Dalam dunia desain grafis, Canva menjadi salah satu platform yang sangat populer digunakan oleh para desainer. Salah satu fitur yang dimiliki oleh Canva adalah kemampuan untuk menambahkan gambar ke dalam desain. Namun, sebelum menggunakan fitur tersebut, ada baiknya untuk mengetahui pros dan kontra dari cara menambahkan gambar di Canva.
Pro
- Menambahkan gambar dapat membuat desain terlihat lebih menarik dan profesional.
- Canva menyediakan berbagai macam gambar yang bisa dipilih sebagai tambahan untuk desain.
- Proses menambahkan gambar di Canva sangat mudah dan cepat dilakukan.
- Fitur layering pada Canva memudahkan pengguna untuk mengatur tata letak gambar dengan mudah.
Kontra
- Terlalu banyak gambar dalam desain dapat membuat desain terlihat berantakan dan tidak enak dipandang.
- Jika menggunakan gambar yang tidak memiliki hak cipta, maka bisa menimbulkan masalah hukum.
- Ukuran file desain bisa menjadi lebih besar jika terlalu banyak gambar yang ditambahkan, sehingga bisa mempengaruhi waktu loading dan kualitas desain.
- Menambahkan gambar yang kurang relevan dengan tema desain dapat membuat pesan yang ingin disampaikan menjadi tidak jelas.
Secara keseluruhan, menambahkan gambar di Canva dapat menjadi pilihan yang baik untuk meningkatkan kualitas desain, terutama jika dilakukan dengan bijak dan tepat sasaran.
Canva adalah salah satu platform desain grafis yang paling populer saat ini. Dengan Canva, Anda bisa membuat berbagai macam desain dengan mudah dan cepat. Salah satu fitur yang paling sering digunakan dalam Canva adalah menambahkan gambar. Namun, terkadang ada kesulitan dalam menambahkan gambar tanpa judul pada Canva. Oleh karena itu, dalam artikel ini saya akan memberikan tips cara menambahkan gambar tanpa judul pada Canva.
Langkah pertama yang harus dilakukan adalah membuka Canva dan memilih template yang ingin digunakan. Setelah itu, klik tombol Uploads pada panel sisi kiri layar. Kemudian, klik tombol Upload media untuk mengunggah gambar yang ingin ditambahkan pada desain.
Setelah gambar berhasil diunggah, klik gambar tersebut dan drag ke tempat di mana Anda ingin menempatkannya pada desain. Jika Anda ingin mengubah ukuran gambar, cukup klik pada gambar dan pilih opsi Resize. Anda bisa menyesuaikan ukuran gambar sesuai dengan keinginan Anda. Terakhir, jika Anda tidak ingin menampilkan judul pada gambar, cukup hapus teks pada kotak judul atau kosongkan kotak judul.
Demikianlah cara menambahkan gambar tanpa judul pada Canva. Meskipun terlihat sederhana, tetapi hal ini sangat penting dalam membuat desain yang profesional dan menarik. Semoga artikel ini bermanfaat bagi Anda yang sedang belajar atau menggunakan Canva. Jangan lupa untuk terus berkarya dan berinovasi dalam membuat desain yang menarik dan kreatif!
Video cara menambahkan gambar di canva
Visit VideoSebagai seorang jurnalis, banyak pertanyaan yang muncul dari para pembaca. Salah satunya adalah cara menambahkan gambar di Canva. Berikut adalah jawaban atas pertanyaan tersebut:1. Cara Menambahkan Gambar di CanvaAda beberapa cara untuk menambahkan gambar di Canva, di antaranya:- Klik tombol Uploads dan pilih gambar yang ingin ditambahkan dari komputer atau perangkat lain.- Pilih gambar dari koleksi gambar gratis Canva dengan mengklik tombol Elements dan pilih Free Photos atau Free Illustrations.- Jika ingin menggunakan gambar berbayar, klik tombol Elements dan pilih Photos atau Illustrations. Setelah itu, pilih gambar yang diinginkan dan bayar dengan kartu kredit atau PayPal.2. Ukuran dan Format Gambar di CanvaCanva mendukung berbagai format gambar, seperti JPG, PNG, SVG, dan lain-lain. Namun, untuk hasil terbaik, disarankan untuk menggunakan gambar dengan ukuran minimal 800 x 800 piksel.3. Bagaimana Cara Mengedit Gambar di Canva?Setelah gambar ditambahkan ke Canva, Anda dapat mengeditnya dengan berbagai cara, seperti memotong, mengatur ukuran, menambahkan filter, dan mengganti latar belakang. Caranya sangat mudah, cukup klik dua kali pada gambar yang ingin diedit dan pilih opsi Edit.Dengan begitu, menambahkan gambar di Canva menjadi lebih mudah dan fleksibel. Demikianlah jawaban atas pertanyaan cara menambahkan gambar di Canva yang sering ditanyakan oleh para pembaca.
 Desain Grafis Indonesia Kumpulan Berita dan Informasi dari berbagai sumber yang terpercaya
Desain Grafis Indonesia Kumpulan Berita dan Informasi dari berbagai sumber yang terpercaya


