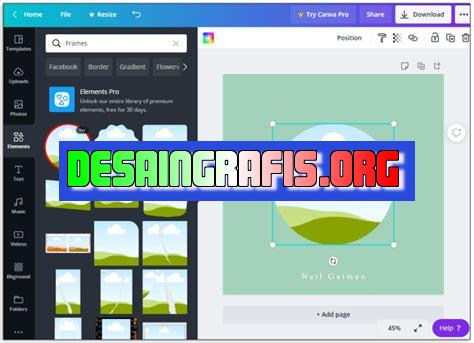
Cara menambahkan foto di Canva dengan mudah dan praktis. Buat desain yang lebih menarik dengan memasukkan gambar ke dalam proyek Anda.
Bagi para pengguna Canva, menambahkan foto adalah salah satu hal yang sangat penting untuk mempercantik desain yang dibuat. Namun, mungkin masih ada beberapa orang yang masih kebingungan tentang cara menambahkan foto di Canva. Oleh karena itu, kali ini kami akan memberikan panduan lengkap tentang cara menambahkan foto di Canva dengan mudah dan cepat.
Pertama-tama, Anda perlu membuka Canva dan membuat desain yang ingin Anda tambahkan foto. Setelah itu, klik tombol Uploads pada panel sisi kiri halaman Canva. Kemudian, pilih file foto yang ingin Anda tambahkan dari komputer atau perangkat yang Anda gunakan.
Selanjutnya, Canva akan memuat foto tersebut dan menampilkannya pada bagian bawah panel Uploads. Anda dapat menyeret dan melepas foto tersebut ke dalam desain yang sedang Anda buat. Jika Anda ingin mengubah ukuran atau posisi foto, Anda dapat menggunakan fitur Crop dan Position yang tersedia pada menu di sebelah kanan layar.
Tidak hanya itu, Anda juga dapat menambahkan efek atau filter pada foto dengan mengklik tombol Filter yang terletak di atas foto. Kemudian, pilih efek atau filter yang Anda inginkan dan sesuaikan intensitasnya dengan menggeser slider yang tersedia.
Dengan panduan yang kami berikan di atas, menambahkan foto di Canva menjadi lebih mudah dan cepat. Selamat mencoba!
Jakarta, Indonesia – Canva adalah platform desain grafis online yang semakin populer di kalangan pengguna internet. Dengan Canva, pengguna dapat dengan mudah membuat desain yang indah dan menarik seperti poster, brosur, kartu nama, cover buku, dan banyak lagi. Di dalam Canva, pengguna dapat mengunggah foto mereka sendiri untuk digunakan dalam desain mereka. Berikut adalah panduan cara menambahkan foto di Canva.
1. Membuka Canva
Pertama-tama, buka situs web Canva melalui browser internet. Setelah berhasil masuk ke Canva, klik tombol Create a design di sudut kanan atas layar.
2. Memilih jenis desain
Canva memiliki banyak pilihan jenis desain yang tersedia. Pilih jenis desain yang ingin dibuat. Misalnya, jika ingin membuat poster, pilih Poster dari daftar jenis desain.
3. Mengklik tombol Uploads
Setelah memilih jenis desain, klik tombol Uploads yang terletak di sebelah kiri layar. Tombol ini akan membuka panel Uploads di mana pengguna dapat mengunggah foto mereka sendiri.
4. Mengklik tombol Upload an image or video
Setelah membuka panel Uploads, klik tombol Upload an image or video yang terletak di sebelah kiri atas panel. Tombol ini akan membuka jendela Upload yang memungkinkan pengguna mengunggah foto mereka sendiri dari komputer atau perangkat seluler.
5. Memilih foto
Pilih foto yang ingin diunggah. Pastikan foto yang dipilih memiliki kualitas yang baik dan cocok untuk digunakan dalam desain. Setelah memilih foto, klik tombol Open untuk mengunggah foto ke Canva.
6. Mengklik foto yang diunggah
Setelah foto diunggah, foto tersebut akan muncul di panel Uploads. Klik foto yang diunggah untuk menambahkannya ke desain.
7. Menambahkan foto ke desain
Setelah mengklik foto yang diunggah, foto tersebut akan muncul di area kerja Canva. Pengguna dapat mengubah ukuran dan posisi foto dengan menggeser dan menarik sudut-sudut foto.
8. Menambahkan efek dan filter
Jika ingin menambahkan efek atau filter pada foto, klik foto dan pilih opsi Filter dari menu yang muncul. Canva menyediakan banyak opsi efek dan filter yang dapat digunakan untuk meningkatkan tampilan foto.
9. Menyimpan desain
Setelah menambahkan foto ke desain, pastikan untuk menyimpan desain. Klik tombol Download di sudut kanan atas layar dan pilih opsi Save untuk menyimpan desain ke akun Canva.
10. Mengunduh desain
Setelah menyimpan desain, pengguna dapat mengunduh desain ke komputer atau perangkat seluler. Klik tombol Download di sudut kanan atas layar dan pilih opsi Download untuk mengunduh desain dalam format yang diinginkan.
Dengan mengikuti panduan ini, pengguna dapat dengan mudah menambahkan foto ke desain di Canva. Dengan menggunakan foto yang tepat, desain dapat menjadi lebih menarik dan efektif dalam menyampaikan pesan. Selamat mencoba!
Langkah-langkah Mudah untuk Menambahkan Foto di Canva
Canva merupakan salah satu platform desain grafis yang cukup populer saat ini. Melalui Canva, pengguna dapat membuat berbagai jenis desain mulai dari poster, undangan, kartu nama, hingga presentasi. Salah satu kelebihan Canva adalah kemudahan dalam menambahkan foto ke dalam desain. Berikut ini adalah langkah-langkah mudah untuk menambahkan foto di Canva.
Cara Memilih Foto yang Tepat untuk Desain Anda
Sebelum menambahkan foto ke dalam desain, penting untuk memilih foto yang tepat terlebih dahulu. Foto yang dipilih harus relevan dengan tema desain yang akan dibuat. Selain itu, pastikan juga foto yang dipilih memiliki kualitas yang cukup baik agar hasil desain menjadi lebih menarik. Canva menyediakan berbagai macam foto dan gambar yang dapat digunakan secara gratis maupun berbayar. Pengguna juga dapat mengupload foto pribadi ke dalam Canva.
Bagaimana Cara Mengupload Foto ke dalam Canva
Jika pengguna ingin menggunakan foto pribadi, maka perlu mengupload foto tersebut ke dalam Canva. Caranya cukup mudah, yaitu dengan mengklik tombol Uploads pada panel kiri Canva. Setelah itu, pengguna bisa memilih foto yang ingin diupload dari komputer atau perangkat lainnya. Setelah foto berhasil diupload, foto tersebut akan tersimpan di dalam folder Uploads dan dapat digunakan kapan saja.
Mengenal Fitur-Fitur Pengeditan Foto di Canva
Setelah foto berhasil ditambahkan ke dalam desain, pengguna dapat menggunakan fitur-fitur pengeditan foto yang disediakan oleh Canva. Beberapa fitur pengeditan yang tersedia antara lain adalah:
- Penyesuaian warna dan kontras
- Penyesuaian kecerahan dan pencahayaan
- Pengaturan fokus dan keburaman
- Pemotongan dan pengaturan ukuran
Meningkatkan Kualitas Foto dengan Mengatur Warna dan Pencahayaan
Salah satu cara untuk meningkatkan kualitas foto adalah dengan mengatur warna dan pencahayaan. Canva menyediakan fitur Adjust yang memungkinkan pengguna untuk menyesuaikan kecerahan, kontras, suhu warna, dan saturasi foto. Fitur ini sangat berguna untuk membuat foto terlihat lebih hidup dan menarik.
Mengatur Ukuran dan Posisi Foto di dalam Desain
Setelah foto sudah diedit dan disesuaikan, pengguna dapat menempatkan foto di dalam desain sesuai dengan keinginan. Caranya cukup mudah, yaitu dengan mengklik foto dan menariknya ke posisi yang diinginkan. Pengguna juga dapat menyesuaikan ukuran foto dengan mengklik dan menarik pojok foto. Selain itu, pengguna juga dapat memutar foto dengan mengklik tombol rotasi pada menu toolbar.
Bagaimana Cara Menambahkan Filter dan Efek ke dalam Foto di Canva
Canva juga menyediakan berbagai macam filter dan efek yang dapat digunakan untuk mempercantik foto. Caranya cukup mudah, yaitu dengan mengklik foto dan memilih filter atau efek yang diinginkan dari menu toolbar. Beberapa filter dan efek yang tersedia antara lain adalah Vintage, Black and White, Blur, Glitch, dan masih banyak lagi.
Membuat Kreasimu Lebih Menarik dengan Menambahkan Stiker atau Ilustrasi ke dalam Foto
Selain filter dan efek, Canva juga menyediakan berbagai macam stiker dan ilustrasi yang dapat digunakan untuk memperindah foto. Caranya cukup mudah, yaitu dengan mengklik tombol Elements pada panel kiri Canva dan memilih stiker atau ilustrasi yang diinginkan. Setelah itu, pengguna dapat menempatkan stiker atau ilustrasi tersebut di dalam foto sesuai dengan keinginan.
Membuat Foto Lebih Personal dengan Menambahkan Teks atau Kutipan Inspiratif
Untuk membuat foto lebih personal, pengguna dapat menambahkan teks atau kutipan inspiratif di dalam foto. Caranya cukup mudah, yaitu dengan mengklik tombol Text pada panel kiri Canva dan memilih jenis huruf dan warna yang diinginkan. Setelah itu, pengguna dapat mengetik teks atau kutipan yang diinginkan dan menempatkannya di dalam foto.
Menyimpan dan Mengunduh Hasil Desainmu yang Telah Diberi Tambahan Foto di Canva
Setelah desain selesai dibuat dan diberi tambahan foto, pengguna dapat menyimpan hasil desain tersebut dengan mengklik tombol Download pada panel kanan Canva. Canva menyediakan berbagai macam format file yang dapat dipilih sesuai dengan kebutuhan, seperti PNG, JPG, PDF, dan masih banyak lagi.
Demikianlah langkah-langkah mudah untuk menambahkan foto di Canva. Dengan menggunakan fitur-fitur yang disediakan oleh Canva, pengguna dapat membuat desain yang lebih menarik dan profesional.
Berita Terkini – Cara Menambahkan Foto di Canva
Canva merupakan platform desain grafis yang sangat populer digunakan oleh banyak orang. Salah satu fitur utama Canva adalah kemampuannya untuk menambahkan foto atau gambar ke dalam desain. Namun, bagaimana sebenarnya cara menambahkan foto di Canva? Berikut adalah beberapa tips dan trik yang dapat membantu Anda:
- Buka Canva dan klik tombol Create a design.
- Pilih jenis desain yang ingin Anda buat, seperti poster, kartu ucapan, atau undangan.
- Klik tombol Uploads di sisi kiri layar dan pilih foto yang ingin Anda tambahkan dari komputer atau perangkat lainnya.
- Seret dan lepaskan foto ke dalam desain Anda. Atau, Anda dapat mengklik foto tersebut untuk menempatkannya di tempat yang diinginkan.
- Jika perlu, ubah ukuran, rotasi, atau efek foto dengan menggunakan alat-alat editing yang tersedia di Canva.
Namun, selain memiliki beberapa keuntungan, menambahkan foto di Canva juga memiliki beberapa kekurangan. Berikut adalah beberapa pro dan kontra dari cara menambahkan foto di Canva:
Pro:
- Canva menyediakan berbagai macam opsi pengeditan foto seperti penyesuaian warna, ukuran, dan filter efek foto.
- Anda dapat mengunggah foto langsung dari komputer atau memilih dari pilihan foto gratis di Canva.
- Menambahkan foto dapat meningkatkan kualitas desain dan membuatnya lebih menarik bagi audiens.
Kontra:
- Canva memiliki batasan ukuran file gambar yang dapat diunggah, sehingga Anda mungkin perlu mengompres foto sebelum mengunggahnya.
- Beberapa fitur pengeditan foto yang ditawarkan oleh Canva hanya tersedia untuk akun berbayar.
- Menggunakan foto yang sama dengan orang lain di Canva dapat membuat desain Anda terlihat kurang orisinal.
Dengan mengetahui pros dan kontra cara menambahkan foto di Canva, Anda dapat membuat keputusan yang tepat dalam memilih platform desain grafis yang tepat untuk kebutuhan Anda.
Canva adalah sebuah platform desain grafis yang sangat populer digunakan oleh para pengguna internet. Dengan Canva, Anda dapat membuat berbagai macam desain, mulai dari poster, kartu undangan, sampai dengan desain media sosial. Namun, ada beberapa orang yang masih bingung tentang cara menambahkan foto di Canva tanpa judul. Berikut adalah panduan lengkapnya.
Pertama-tama, Anda harus membuka situs Canva dan login ke akun Anda. Setelah itu, pilih jenis desain yang ingin Anda buat. Misalnya, jika Anda ingin membuat poster, klik opsi Poster pada halaman awal Canva. Setelah masuk ke halaman desain, Anda akan melihat tampilan kosong yang siap untuk diisi dengan elemen desain.
Kemudian, untuk menambahkan foto ke dalam desain, klik opsi Uploads di sebelah kiri layar. Setelah itu, klik tombol Upload an image or video dan pilih foto yang ingin Anda masukkan ke dalam desain. Setelah foto terupload, klik dan tarik foto ke dalam area desain. Anda dapat mengubah ukuran, memutar, atau menyesuaikan posisi foto dengan menggunakan tombol-tombol yang tersedia di sekitar foto tersebut.
Dengan mengikuti langkah-langkah di atas, Anda dapat menambahkan foto ke dalam desain di Canva tanpa judul dengan mudah. Selamat mencoba!
Video cara menambahkan foto di canva
Banyak orang bingung tentang cara menambahkan foto di Canva. Berikut adalah beberapa pertanyaan yang sering diajukan:
-
Bagaimana cara menambahkan foto ke desain Canva?
Untuk menambahkan foto ke desain Canva, klik tombol Uploads di panel samping kiri dan pilih foto yang ingin Anda tambahkan. Anda juga dapat mencari gambar di pustaka gambar Canva.
-
Berapa ukuran maksimal foto yang bisa diupload ke Canva?
Ukuran maksimal untuk file gambar yang dapat diupload ke Canva adalah 25 MB.
-
Bisakah saya mengedit foto di Canva?
Ya, Canva memiliki banyak alat pengeditan foto yang mudah digunakan. Anda dapat memotong, memutar, mengubah ukuran, menambahkan efek, dan banyak lagi.
-
Apakah saya harus membayar untuk menggunakan foto di Canva?
Tidak semua foto di Canva berbayar. Ada juga banyak gambar gratis yang tersedia. Namun, jika Anda ingin menggunakan foto premium, Anda harus membayar biaya lisensi.
 Desain Grafis Indonesia Kumpulan Berita dan Informasi dari berbagai sumber yang terpercaya
Desain Grafis Indonesia Kumpulan Berita dan Informasi dari berbagai sumber yang terpercaya


