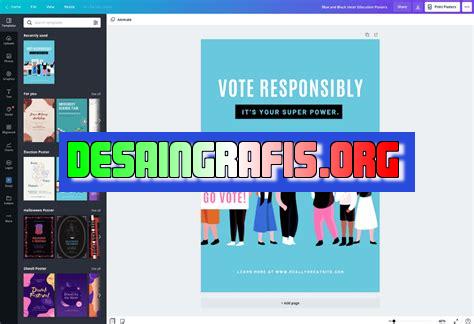
Pelajari cara menambahkan foto ke poster Canva dengan mudah dan cepat. Buat desain yang lebih menarik dan kreatif dengan fitur ini!
Bagi para pengguna Canva, menambahkan foto di dalam poster adalah suatu hal yang sangat penting. Hal ini dapat menambah nilai estetika pada desain yang telah dibuat. Namun, tahukah Anda bagaimana cara menambahkan foto di Canva poster dengan mudah?
Tentu saja, ada beberapa langkah mudah yang dapat dilakukan untuk menambahkan foto ke dalam Canva poster. Pertama-tama, pengguna harus memilih template poster yang diinginkan. Kemudian, pengguna bisa langsung klik tombol Uploads yang terletak di sebelah kiri layar Canva.
Selanjutnya, pengguna dapat mengupload foto yang diinginkan dari perangkat komputer atau laptop dengan mengklik tombol Upload your own images. Setelah itu, pengguna dapat menyesuaikan ukuran dan posisi foto sesuai dengan kebutuhan desain poster yang diinginkan.
Dengan langkah-langkah yang mudah dan sederhana tersebut, menambahkan foto ke dalam Canva poster tidak lagi menjadi hal yang sulit dan rumit. Selamat mencoba!
Cara Menambahkan Foto di Canva Poster
Canva adalah salah satu aplikasi desain grafis online yang paling populer saat ini. Aplikasi ini menyediakan berbagai macam template yang dapat digunakan untuk membuat poster, brochure, kartu nama, dan masih banyak lagi. Dalam membuat desain, seringkali kita membutuhkan gambar atau foto untuk menambahkan elemen visual pada karya kita. Berikut adalah cara menambahkan foto di Canva Poster.
1. Masuk ke Canva
Pertama-tama, buka situs Canva dan masuk ke akun kamu. Jika belum memiliki akun, kamu bisa mendaftar terlebih dahulu. Setelah itu, klik tombol Create a design untuk memulai membuat desain baru.
2. Pilih Template Poster
Pada halaman awal Canva, kamu akan disuguhkan dengan berbagai macam template. Pilihlah template Poster untuk membuat poster yang kamu inginkan. Kamu juga bisa memilih ukuran dan orientasi poster sesuai dengan kebutuhanmu.
3. Pilih Background
Setelah memilih template, langkah selanjutnya adalah memilih background atau latar belakang poster. Canva menyediakan berbagai macam pilihan background yang bisa kamu gunakan, mulai dari pola, gradasi warna, hingga gambar.
4. Klik Tombol Uploads
Jika kamu ingin menggunakan foto atau gambar dari koleksi pribadi, kamu bisa mengunggahnya ke Canva dengan mengklik tombol Uploads yang terletak di sisi kiri layar. Kemudian, pilih file gambar yang ingin kamu gunakan dan klik tombol Open.
5. Drag and Drop Foto
Setelah memilih foto yang ingin digunakan, kamu bisa langsung menambahkannya ke poster dengan cara drag and drop. Pilih foto yang sudah diunggah dan seret ke area poster yang kosong.
6. Atur Ukuran dan Posisi Foto
Sesuaikan ukuran dan posisi foto sesuai dengan kebutuhanmu. Untuk mengubah ukuran, klik pada foto dan geser pegangan di pojok kanan bawah. Sedangkan untuk mengatur posisi, kamu bisa menggunakan tombol arrow atau menggeser foto secara manual.
7. Tambahkan Efek pada Foto
Jika ingin menambahkan efek pada foto, Canva juga menyediakan berbagai macam filter yang bisa kamu gunakan. Pilih foto yang ingin diberi efek, lalu klik tombol Filter yang terletak di bagian atas layar. Kemudian, pilihlah filter yang kamu inginkan.
8. Tambahkan Text Box
Untuk menambahkan teks pada poster, klik tombol Text yang terletak di sisi kiri layar. Kemudian, seret text box ke area poster dan tambahkan teks yang kamu inginkan. Kamu bisa memilih jenis font, ukuran, warna, dan pengaturan lainnya sesuai dengan kebutuhanmu.
9. Atur Layer
Jika ingin mengatur posisi foto dan teks secara lebih detail, kamu bisa menggunakan fitur layer di Canva. Caranya adalah dengan mengklik pada objek yang ingin diatur dan memilih tombol Arrange yang terletak di bagian atas layar. Kemudian, pilih opsi Bring Forward atau Send Backward untuk mengatur urutan layer.
10. Simpan Desain
Setelah selesai membuat desain poster, jangan lupa untuk menyimpannya. Klik tombol Download dan pilih format file yang ingin kamu gunakan. Kamu juga bisa membagikan desainmu ke sosial media atau menyimpannya ke cloud storage seperti Google Drive.
Demikianlah cara menambahkan foto di Canva Poster. Dengan fitur-fitur yang lengkap dan mudah digunakan, Canva menjadi salah satu pilihan terbaik untuk membuat desain grafis online.
Membuat Poster yang Menarik dengan Foto di Canva
Canva adalah platform desain grafis online yang populer karena kemudahan penggunaannya. Dengan Canva, kamu bisa membuat berbagai macam desain, termasuk poster yang menarik dengan menggunakan foto. Berikut ini adalah cara menambahkan foto di Canva poster yang dapat kamu ikuti:
Memulai Desain dengan Memilih Tipe Poster yang Diinginkan
Langkah pertama untuk membuat poster dengan foto di Canva adalah memilih tipe poster yang diinginkan. Canva menyediakan berbagai macam template poster yang bisa kamu gunakan sebagai dasar desainmu. Pilihlah salah satu template yang sesuai dengan tema atau tujuan poster yang ingin kamu buat.
Menambahkan Foto dari Galeri Canva atau Unduh dari Komputer
Setelah memilih tipe poster, langkah berikutnya adalah menambahkan foto ke dalam desain poster. Kamu bisa menggunakan foto dari galeri Canva yang sudah tersedia atau mengunduh foto dari komputermu sendiri. Untuk menambahkan foto dari galeri Canva, cukup klik pada opsi Photos di sidebar Canva dan pilih foto yang diinginkan.
Jika kamu ingin menggunakan foto dari komputermu sendiri, klik pada opsi Uploads di sidebar Canva dan pilih file foto yang ingin diunggah. Setelah itu, foto akan muncul di sidebar Canva dan siap digunakan dalam desain postermu.
Mengubah Ukuran dan Posisi Foto dengan Mudah di Canva
Setelah foto sudah ditambahkan ke dalam desain poster, kamu bisa mengubah ukuran dan posisi foto dengan mudah di Canva. Untuk mengubah ukuran foto, klik pada foto yang ingin diubah dan gunakan tombol Resize di toolbar Canva untuk menyesuaikan ukuran foto sesuai dengan kebutuhanmu.
Untuk mengubah posisi foto, klik dan tahan pada foto yang ingin diubah dan geser ke posisi yang diinginkan. Kemudian, lepaskan klik dan foto akan berada di posisi yang baru.
Menggunakan Efek dan Filter untuk Meningkatkan Kualitas Foto
Selain mengubah ukuran dan posisi foto, kamu juga bisa menggunakan efek dan filter untuk meningkatkan kualitas foto di Canva. Canva menyediakan berbagai macam efek dan filter yang bisa kamu gunakan untuk membuat foto terlihat lebih menarik dan profesional.
Untuk menggunakan efek atau filter, klik pada foto yang ingin diubah dan pilih opsi Filter di toolbar Canva. Kamu bisa memilih efek atau filter yang diinginkan dari daftar yang tersedia dan langsung melihat hasilnya pada foto.
Menambahkan Tulisan atau Ikon pada Foto untuk Memperjelas Pesan
Untuk memperjelas pesan yang ingin disampaikan melalui poster, kamu bisa menambahkan tulisan atau ikon pada foto di Canva. Canva menyediakan berbagai macam font dan ikon yang bisa kamu gunakan untuk membuat postermu lebih menarik dan informatif.
Untuk menambahkan tulisan atau ikon, klik pada opsi Text atau Elements di sidebar Canva dan pilih tulisan atau ikon yang diinginkan. Kemudian, geser dan ubah ukuran tulisan atau ikon sesuai dengan kebutuhanmu.
Mengatur Lapisan Foto dan Elemen Desain Lain pada Lembar Kerja
Setelah menambahkan foto, tulisan, dan ikon pada desain poster, kamu bisa mengatur lapisan foto dan elemen desain lain pada lembar kerja di Canva. Dengan mengatur lapisan, kamu bisa menentukan urutan tampilan setiap elemen dalam desain poster, sehingga poster terlihat lebih rapi dan mudah dipahami.
Untuk mengatur lapisan, klik pada opsi Layers di sidebar Canva. Kamu bisa menggeser setiap elemen ke atas atau ke bawah untuk menentukan urutan tampilannya.
Menggabungkan Beberapa Foto pada Satu Desain Poster di Canva
Jika kamu ingin menggunakan beberapa foto dalam satu desain poster, kamu bisa menggabungkan foto-foto tersebut di Canva. Caranya sangat mudah, cukup tambahkan foto-foto yang diinginkan ke dalam desain poster dan atur posisi dan ukurannya.
Jika kamu ingin menggabungkan foto-foto tersebut menjadi satu objek, kamu bisa memilih semua foto dan klik pada opsi Group di toolbar Canva. Setelah itu, kamu bisa menggeser objek gabungan tersebut ke posisi yang diinginkan.
Memanfaatkan Fitur Canva untuk Membuat Kolase Foto yang Menarik
Canva juga menyediakan fitur untuk membuat kolase foto yang menarik dan mudah dibuat. Kamu bisa memilih tipe kolase yang diinginkan dan menambahkan foto ke dalam kolase tersebut.
Setelah itu, kamu bisa mengatur posisi dan ukuran foto di dalam kolase. Kamu juga bisa menggunakan efek dan filter untuk meningkatkan kualitas foto di dalam kolase.
Menyimpan Desain yang Sudah Jadi dan Membagikannya ke Berbagai Platform
Setelah selesai membuat poster dengan foto di Canva, jangan lupa untuk menyimpan desainmu dan membagikannya ke berbagai platform. Canva menyediakan opsi untuk menyimpan desain dalam berbagai format, seperti JPG, PNG, atau PDF.
Kamu juga bisa membagikan desainmu langsung dari Canva ke berbagai platform, seperti Facebook, Twitter, atau Instagram. Kamu juga bisa mengunduh desainmu dan mengirimkannya melalui email atau aplikasi chat.
Dengan Canva, membuat poster yang menarik dengan foto menjadi sangat mudah dan menyenangkan. Mulai eksplorasi dan buat desain postermu sendiri dengan Canva sekarang juga!
Berikut adalah panduan cara menambahkan foto di Canva Poster:
- Buka Canva dan pilih template poster yang ingin kamu gunakan.
- Pilih bagian Uploads pada menu sisi kiri layar.
- Klik tombol Upload an image or video dan cari foto yang ingin kamu tambahkan pada poster.
- Tarik foto ke area kerja Canva dan sesuaikan ukurannya dengan poster.
- Atur posisi foto dengan mengklik dan menyeretnya ke tempat yang diinginkan.
- Anda juga bisa melakukan editing pada foto seperti memotong, menambah filter, atau menyesuaikan kecerahan dan kontras.
- Jika sudah selesai, simpan dan unduh poster yang telah kamu buat.
Namun, terdapat beberapa pro dan kontra dari cara menambahkan foto di Canva Poster:
Pros:
- Menambahkan foto pada poster dapat membuatnya lebih menarik dan profesional.
- Canva menyediakan berbagai fitur editing foto yang memudahkan pengguna untuk mengedit foto sesuai keinginan.
- Canva dapat digunakan secara gratis ataupun berbayar dengan harga yang terjangkau.
- Canva memiliki berbagai template poster yang siap digunakan sehingga pengguna tidak perlu membuatnya dari awal.
Cons:
- Menambahkan foto pada poster dapat membuat ukuran file menjadi lebih besar dan memperlambat proses unduhan.
- Jika foto yang digunakan tidak memiliki resolusi yang cukup, kualitas poster dapat menurun.
- Beberapa fitur editing foto pada Canva hanya tersedia pada akun berbayar.
- Pengguna harus memperhatikan hak cipta dari foto yang digunakan untuk menghindari masalah hukum.
Canva Poster adalah salah satu platform desain online yang populer untuk membuat poster, banner, dan desain grafis lainnya. Salah satu kelebihan dari Canva Poster adalah kemudahan dalam menambahkan foto ke dalam desain yang sedang dibuat. Namun, jika Anda masih bingung tentang bagaimana cara menambahkan foto di Canva Poster tanpa judul dan ingin tahu caranya, berikut ini adalah langkah-langkahnya.
Pertama, buka Canva Poster dan pilih desain yang ingin Anda tambahkan foto. Setelah itu, klik tombol Uploads di sebelah kiri layar. Kemudian, klik tombol Upload an image or video dan pilih foto yang ingin Anda tambahkan. Setelah foto berhasil diunggah, klik dan seret foto ke dalam desain yang sedang dibuat. Anda dapat mengubah ukuran foto dengan mengklik dan menyeret sudut-sudut foto tersebut.
Setelah itu, Anda dapat menambahkan efek atau filter pada foto dengan mengklik foto tersebut dan memilih opsi Filter di bagian atas layar. Anda juga dapat menambahkan teks pada foto dengan mengklik tombol Text di sebelah kiri layar dan mengetikkan teks yang diinginkan. Jika sudah selesai, klik tombol Download di sebelah kanan atas layar untuk menyimpan desain Anda.
Dengan begitu, Anda sudah berhasil menambahkan foto di Canva Poster tanpa judul dengan mudah dan cepat. Jangan ragu untuk mencoba sendiri dan berkreasi dengan desain-desain menarik lainnya di Canva Poster!
Video cara menambahkan foto di canva poster
Sebagai seorang jurnalis, saya sering menerima pertanyaan dari pembaca tentang cara menambahkan foto di Canva Poster. Berikut adalah beberapa jawaban untuk pertanyaan yang sering diajukan.
1. Bagaimana cara menambahkan foto dari komputer?
- Buka Canva Poster dan pilih desain yang ingin Anda tambahkan foto.
- Klik tombol Uploads di panel sisi kiri.
- Pilih file foto yang ingin Anda tambahkan dari komputer Anda.
- Tunggu hingga foto diunggah ke Canva Poster.
- Drag dan drop foto ke posisi yang diinginkan di desain Canva Poster Anda.
2. Bagaimana cara menambahkan foto dari Canva Library?
- Buka Canva Poster dan pilih desain yang ingin Anda tambahkan foto.
- Klik tombol Elements di panel sisi kiri.
- Pilih kategori Photos di bagian atas.
- Pilih foto yang ingin Anda gunakan dari Canva Library.
- Tunggu hingga foto dimuat ke desain Canva Poster Anda.
- Drag dan drop foto ke posisi yang diinginkan di desain Canva Poster Anda.
3. Bagaimana cara mengubah ukuran foto di Canva Poster?
- Pilih foto yang ingin Anda ubah ukurannya di desain Canva Poster Anda.
- Klik dan seret sudut foto untuk mengubah ukurannya.
- Atau, gunakan tombol Resize di panel atas untuk mengubah ukuran foto secara proporsional.
4. Apa format file yang dapat diunggah ke Canva Poster?
- JPG
- PNG
- GIF
- SVG (untuk logo atau grafik vektor)
Dengan menggunakan Canva Poster, menambahkan foto ke desain Anda menjadi mudah dan cepat. Selamat mencoba!
 Desain Grafis Indonesia Kumpulan Berita dan Informasi dari berbagai sumber yang terpercaya
Desain Grafis Indonesia Kumpulan Berita dan Informasi dari berbagai sumber yang terpercaya


