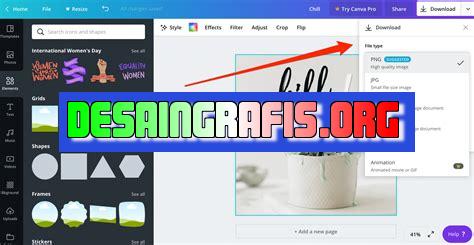
Cara menambahkan foto di Canva.com dengan mudah dan cepat! Tambahkan gambar ke desainmu untuk membuatnya lebih menarik dan profesional.
Jurnalis – Canva.com adalah platform desain grafis yang populer di kalangan profesional maupun pemula. Salah satu fitur menarik dari Canva adalah kemampuan untuk menambahkan foto ke dalam desain Anda. Dalam artikel ini, saya akan menjelaskan cara menambahkan foto di Canva.com dengan mudah dan cepat.
Pertama-tama, langkah pertama adalah membuka Canva.com dan memilih template atau membuat desain Anda sendiri. Setelah itu, klik tombol Uploads di sebelah kiri layar. Tahap ini sangat penting karena Anda harus memastikan bahwa foto yang ingin Anda tambahkan sudah tersimpan di komputer atau perangkat Anda. Setelah itu, klik tombol Upload an image or video dan pilih foto yang ingin Anda tambahkan di Canva.
Setelah foto berhasil diunggah, Anda dapat menyesuaikan ukuran dan posisi gambar di desain Anda. Anda dapat mengubah ukuran foto dengan menarik sudut foto atau menggunakan tombol plus dan minus di pojok kanan atas foto. Jika Anda ingin mengubah posisi foto, cukup klik dan seret foto ke posisi yang diinginkan.
Dalam Canva, Anda juga dapat menambahkan filter atau efek ke foto Anda. Klik pada foto yang ingin Anda edit, dan pilih Filter di bagian atas layar. Anda dapat memilih dari berbagai filter yang tersedia atau menyesuaikan warna dan saturasi foto Anda.
Terakhir, setelah foto Anda disesuaikan dengan desain Anda, jangan lupa untuk menyimpan perubahan Anda. Klik Download di pojok kanan atas layar dan pilih format file yang Anda inginkan. Selamat, Anda telah berhasil menambahkan foto ke desain Anda di Canva.com!
Canva.com, Platform Desain Grafis yang Mudah Digunakan
Canva.com adalah platform desain grafis yang mudah digunakan. Dalam situs ini, pengguna dapat membuat berbagai macam desain tanpa perlu keahlian khusus dalam bidang desain grafis. Canva.com juga menyediakan fitur untuk menambahkan foto pada desain yang dibuat. Berikut adalah cara menambahkan foto di Canva.com.
1. Membuka Situs Canva.com
Langkah pertama yang harus dilakukan adalah membuka situs Canva.com. Kemudian, masuk dengan akun Google atau Facebook, atau membuat akun baru.
2. Memilih Jenis Desain
Setelah masuk ke dalam akun Canva.com, langkah selanjutnya adalah memilih jenis desain yang ingin dibuat. Pilihlah sesuai dengan kebutuhan, misalnya poster, undangan, kartu nama, atau desain lainnya.
3. Memilih Template
Setelah memilih jenis desain, Canva.com akan menampilkan berbagai pilihan template yang bisa digunakan. Pilihlah template yang sesuai dengan tema dan konsep desain yang diinginkan.
4. Menambahkan Foto dari Komputer
Jika sudah memilih template yang diinginkan, langkah selanjutnya adalah menambahkan foto. Caranya, klik tombol Uploads yang terletak di sebelah kiri layar. Kemudian, pilih foto yang ingin ditambahkan dari komputer.
5. Menambahkan Foto dari Canva.com
Selain dari komputer, Canva.com juga menyediakan berbagai macam foto dan gambar yang bisa digunakan. Caranya, klik tombol Elements di sebelah kiri layar, kemudian pilih kategori foto atau gambar yang diinginkan.
6. Mengatur Ukuran dan Posisi Foto
Setelah menambahkan foto, pengguna dapat mengatur ukuran dan posisi foto sesuai dengan kebutuhan. Caranya, klik foto yang ingin diatur, lalu pilih opsi Size atau Position yang terletak di atas layar.
7. Menambahkan Efek pada Foto
Canva.com juga menyediakan berbagai efek dan filter untuk mempercantik tampilan foto. Caranya, klik foto yang ingin diberi efek, lalu pilih opsi Filter atau Effect yang terletak di atas layar.
8. Menambahkan Teks pada Foto
Selain foto, Canva.com juga memungkinkan pengguna untuk menambahkan teks pada desain. Caranya, klik tombol Text di sebelah kiri layar, lalu tambahkan teks yang diinginkan pada desain.
9. Menyimpan dan Membagikan Desain
Setelah selesai membuat desain dan menambahkan foto, langkah terakhir adalah menyimpan dan membagikan desain tersebut. Caranya, klik tombol Download atau Share yang terletak di pojok kanan atas layar.
10. Kesimpulan
Itulah cara menambahkan foto di Canva.com, platform desain grafis yang mudah digunakan. Dengan fitur-fiturnya yang lengkap, Canva.com memungkinkan pengguna untuk membuat desain yang menarik dan profesional tanpa perlu keahlian khusus dalam bidang desain grafis.
Pengantar: Cara Menambahkan Foto di Canva.com
Desain grafis saat ini menjadi unsur penting dalam berbagai bidang, mulai dari bisnis hingga personal branding. Dalam proses pembuatan desain grafis, foto seringkali menjadi salah satu unsur penting untuk menambahkan nilai visual pada karya. Namun, tidak semua orang memiliki akses ke perangkat lunak desain grafis yang mahal dan kompleks. Oleh karena itu, Canva.com hadir sebagai platform desain grafis online yang mudah digunakan dan menyediakan beragam fitur untuk menambahkan foto pada desain. Dalam artikel ini, kita akan membahas cara menambahkan foto di Canva.com dengan lebih detail.
Unsur Penting dalam Desain Grafis
Foto dapat memberikan nilai tambah pada karya desain grafis. Sebab, foto dapat menambahkan dimensi visual yang lebih kuat dan memberikan informasi yang lebih jelas pada audiens. Oleh karena itu, penting bagi para desainer grafis untuk memilih foto yang tepat dan memasukkannya dengan baik pada desain. Hal ini akan membantu menghasilkan desain yang lebih menarik dan efektif dalam menyampaikan pesan kepada audiens.
Kelebihan Canva.com sebagai Platform Desain Grafis Online
Canva.com adalah platform desain grafis online yang mudah digunakan dan cocok bagi siapa saja, termasuk bagi mereka yang tidak memiliki kemampuan teknis yang mumpuni dalam desain grafis. Canva.com menyediakan berbagai fitur yang dapat membantu pengguna untuk membuat desain yang menarik dan efektif. Selain itu, Canva.com memiliki beragam template yang siap digunakan, sehingga pengguna tidak perlu memulai desain dari nol. Canva.com juga menyediakan akses ke ribuan foto dan elemen desain yang dapat digunakan secara gratis atau dengan biaya tertentu.
Persyaratan Foto yang Dapat Digunakan di Canva.com
Sebelum mengunggah foto ke Canva.com, pastikan foto tersebut memenuhi persyaratan yang ditetapkan oleh platform. Foto harus mempunyai format JPEG, PNG, atau SVG dan memiliki ukuran minimal 800 x 800 piksel. Pastikan juga foto yang digunakan tidak melanggar hak cipta atau kepemilikan orang lain. Sebaiknya gunakan foto yang legal dan bebas royalti agar terhindar dari masalah hukum.
Cara Mengunggah Foto ke Canva.com
Langkah pertama dalam menambahkan foto pada desain di Canva.com adalah dengan mengunggah foto tersebut ke platform. Berikut adalah langkah-langkahnya:
1. Buka halaman Canva.com dan login ke akun Anda.
2. Pilih menu “Uploads” di sebelah kiri layar.
3. Klik tombol “Upload an image or video” dan pilih foto yang ingin Anda unggah dari komputer atau perangkat penyimpanan lainnya.
4. Tunggu hingga proses upload selesai.
5. Foto yang sudah diunggah akan muncul di folder “All uploads”. Klik foto tersebut untuk memasukkannya ke dalam desain.
Teknik Menambahkan Foto ke Desain di Canva.com
Setelah foto diunggah, selanjutnya adalah menambahkannya pada desain. Berikut adalah teknik untuk menambahkan foto ke desain di Canva.com:
1. Pilih desain yang ingin Anda tambahkan foto.
2. Klik opsi “Uploads” dan pilih foto yang ingin digunakan.
3. Seret foto ke posisi yang diinginkan pada desain.
4. Sesuaikan ukuran foto dengan menggunakan tombol “Resize” di toolbar.
5. Sesuaikan komposisi foto dengan menggunakan opsi “Position” di toolbar.
Mengubah Ukuran dan Komposisi Foto di Canva.com
Setelah foto dimasukkan ke dalam desain, Anda dapat mengubah ukuran dan komposisi foto sesuai keinginan. Berikut adalah langkah-langkahnya:
1. Klik foto yang ingin diubah ukurannya atau komposisinya.
2. Gunakan tombol “Resize” untuk mengubah ukuran foto.
3. Gunakan opsi “Position” untuk mengubah komposisi foto. Opsi ini memungkinkan Anda untuk memutar, memiringkan, atau membalikkan foto.
Pengaturan Pencahayaan dan Warna Foto di Canva.com
Canva.com juga menyediakan fitur untuk mengatur pencahayaan dan warna pada foto. Fitur ini sangat berguna untuk memperbaiki kualitas visual foto dan memastikan foto cocok dengan desain. Berikut adalah langkah-langkahnya:
1. Klik foto yang ingin diatur pencahayaan atau warnanya.
2. Pilih opsi “Filter” pada toolbar.
3. Pilih filter yang sesuai dengan gaya desain Anda. Setiap filter memberikan efek dan gaya khas pada foto.
4. Gunakan opsi “Adjust” untuk mengatur pencahayaan, kontras, saturasi, dan kecerahan.
Strategi Menyisipkan Efek Kreatif pada Foto di Canva.com
Canva.com menyediakan beragam efek kreatif yang dapat digunakan untuk memperindah tampilan foto dalam desain Anda. Beberapa efek kreatif tersebut antara lain efek bayangan, efek blur, efek transparan, dan lain sebagainya. Berikut adalah langkah-langkahnya:
1. Klik foto yang ingin diberikan efek kreatif.
2. Pilih opsi “Effects” pada toolbar.
3. Pilih efek yang sesuai dengan gaya desain Anda. Setiap efek memberikan nuansa dan kesan yang berbeda pada foto.
Kesimpulan: Meningkatkan Kualitas Visual Desain dengan Menambahkan Foto di Canva.com
Menambahkan foto pada desain grafis dapat meningkatkan kualitas visual dan memberikan informasi yang lebih jelas pada audiens. Dalam proses pembuatan desain grafis, Canva.com hadir sebagai platform desain grafis online yang mudah digunakan dan menyediakan berbagai fitur untuk menambahkan foto pada desain. Dalam artikel ini, kita telah membahas cara menambahkan foto di Canva.com dengan lebih detail, termasuk persyaratan foto yang dapat digunakan, teknik menambahkan foto ke desain, mengatur ukuran dan komposisi foto, serta mengatur pencahayaan dan warna foto. Selain itu, kami juga membahas strategi untuk menyisipkan efek kreatif pada foto dalam desain. Dengan menggunakan Canva.com, para desainer grafis dapat membuat desain yang menarik dan efektif secara visual.
Canva.com adalah salah satu situs desain grafis yang paling populer saat ini. Dengan Canva, Anda dapat membuat desain grafis yang menarik dan profesional dengan mudah. Salah satu fitur yang sangat berguna di Canva adalah kemampuan untuk menambahkan foto ke desain Anda. Namun, apakah ada pro dan kontra dalam menggunakan cara menambahkan foto di Canva.com? Berikut adalah beberapa hal yang perlu dipertimbangkan:
Pro
- Menambahkan foto ke desain Anda dapat membuatnya lebih menarik dan profesional. Foto juga dapat membantu menyampaikan pesan visual yang lebih kuat.
- Canva menyediakan banyak foto gratis dan berbayar yang dapat Anda gunakan dalam desain Anda. Ini bisa sangat berguna jika Anda tidak memiliki akses ke sumber daya gambar yang lain.
- Anda dapat mengunggah foto Anda sendiri ke Canva dan menggunakannya dalam desain Anda. Ini memungkinkan Anda untuk membuat desain yang lebih personal dan orisinal.
Kontra
- Jika Anda menggunakan foto yang tidak sah atau melanggar hak cipta, Anda bisa mendapatkan masalah hukum yang serius. Pastikan Anda hanya menggunakan foto yang legal dan bebas hak cipta.
- Jumlah foto gratis yang tersedia di Canva terbatas. Jika Anda membutuhkan lebih banyak pilihan, Anda mungkin perlu membayar untuk langganan premium.
- Jika Anda mengunggah foto Anda sendiri, pastikan bahwa kualitasnya cukup tinggi untuk digunakan dalam desain. Foto yang buram atau pecah bisa merusak tampilan desain Anda.
Dalam kesimpulan, menambahkan foto ke desain Anda di Canva.com dapat sangat berguna jika Anda melakukannya dengan benar. Pastikan untuk hanya menggunakan foto yang legal dan sesuai dengan hak cipta, dan pertimbangkan untuk membeli langganan premium jika Anda membutuhkan lebih banyak pilihan gambar. Dengan sedikit usaha, Anda dapat membuat desain grafis yang menarik dan profesional dengan mudah menggunakan Canva.com.
Canva.com adalah sebuah situs web yang digunakan untuk membuat desain grafis. Anda dapat dengan mudah membuat desain logo, poster, undangan, dan masih banyak lagi dengan menggunakan Canva. Salah satu fitur yang paling populer di Canva adalah fitur menambahkan foto. Meskipun fitur ini sangat mudah digunakan, namun beberapa pengguna mungkin masih kesulitan dalam menambahkan foto di Canva. Berikut adalah cara menambahkan foto di Canva.com:
Pertama-tama, buka situs Canva.com dan masuk ke akun Anda. Setelah itu, buat dokumen baru atau buka dokumen yang sudah ada. Selanjutnya, klik tombol Upload di bagian kiri atas layar. Anda dapat memilih untuk mengunggah foto dari komputer Anda atau memilih foto dari galeri Canva. Setelah foto diunggah, Anda dapat menyeretnya ke dalam dokumen dan menyesuaikan ukuran sesuai kebutuhan Anda.
Tips tambahan, ketika mengunggah foto pastikan kualitas gambar cukup baik agar hasil desain Anda akan lebih maksimal. Jangan lupa untuk memilih jenis file yang tepat, seperti JPEG atau PNG. Selain itu, Anda juga dapat menggunakan fitur Canva untuk mengedit foto Anda, misalnya dengan menambahkan efek atau filter. Dengan menggunakan fitur-fitur ini, Anda dapat membuat desain yang lebih menarik dan profesional.
Demikianlah cara menambahkan foto di Canva.com. Semoga artikel ini bermanfaat bagi Anda yang sedang belajar membuat desain grafis. Jangan lupa untuk terus berlatih dan eksperimen dengan fitur-fitur Canva agar Anda dapat membuat desain yang semakin kreatif dan menarik. Terima kasih telah mengunjungi blog kami!
Video cara menambahkan foto di canva.com
Sebagai seorang jurnalis, saya sering mendapatkan pertanyaan dari banyak orang tentang cara menambahkan foto di canva.com. Oleh karena itu, dalam artikel ini, saya akan memberikan jawaban atas beberapa pertanyaan yang sering ditanyakan oleh orang-orang seputar cara menambahkan foto di canva.com.
Pertanyaan 1: Bagaimana cara menyisipkan foto ke dalam desain di Canva?
Jawaban:
- Buka Canva dan buat desain yang ingin kamu tambahkan foto.
- Klik tombol Uploads di menu sisi kiri dan klik Upload Media.
- Pilih file foto yang ingin kamu tambahkan dan klik Open.
- Foto tersebut akan terunggah ke dalam Uploads Canva.
- Untuk menambahkan foto ke desain, seret dan lepaskan foto dari Uploads ke desain.
Pertanyaan 2: Apakah saya bisa mengedit foto yang sudah diunggah di Canva?
Jawaban:
- Ya, kamu bisa mengedit foto yang sudah diunggah di Canva.
- Pilih foto yang ingin kamu edit dari Uploads Canva.
- Klik dua kali pada foto tersebut untuk membukanya di editor gambar Canva.
- Gunakan alat pengeditan Canva untuk memotong, memutar, atau mengubah efek foto tersebut.
- Saat selesai mengedit, klik Save untuk menyimpan perubahan.
Pertanyaan 3: Apakah saya bisa menambahkan foto dari penyedia gambar Canva?
Jawaban:
- Ya, kamu bisa menambahkan foto dari penyedia gambar Canva.
- Klik tombol Photos di menu sisi kiri Canva.
- Cari foto yang kamu inginkan dengan menggunakan kata kunci atau filter.
- Setelah menemukan foto yang kamu suka, seret dan lepaskan foto tersebut ke desain.
- Anda juga dapat membeli gambar premium Canva jika kamu memerlukannya.
Dengan mengetahui jawaban atas beberapa pertanyaan umum tentang cara menambahkan foto di canva.com, kamu bisa lebih mudah memanfaatkan fitur-fitur yang tersedia di Canva untuk membuat desain yang menarik dan profesional.
 Desain Grafis Indonesia Kumpulan Berita dan Informasi dari berbagai sumber yang terpercaya
Desain Grafis Indonesia Kumpulan Berita dan Informasi dari berbagai sumber yang terpercaya


