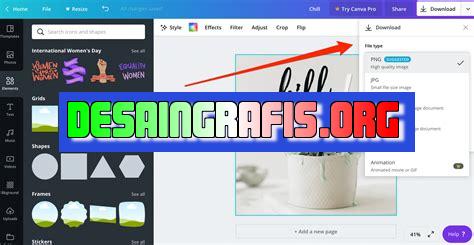
Cara menambahkan file di Canva mudah dan cepat. Ikuti langkah-langkah sederhana dalam artikel ini untuk membuat desain yang lebih menarik.
Banyak orang yang mungkin telah familiar dengan Canva sebagai platform desain grafis online yang mudah digunakan. Namun, apakah Anda tahu cara menambahkan file di Canva? Tidak perlu khawatir, karena dalam artikel ini kami akan membahas langkah-langkah mudah untuk menambahkan file di Canva.
Pertama-tama, pastikan Anda sudah memiliki akun Canva dan masuk ke dalam akun tersebut. Setelah itu, klik tombol Create a design di bagian atas halaman Canva. Kemudian, pilih jenis desain yang ingin Anda buat dari berbagai pilihan template yang tersedia.
Setelah memilih template, klik tombol Uploads yang terletak di sebelah kiri layar. Di sana, Anda dapat mengunggah berbagai jenis file seperti gambar, video, dan audio. Pastikan file yang diunggah sesuai dengan jenis desain yang ingin Anda buat.
Selanjutnya, klik file yang ingin Anda tambahkan ke desain dan seret ke area kerja Canva. Anda juga dapat menyesuaikan ukuran dan posisi file yang ingin ditambahkan agar sesuai dengan desain yang Anda buat.
Dengan menambahkan file di Canva, Anda dapat membuat desain yang lebih menarik dan personal. Jadi, tunggu apa lagi? Segera tambahkan file ke desain Canva Anda sekarang!
Memperkaya Desain dengan Menambahkan File di Canva
Canva adalah platform desain grafis yang mudah digunakan dan dapat diakses oleh siapa saja. Selain menyediakan berbagai template desain yang siap digunakan, Canva juga memungkinkan pengguna untuk menambahkan file mereka sendiri ke dalam desain.
1. Memilih Tipe File yang Dapat Ditambahkan
Sebelum menambahkan file, pastikan file yang akan ditambahkan kompatibel dengan Canva. Canva dapat menerima file dalam format PNG, JPEG, SVG, atau PDF. Selain itu, pastikan ukuran file tidak terlalu besar untuk menghindari kesalahan saat proses upload.
2. Membuka Menu Upload di Canva
Untuk mengupload file, buka menu Uploads di Canva. Menu ini dapat ditemukan di bagian kiri layar. Setelah memilih menu Uploads, klik tombol Upload an image or video untuk memulai proses upload.
3. Memilih File yang Ingin Ditambahkan
Setelah memilih tombol Upload an image or video, pilih file yang ingin ditambahkan. File dapat dipilih dari folder komputer atau melalui drag and drop. Tunggu hingga file selesai diupload ke Canva.
4. Menambahkan File ke Desain
Setelah file berhasil diupload ke Canva, file tersebut dapat ditambahkan ke desain dengan cara drag and drop atau memilih file dari menu Uploads di sisi kiri layar. Pastikan file ditempatkan di posisi yang tepat di dalam desain.
5. Menggunakan Fitur Zoom dan Crop
Jika file terlalu besar atau tidak sesuai dengan ukuran desain, Canva menyediakan fitur zoom dan crop untuk mengatur ukuran file. Dengan fitur ini, pengguna dapat memperkecil atau memperbesar ukuran file serta memotong bagian yang tidak diperlukan.
6. Menyimpan File ke Uploads
Jika file ingin digunakan kembali di masa depan, pengguna dapat menyimpan file tersebut ke menu Uploads di Canva. Caranya adalah dengan memilih file yang telah ditambahkan dan klik tombol Add to uploads. File tersebut akan tersimpan di menu Uploads dan dapat digunakan kembali di desain lainnya.
7. Menghapus File dari Desain atau Uploads
Jika file tidak dibutuhkan lagi di desain atau uploads, pengguna dapat menghapusnya dengan mudah. Caranya adalah dengan memilih file yang ingin dihapus dan klik tombol Delete. File tersebut akan terhapus dari desain atau uploads.
8. Membuat Kolase dengan Foto Sendiri
Dengan menambahkan foto sendiri ke Canva, pengguna dapat membuat kolase dengan mudah. Caranya adalah dengan menambahkan beberapa foto ke desain dan mengatur posisi masing-masing foto. Pengguna juga dapat menambahkan teks atau elemen desain lainnya untuk memperkaya tampilan kolase.
9. Membuat Desain yang Lebih Personal dengan File Sendiri
Dengan menambahkan file sendiri ke Canva, pengguna dapat membuat desain yang lebih personal dan unik. File yang diupload dapat berupa logo, gambar, atau ilustrasi yang dimiliki pengguna. Dengan tambahan ini, desain yang dibuat akan terlihat lebih khas dan personal.
10. Meningkatkan Kreativitas dengan Menambahkan Musik atau Video
Selain foto dan gambar, Canva juga memungkinkan pengguna untuk menambahkan musik atau video ke dalam desain. Fitur ini dapat meningkatkan kreativitas dan membuat desain lebih menarik. Untuk menambahkan musik atau video, pengguna dapat mengupload file tersebut ke menu Uploads dan menambahkannya ke desain.
Dengan menambahkan file sendiri ke Canva, pengguna dapat memperkaya desain dan membuatnya lebih personal. Mulai dari foto, logo, ilustrasi, hingga musik dan video dapat ditambahkan ke desain dengan mudah. Dengan fitur-fitur yang disediakan oleh Canva, pengguna dapat membuat desain yang kreatif dan menarik.
Cara Menambahkan File di Canva Tanpa JudulBagi Anda yang sedang mencari cara menambahkan file di Canva, berikut adalah langkah-langkah yang dapat diikuti. Langkah pertama adalah dengan mengakses situs Canva dan pastikan telah memiliki akun atau melakukan pendaftaran terlebih dahulu jika belum memiliki. Setelah berhasil masuk ke dalam akun Canva, buatlah proyek baru sesuai dengan kebutuhan Anda. Kemudian, klik menu ‘Upload’ pada bagian kiri atas layar untuk mengimpor file atau gambar yang ingin ditambahkan ke dalam proyek.Setelah itu, pilih file atau gambar yang ingin ditambahkan dan unggah ke dalam Canva. Anda juga dapat menambahkan filter atau efek lainnya pada file tersebut dengan menggunakan fitur bawaan Canva. Selain itu, gunakan fitur ‘Kualitas Gambar’ pada menu ‘Element’ untuk memastikan gambar atau file yang ditambahkan memiliki kualitas yang terbaik.Setelah menambahkan file, Anda dapat menyimpan dan mengekspor proyek Canva tersebut dengan mengklik tombol ‘Download’. Pilihlah format file yang diinginkan, seperti JPG, PNG, ataupun PDF. Terakhir, susunlah file-file tersebut sesuai dengan keinginan Anda. Dengan menambahkan file pada aplikasi Canva, Anda dapat dengan mudah mengubah tampilan dari proyek Anda pada berbagai ukuran. Demikianlah cara menambahkan file di Canva tanpa judul yang dapat dilakukan dengan mudah dan cepat. Dengan mengikuti langkah-langkah tersebut, Anda dapat membuat desain yang lebih menarik dan profesional dengan tambahan file yang sesuai dengan kebutuhan proyek Anda. Semoga bermanfaat!
Berikut ini adalah panduan cara menambahkan file di Canva:
- Langkah pertama adalah membuka situs Canva dan melakukan login ke akun Anda.
- Setelah itu, pilih jenis desain yang ingin Anda buat dan buka desain tersebut.
- Klik pada opsi Uploads di sisi kiri layar.
- Pilih file yang ingin ditambahkan dan klik Open.
- Tunggu hingga file berhasil diunggah ke Canva.
- Selanjutnya, drag and drop file tersebut ke dalam desain yang sedang Anda buat.
- Anda dapat melakukan perubahan ukuran atau posisi file sesuai dengan kebutuhan desain Anda.
- Setelah selesai, simpan desain tersebut dan unduh jika diperlukan.
Berikut ini adalah beberapa pro dan kontra dari cara menambahkan file di Canva:
Pro:
- Memungkinkan pengguna untuk menambahkan file dari berbagai jenis format, seperti JPG, PNG, SVG, dan lain-lain.
- Memperluas kreativitas pengguna untuk membuat desain yang lebih menarik dan personal.
- Meningkatkan kemampuan pengguna dalam memanfaatkan fitur-fitur yang disediakan oleh Canva.
Kontra:
- Membutuhkan waktu untuk mengunggah file, terutama jika ukuran file sangat besar.
- Terdapat risiko ketidakcocokan antara file yang diunggah dengan desain yang sedang dibuat.
- Dalam beberapa kasus, file yang diunggah dapat memperlambat kinerja Canva.
Canva adalah platform desain grafis online yang sangat populer dan mudah digunakan. Dengan Canva, Anda dapat membuat berbagai macam desain mulai dari poster, spanduk, brosur, hingga presentasi. Selain itu, Canva juga menyediakan berbagai macam template yang bisa langsung digunakan atau disesuaikan dengan kebutuhan desain Anda. Namun, seringkali kita mengalami kesulitan saat ingin menambahkan file di Canva tanpa judul. Nah, berikut ini adalah cara mudah menambahkan file di Canva tanpa harus memberikan judul.
Pertama-tama, pastikan Anda sudah masuk ke dalam akun Canva Anda. Setelah itu, klik tombol Create a design dan pilih jenis desain yang ingin Anda buat. Selanjutnya, klik tombol Uploads di sebelah kiri layar. Di sini, Anda bisa langsung menambahkan file yang ingin diupload dengan cara mengklik tombol Upload an image or video. Jika file sudah berhasil diupload, Anda bisa langsung menambahkannya ke dalam desain dengan cara drag and drop ke dalam kanvas Canva.
Selain itu, jika Anda ingin menambahkan file yang sudah pernah diupload sebelumnya, Anda bisa langsung mengakses folder All your uploads di bagian bawah halaman Uploads. Di sini, Anda akan menemukan semua file yang pernah diupload sebelumnya. Untuk menambahkan file ke dalam desain, cukup klik gambar yang ingin dijadikan elemen desain dan drag and drop ke dalam kanvas Canva. Dengan cara ini, Anda tidak perlu memberikan judul pada file yang diupload agar bisa langsung digunakan dalam desain Canva Anda.
Demikianlah cara mudah menambahkan file di Canva tanpa harus memberikan judul. Dengan menggunakan trik ini, Anda bisa lebih cepat dan mudah untuk mengakses file yang ingin digunakan dalam desain Canva Anda. Selain itu, pastikan Anda selalu merawat dan mengelola file-file yang sudah diupload sehingga tidak membebani kapasitas penyimpanan Anda di Canva. Semoga artikel ini bermanfaat bagi Anda yang sedang belajar menggunakan Canva!
Video cara menambahkan file di canva
Banyak orang yang masih bingung tentang cara menambahkan file di Canva. Berikut adalah beberapa pertanyaan yang sering diajukan:
1. Bagaimana cara mengupload gambar ke Canva?
Untuk mengupload gambar ke Canva, ikuti langkah-langkah berikut:
- Di halaman Canva Anda, klik tombol Uploads di bagian kiri halaman.
- Klik tombol Upload an image or video.
- Pilih file gambar yang ingin diupload dari komputer atau cloud storage Anda.
- Gambar akan ter-upload dan tersimpan di folder uploads di akun Canva Anda.
2. Bagaimana cara menambahkan font baru di Canva?
Untuk menambahkan font baru di Canva, ikuti langkah-langkah berikut:
- Kunjungi situs web penyedia font seperti Google Fonts atau Font Squirrel.
- Pilih font yang ingin Anda gunakan dan unduh file font-nya ke komputer Anda.
- Di halaman Canva Anda, klik tombol Text di bagian kiri halaman.
- Pilih jenis teks yang ingin Anda tambahkan font baru.
- Klik tombol Upload a font dan pilih file font yang telah Anda unduh.
- Font baru akan muncul di daftar font yang tersedia di Canva.
3. Bagaimana cara menambahkan musik ke presentasi di Canva?
Untuk menambahkan musik ke presentasi di Canva, ikuti langkah-langkah berikut:
- Di halaman Canva Anda, klik tombol Music di bagian kiri halaman.
- Pilih lagu yang ingin Anda gunakan dari perpustakaan musik Canva atau unggah file musik Anda sendiri.
- Tarik dan letakkan file musik ke slide presentasi Anda.
- Anda dapat mengatur durasi dan volume musik dengan mengklik file musik di slide dan menggunakan pengaturan di panel sisi kanan.
Dengan mengikuti langkah-langkah di atas, Anda dapat dengan mudah menambahkan file seperti gambar, font, dan musik ke proyek Canva Anda.
 Desain Grafis Indonesia Kumpulan Berita dan Informasi dari berbagai sumber yang terpercaya
Desain Grafis Indonesia Kumpulan Berita dan Informasi dari berbagai sumber yang terpercaya


