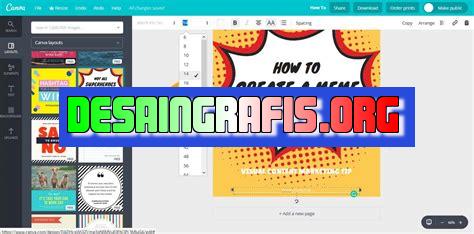
Belajar cara menambahkan background foto di Canva dengan mudah dan praktis. Tampilkan kreativitasmu dalam desain grafis dengan Canva!
Bagaimana cara menambahkan background foto di Canva? Pertanyaan ini mungkin pernah terlintas di benak Anda saat sedang merancang desain di platform tersebut. Tidak perlu khawatir, karena dalam artikel ini akan kami jelaskan dengan jelas dan mudah dipahami.
Pertama-tama, setelah Anda masuk ke akun Canva, pilihlah jenis desain yang ingin Anda buat. Setelah itu, klik tab Background pada panel sisi kiri layar. Di sana terdapat beberapa opsi latar belakang seperti warna solid, gradient, atau bahkan gambar.
Jika Anda ingin menggunakan background foto, klik opsi Uploads pada panel sisi kiri. Kemudian, pilihlah foto yang ingin Anda gunakan dari komputer atau galeri Canva. Setelah itu, seret foto tersebut ke area kerja Canva dan posisikan sesuai keinginan.
Bagaimana, mudah bukan? Dengan fitur-fitur yang lengkap serta tampilan yang intuitif, Canva memudahkan Anda dalam membuat desain berkualitas tanpa harus memiliki skill desain yang tinggi. Selamat mencoba!
Pendahuluan
Canva adalah alat desain grafis online yang populer dan mudah digunakan. Salah satu fiturnya adalah kemampuan untuk menambahkan background foto ke desain Anda. Dalam artikel ini, kami akan membahas cara menambahkan background foto di Canva.
Langkah 1: Buka Canva dan Buat Desain Baru
Langkah pertama untuk menambahkan background foto di Canva adalah membuka situs web Canva dan membuat desain baru. Setelah masuk ke akun Anda, klik tombol Buat desain baru di bagian atas halaman.
Langkah 2: Pilih Template atau Ukuran Kanvas
Setelah Anda mengklik tombol Buat desain baru, Canva akan menampilkan beberapa pilihan template atau ukuran kanvas. Anda dapat memilih template yang sesuai dengan kebutuhan Anda atau membuat kanvas dari awal.
Langkah 3: Pilih Background Foto
Setelah Anda memilih template atau ukuran kanvas, langkah selanjutnya adalah memilih background foto. Untuk melakukannya, klik tombol Uploads di sidebar Canva dan unggah foto yang ingin Anda gunakan sebagai background.
Langkah 4: Tarik dan Letakkan Foto ke Kanvas
Setelah Anda berhasil mengunggah foto, tarik dan letakkan foto ke kanvas. Pastikan bahwa foto memenuhi seluruh kanvas agar menjadi background foto yang tepat.
Langkah 5: Atur Ukuran dan Penempatan Foto
Anda dapat menyesuaikan ukuran dan penempatan foto dengan menggunakan fitur Crop atau Resize di sidebar Canva. Anda juga dapat mengubah posisi foto dengan menyeretnya ke posisi yang diinginkan.
Langkah 6: Tambahkan Efek pada Background Foto
Canva menawarkan banyak efek yang dapat menambahkan keindahan pada background foto Anda. Anda dapat memilih efek yang sesuai dengan kebutuhan Anda, seperti blur, gradient, atau pola.
Langkah 7: Tambahkan Text atau Grafis
Setelah background foto selesai, Anda dapat menambahkan teks atau grafis ke desain Anda. Anda dapat memilih dari ratusan pilihan font dan elemen desain di sidebar Canva.
Langkah 8: Simpan Desain Anda
Setelah selesai membuat desain, pastikan untuk menyimpannya dengan menekan tombol Simpan di bagian atas halaman Canva. Anda dapat memilih untuk menyimpan desain di komputer Anda atau langsung membagikannya ke media sosial atau platform lainnya.
Kesimpulan
Dalam artikel ini, kami telah membahas cara menambahkan background foto di Canva dengan mudah dan cepat. Dengan mengikuti langkah-langkah yang dijelaskan di atas, Anda dapat membuat desain yang lebih menarik dan profesional.
Cara Menambahkan Background Foto di Canva
Canva adalah platform desain grafis online yang memungkinkan pengguna untuk membuat berbagai jenis karya desain seperti poster, undangan, brosur, dan banyak lagi. Salah satu fitur utama Canva adalah kemampuannya untuk menambahkan background foto pada desain. Berikut adalah langkah-langkah cara menambahkan background foto di Canva.
Apa itu Canva dan Background Foto?
Canva adalah platform desain grafis online yang memungkinkan pengguna untuk membuat berbagai jenis karya desain dengan mudah dan praktis. Ada banyak pilihan template yang tersedia yang dapat disesuaikan dengan kebutuhan desain Anda. Sedangkan background foto merupakan gambar atau foto yang digunakan sebagai latar belakang pada desain Canva.
Cara Membuat Akun Canva
Sebelum dapat menambahkan background foto pada desain Canva, Anda harus terlebih dahulu membuat akun Canva. Berikut adalah langkah-langkah cara membuat akun Canva:
- Buka situs resmi Canva di https://www.canva.com/
- Klik tombol Daftar di sudut kanan atas halaman
- Anda dapat mendaftar menggunakan akun Google, Facebook, atau dengan email dan password
- Setelah berhasil membuat akun, Anda akan langsung diarahkan ke halaman beranda Canva
Menambahkan Background Foto pada Desain Canva
Berikut adalah langkah-langkah cara menambahkan background foto pada desain Canva:
- Buka halaman desain yang ingin Anda tambahkan background foto
- Pilih opsi Background di panel kiri halaman Canva
- Pilih opsi Gambar untuk menambahkan background foto dari Canva atau Upload untuk menambahkan background foto dari penyimpanan Anda
- Pilih background foto yang ingin Anda gunakan dan klik Tambahkan ke Desain
- Background foto akan muncul di latar belakang desain Anda
Menggunakan Background Foto dari Canva
Canva menyediakan banyak pilihan background foto yang dapat Anda gunakan secara gratis atau dengan biaya tertentu. Berikut adalah langkah-langkah cara menggunakan background foto dari Canva:
- Buka halaman desain yang ingin Anda tambahkan background foto
- Pilih opsi Background di panel kiri halaman Canva
- Pilih opsi Gambar
- Cari background foto yang ingin Anda gunakan dengan menggunakan fitur pencarian atau melalui kategori yang tersedia
- Pilih background foto yang ingin Anda gunakan dan klik Tambahkan ke Desain
- Background foto akan muncul di latar belakang desain Anda
Menambahkan Background Foto dari Penyimpanan
Jika Anda memiliki background foto sendiri yang ingin digunakan pada desain Canva, Anda dapat mengunggahnya dari penyimpanan Anda. Berikut adalah langkah-langkah cara menambahkan background foto dari penyimpanan:
- Buka halaman desain yang ingin Anda tambahkan background foto
- Pilih opsi Background di panel kiri halaman Canva
- Pilih opsi Upload
- Pilih file background foto yang ingin Anda gunakan dari penyimpanan Anda
- Background foto akan muncul di latar belakang desain Anda
Mengubah Ukuran Background Foto
Jika ukuran background foto tidak sesuai dengan desain Anda, Anda dapat mengubahnya dengan mudah. Berikut adalah langkah-langkah cara mengubah ukuran background foto di Canva:
- Klik pada background foto yang ingin Anda ubah ukurannya
- Tahan dan seret sudut-sudut kotak yang muncul untuk mengubah ukuran foto
- Atau, Anda dapat memasukkan ukuran yang diinginkan pada panel kanan halaman Canva
Mengatur Posisi dan Range Background Foto
Anda juga dapat mengatur posisi dan range background foto pada desain Canva. Berikut adalah langkah-langkah cara mengatur posisi dan range background foto:
- Klik pada background foto yang ingin Anda atur
- Geser foto ke posisi yang diinginkan
- Atau, Anda dapat memasukkan koordinat yang diinginkan pada panel kanan halaman Canva
- Untuk mengatur range, klik pada opsi Range di panel kanan halaman Canva
- Atur range dengan menggeser slider atau memasukkan nilai pada kotak yang tersedia
Menambahkan Efek Foto pada Background
Jika Anda ingin menambahkan efek pada background foto, Canva menyediakan banyak pilihan efek yang dapat digunakan. Berikut adalah langkah-langkah cara menambahkan efek foto pada background di Canva:
- Klik pada background foto yang ingin Anda tambahkan efeknya
- Pilih opsi Efek di panel kiri halaman Canva
- Pilih efek yang diinginkan dari daftar yang tersedia
- Atur intensitas efek dengan menggeser slider yang tersedia
Mengganti atau Menghapus Background Foto pada Canva
Jika Anda ingin mengganti atau menghapus background foto pada desain Canva, berikut adalah langkah-langkahnya:
- Klik pada background foto yang ingin Anda ganti atau hapus
- Pilih opsi Ganti untuk mengganti background foto atau Hapus untuk menghapus background foto
- Jika Anda memilih opsi Ganti, ikuti langkah-langkah yang sama seperti menambahkan background foto
Menyimpan Desain Canva dengan Background Foto
Setelah selesai menambahkan background foto pada desain Canva, jangan lupa untuk menyimpannya agar dapat digunakan untuk keperluan selanjutnya. Berikut adalah langkah-langkah cara menyimpan desain Canva dengan background foto:
- Klik pada opsi Unduh di sudut kanan atas halaman Canva
- Pilih format file yang diinginkan seperti PNG, JPEG, atau PDF
- Pilih kualitas dan ukuran file yang diinginkan
- Klik Unduh untuk menyimpan desain Canva dengan background foto
Itulah langkah-langkah cara menambahkan background foto pada desain Canva. Dengan fitur ini, Anda dapat membuat desain yang lebih menarik dan profesional. Selamat mencoba!
Berikut adalah panduan tentang cara menambahkan background foto di Canva:
- Buka Canva dan buat desain baru
- Pilih opsi “Background” di sisi kiri layar
- Pilih opsi “Uploads” untuk mengupload foto yang ingin dijadikan background
- Tarik foto ke dalam desain dan atur ukuran sesuai keinginan
- Anda juga dapat menambahkan efek dan filter pada foto untuk membuatnya lebih menarik
Namun, sebelum melakukan hal tersebut, ada baiknya kita mempertimbangkan beberapa pro dan kontra dari cara menambahkan background foto di Canva:
Pro:
- Menambahkan background foto bisa membuat desain lebih menarik dan eye-catching
- Anda dapat menggunakan foto yang relevan dengan tema atau tujuan desain
- Canva menyediakan berbagai macam filter dan efek untuk memperindah foto
- Menambahkan background foto dapat meningkatkan visual branding dan memberikan kesan profesional pada desain
Kontra:
- Terlalu banyak gambar dan efek pada desain dapat membuatnya terlihat berantakan dan tidak fokus pada pesan yang ingin disampaikan
- Penggunaan foto yang tidak tepat atau tidak berkualitas dapat menurunkan kredibilitas desain
- Beberapa filter atau efek mungkin tidak cocok dengan tema atau tujuan desain
- Terlalu banyak penggunaan background foto pada desain dapat mengurangi fokus pada konten utama
Dengan mempertimbangkan pro dan kontra tersebut, Anda dapat membuat keputusan yang lebih tepat dalam menambahkan background foto pada desain di Canva.
Buat kamu yang ingin menambahkan background foto di Canva tanpa judul, berikut ini adalah cara mudah untuk melakukannya. Pertama-tama, kamu perlu membuka situs Canva dan memilih ukuran desain yang kamu inginkan. Setelah itu, pilih opsi Background pada sidebar kiri Canva. Maka, akan muncul berbagai pilihan latar belakang yang bisa kamu gunakan.
Jika kamu ingin menggunakan foto sebagai background, klik opsi Uploads yang terletak di bawah pilihan latar belakang. Kemudian, pilih foto yang ingin kamu gunakan dari komputer atau perangkat penyimpanan lainnya. Setelah itu, seret foto ke area kerja Canva dan atur ukuran sesuai dengan kebutuhan desainmu.
Agar foto background terlihat lebih menarik, kamu juga bisa menambahkan efek seperti blur, vignette, atau pengaturan warna lainnya pada foto. Caranya, klik opsi Effects di sidebar kiri dan pilih efek yang kamu inginkan. Jangan lupa untuk menyimpan desainmu setelah selesai, agar bisa digunakan kapan saja di masa depan.
Semoga tutorial singkat ini dapat membantu kamu dalam menambahkan background foto di Canva tanpa judul. Dengan fitur-fitur yang mudah digunakan, Canva memang menjadi salah satu aplikasi desain grafis terbaik untuk membuat berbagai macam konten visual. Jangan ragu untuk terus eksplorasi fitur-fitur baru lainnya yang ada di Canva dan tingkatkan kreativitasmu!
Video cara menambahkan background foto di canva
Banyak orang bertanya-tanya tentang cara menambahkan background foto di Canva. Berikut adalah jawaban atas beberapa pertanyaan yang sering diajukan:
-
Bagaimana cara menambahkan background foto di Canva?
- Buka Canva dan pilih ukuran desain yang ingin Anda buat.
- Klik pada opsi Background di sisi kiri layar.
- Pilih opsi Uploads dan unggah file gambar yang ingin Anda gunakan sebagai background.
- Setelah file diunggah, klik dan seret ke area desain Anda.
- Sesuaikan ukuran dan posisi gambar sesuai kebutuhan Anda.
-
Apakah saya bisa menggunakan gambar dari internet sebagai background di Canva?
- Anda dapat menggunakan gambar dari internet sebagai background di Canva, tetapi pastikan untuk memeriksa hak cipta dan izin penggunaan sebelum mengunduh dan menggunakannya.
-
Bisakah saya menggunakan lebih dari satu gambar sebagai background di Canva?
- Tidak, Anda hanya dapat menggunakan satu gambar sebagai background di Canva.
Dengan mengikuti langkah-langkah di atas, Anda dapat dengan mudah menambahkan background foto ke desain Anda di Canva.
 Desain Grafis Indonesia Kumpulan Berita dan Informasi dari berbagai sumber yang terpercaya
Desain Grafis Indonesia Kumpulan Berita dan Informasi dari berbagai sumber yang terpercaya


