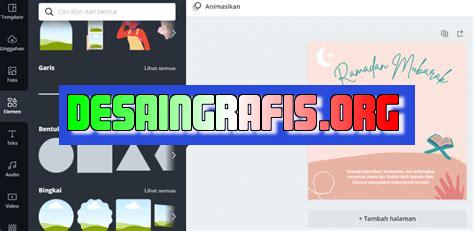
Belajar cara menambahkan shape di Canva dengan mudah. Tingkatkan kreativitasmu dan buat desain yang lebih menarik dengan fitur ini!
Bagi kamu yang sering menggunakan Canva untuk membuat desain, tentunya sudah tidak asing lagi dengan fitur Shape. Dengan Shape, kamu bisa menambahkan elemen desain yang berbeda-beda seperti kotak, lingkaran, segitiga, dan masih banyak lagi. Namun, apakah kamu tahu cara menambah shape di Canva dengan mudah dan cepat?
Tak perlu khawatir, karena pada kali ini kita akan membahas cara menambah shape di Canva secara step-by-step. Pertama-tama, kamu harus membuka Canva dan memilih template atau dokumen baru yang ingin kamu tambahi shape-nya. Setelah itu, pilih opsi Elements yang terletak di sebelah kiri layar Canva. Lalu, pilih kategori Shapes dan pilih shape yang ingin kamu tambahkan.
Selanjutnya, kamu bisa menyesuaikan ukuran, warna, dan posisi shape tersebut sesuai dengan keinginanmu. Jangan lupa, kamu juga bisa menambahkan efek dan filter untuk membuat tampilan desainmu lebih menarik dan keren.
Dengan menambah shape di Canva, kamu bisa menghasilkan desain yang lebih kreatif dan berbeda dari yang lain. Jadi, tunggu apa lagi? Segera coba cara ini dan hasilkan desain yang lebih menarik dengan Canva!
Cara Menambah Shape di Canva
Canva merupakan salah satu aplikasi desain grafis yang populer digunakan oleh banyak orang. Di dalam Canva, terdapat berbagai macam fitur yang dapat digunakan untuk menghasilkan desain grafis yang menarik. Salah satu fitur yang ada pada Canva adalah shape atau bentuk. Bentuk ini dapat mempercantik tampilan desain yang dibuat. Namun, bagaimana cara menambah shape di Canva? Berikut adalah langkah-langkahnya.
1. Buka Aplikasi Canva
Pertama-tama, buka aplikasi Canva di perangkat Anda. Anda dapat membuka aplikasi ini melalui browser atau mengunduh aplikasi Canva di smartphone Anda. Setelah itu, login ke akun Canva Anda.
2. Pilih Desain yang Akan Dibuat
Setelah berhasil masuk ke akun Canva Anda, pilih jenis desain yang ingin Anda buat. Anda dapat memilih desain poster, kartu ucapan, presentasi, atau jenis desain lainnya.
3. Klik Fitur Shape
Setelah memilih jenis desain yang ingin dibuat, klik fitur shape yang berada di sebelah kiri layar. Fitur ini biasanya ditandai dengan simbol kotak yang berisi garis segitiga dan lingkaran.
4. Pilih Jenis Shape yang Diinginkan
Setelah klik fitur shape, akan muncul berbagai macam jenis shape yang tersedia di Canva. Anda dapat memilih shape yang sesuai dengan desain yang ingin dibuat. Ada bentuk kotak, lingkaran, segitiga, bintang, dan masih banyak lagi bentuk lainnya.
5. Tambahkan Shape ke Desain
Setelah memilih jenis shape yang diinginkan, klik shape tersebut dan tarik ke bagian desain yang kosong. Anda dapat menyesuaikan ukuran dan posisi shape yang ditambahkan dengan menggeser atau mengubah ukurannya.
6. Atur Warna Shape
Setelah menambahkan shape ke dalam desain, atur warna shape sesuai dengan desain yang diinginkan. Anda dapat mengklik shape yang sudah ditambahkan, lalu akan muncul menu warna. Pilih warna yang diinginkan atau gunakan warna kustom yang sudah disediakan oleh Canva.
7. Duplikasi Shape
Jika Anda ingin menambahkan shape yang sama di beberapa bagian desain, Anda dapat menduplikasi shape yang sudah ditambahkan. Caranya dengan klik shape yang sudah ditambahkan, lalu klik ikon duplikasi pada toolbar.
8. Menghapus Shape
Jika Anda ingin menghapus shape yang sudah ditambahkan, klik shape tersebut, lalu klik ikon sampah pada toolbar.
9. Menyimpan dan Mempublikasikan Desain
Setelah selesai menambahkan shape ke dalam desain, simpan desain tersebut dengan cara klik tombol simpan pada toolbar. Anda dapat menyimpan desain ke dalam akun Canva atau mengunduh desain tersebut untuk digunakan di luar aplikasi Canva.
10. Membagikan Desain
Setelah desain selesai dibuat dan disimpan, Anda dapat membagikannya dengan orang lain melalui email atau media sosial. Caranya dengan klik tombol bagikan pada toolbar, lalu pilih cara yang diinginkan untuk membagikan desain tersebut.
Itulah beberapa langkah mudah untuk menambahkan shape di Canva. Dengan menambahkan shape, desain grafis yang dibuat akan lebih menarik dan terlihat profesional. Selamat mencoba!
Cara Menambah Shape di Canva untuk Desain yang Lebih Menarik dan Kompleks
Canva adalah salah satu platform desain grafis online yang mudah digunakan dan sangat populer. Selain menyediakan berbagai template dan tools editing foto, Canva juga menyediakan beragam bentuk atau shape yang dapat meningkatkan kesan desain Anda menjadi lebih menarik dan kompleks. Berikut langkah-langkah cara menambah shape di Canva:
Langkah Pertama: Membuka Canva dan Memilih Template yang Cocok
Pertama-tama, buka halaman Canva dan pilih template yang sesuai dengan kebutuhan desain Anda. Canva menyediakan berbagai macam template, mulai dari poster, kartu nama, sampul buku, hingga desain media sosial.
Menambahkan Bentuk pada Desain dengan Pilihan yang Beragam
Setelah memilih template, langkah selanjutnya adalah menambahkan bentuk pada desain. Caranya, klik pada menu Elements dan pilih kategori bentuk yang diinginkan. Canva menyediakan berbagai macam bentuk, seperti persegi, segitiga, lingkaran, dan bentuk-bentuk lainnya.
Memodifikasi Ukuran dan Warna Bentuk dengan Mudah
Setelah menambahkan bentuk pada desain, Anda dapat mengubah ukuran dan warna bentuk sesuai dengan keinginan. Caranya, klik pada bentuk yang ingin diubah, lalu pilih opsi Resize atau Color. Canva menyediakan berbagai pilihan warna dan ukuran yang dapat disesuaikan dengan kebutuhan desain Anda.
Mengubah Bentuk Menjadi Transparan untuk Tampilan yang Lebih Menarik
Jika Anda ingin membuat tampilan desain lebih menarik, Anda dapat mengubah bentuk menjadi transparan. Caranya, klik pada bentuk yang ingin diubah, lalu pilih opsi Transparency dan sesuaikan tingkat transparansi yang diinginkan.
Menempatkan Bentuk pada Layer yang Tepat untuk Keharmonisan Desain
Untuk memastikan keharmonisan desain, penting untuk menempatkan bentuk pada layer yang tepat. Caranya, klik pada bentuk yang ingin dipindahkan, lalu klik tombol Arrange dan pilih opsi Bring Forward atau Send Backward. Dengan cara ini, bentuk dapat ditempatkan pada layer yang sesuai dengan posisi dan urutan desain Anda.
Menggabungkan Bentuk untuk Membuat Pola dan Shape yang Lebih Kompleks
Untuk membuat desain yang lebih kompleks dan menarik, Anda dapat menggabungkan beberapa bentuk menjadi satu shape atau pola. Caranya, pilih dua atau lebih bentuk yang ingin digabungkan, lalu klik tombol Group pada menu atas Canva.
Mengkopi dan Meletakkan Bentuk dengan Cepat dengan Fungsi Duplicate dan Arrange
Apabila Anda ingin menambahkan bentuk yang sama pada desain, Anda dapat menggunakan fungsi Duplicate Canva. Caranya, klik pada bentuk yang ingin diduplikasi, lalu pilih opsi Duplicate. Setelah itu, Anda dapat meletakkan bentuk duplikat tersebut dengan fungsi Arrange.
Mengatur Tampilan Bentuk Berdasarkan Grid untuk Keseragaman Desain
Untuk memastikan keseragaman desain, Anda dapat mengatur tampilan bentuk berdasarkan grid. Caranya, aktifkan opsi Grid pada menu atas Canva, lalu seret bentuk ke posisi yang diinginkan berdasarkan garis grid.
Menambahkan Efek seperti Shadow dan Outline pada Bentuk untuk Tampilan yang Lebih Berkelas
Untuk memberikan efek tampilan yang lebih berkelas pada bentuk, Anda dapat menambahkan efek seperti Shadow atau Outline. Caranya, klik pada bentuk yang ingin diberi efek, lalu pilih opsi Effect dan pilih efek yang diinginkan.
Menyimpan Bentuk Favorit ke Brand Kit untuk Penggunaan di Masa Depan
Jika Anda sering menggunakan bentuk yang sama pada desain, Anda dapat menyimpan bentuk tersebut ke dalam Brand Kit Canva. Dengan cara ini, Anda dapat mengakses bentuk favorit tersebut dengan mudah dan cepat pada desain masa depan.
Demikianlah cara menambah shape di Canva untuk desain yang lebih menarik dan kompleks. Dengan mengikuti langkah-langkah di atas, Anda dapat membuat desain yang lebih profesional dan berkelas dengan mudah menggunakan Canva.
Canva adalah platform desain grafis yang sangat populer di kalangan para profesional kreatif dan bisnis. Dalam Canva, pengguna dapat membuat desain yang menarik dengan mudah dan cepat menggunakan fitur-fitur yang tersedia, termasuk menambahkan shape atau bentuk.
Proses Cara Menambah Shape di Canva
- Buka Canva dan buat desain baru atau pilih desain yang sudah ada.
- Pilih menu Elements pada sisi kiri layar.
- Pilih kategori Shapes dan pilih bentuk yang diinginkan.
- Tarik dan lepas bentuk tersebut ke dalam desain dan sesuaikan ukuran dan warna sesuai keinginan.
Pro dan Kontra Cara Menambah Shape di Canva
Pro:
- Memperkaya desain dengan bentuk yang lebih menarik dan beragam.
- Memudahkan untuk membuat desain yang kompleks dengan bentuk-bentuk yang sudah tersedia.
- Menyediakan pilihan bentuk yang berbeda untuk memenuhi berbagai kebutuhan desain.
Kontra:
- Jika terlalu banyak menggunakan shape, desain dapat terlihat terlalu ramai dan kurang fokus.
- Tidak disarankan untuk menggunakan shape yang terlalu rumit atau kurang relevan dengan tema desain.
- Menggunakan shape yang tidak tepat dapat mengurangi nilai estetika desain dan mengganggu keseimbangan visual.
Dalam menggunakan cara menambah shape di Canva, pengguna perlu memperhatikan dengan baik pemilihan bentuk dan jumlah yang digunakan. Penggunaan yang tepat akan memberikan nilai tambah bagi desain, sedangkan penggunaan yang berlebihan atau tidak tepat dapat merusak hasil akhir desain.
Banyak orang menggunakan Canva untuk membuat desain grafis, terutama untuk keperluan bisnis atau kegiatan pribadi. Namun, tak jarang kita merasa kesulitan dalam menambahkan shape di Canva tanpa judul. Berikut adalah cara mudah untuk menambahkan shape di Canva tanpa harus memberikan judul pada shape tersebut.
Pertama-tama, buka Canva dan pilih template yang ingin Anda gunakan. Setelah itu, klik menu “Elements” di sebelah kiri dan cari kategori “Shapes”. Pilih shape yang ingin Anda gunakan, lalu tarik dan letakkan di canvas. Jangan khawatir jika shape tersebut tidak memiliki judul, karena hal ini dapat diatasi dengan mudah.
Setelah shape ditempatkan di canvas, klik pada shape tersebut dan pilih menu “Ungroup”. Dengan melakukan hal ini, shape akan terpisah menjadi beberapa bagian. Anda dapat memilih bagian yang ingin dihapus atau diubah, dan mengeditnya sesuai keinginan. Kemudian, grupkan kembali shape tersebut dengan cara klik pada bagian shape yang ingin digabungkan, lalu pilih menu “Group”.
Dengan melakukan langkah-langkah di atas, Anda dapat dengan mudah menambahkan shape di Canva tanpa harus memberikan judul pada shape tersebut. Selain itu, Anda juga dapat mengedit shape tersebut sesuai keinginan, sehingga desain grafis yang Anda buat menjadi lebih menarik dan sesuai dengan kebutuhan Anda. Semoga artikel ini bermanfaat bagi Anda yang sedang belajar menggunakan Canva!
Video cara menambah shape di canva
Dalam penggunaan Canva, banyak orang yang ingin menambahkan bentuk untuk membuat desain yang lebih menarik dan terstruktur. Berikut ini adalah beberapa jawaban untuk pertanyaan cara menambah shape di Canva:
- Langkah pertama adalah membuka Canva dan memilih jenis desain yang ingin dibuat
- Kemudian, pilih opsi Elemen yang terletak di sebelah kiri halaman
- Setelah itu, pilih Bentuk yang terletak di bawah opsi Elemen
- Akan muncul berbagai macam bentuk yang dapat dipilih
- Pilih bentuk yang diinginkan dan tarik ke area kerja desain
- Bentuk tersebut dapat diubah warna, ukuran, dan posisi dengan menggunakan menu Properti yang terletak di sebelah kiri halaman
- Jika ingin menambahkan bentuk lagi, ulangi langkah 3-5
- Setelah selesai, simpan desain dan unduh dalam format yang diinginkan
Dengan mengikuti langkah-langkah di atas, menambahkan bentuk dalam desain Canva menjadi lebih mudah dan cepat. Selamat mencoba!
 Desain Grafis Indonesia Kumpulan Berita dan Informasi dari berbagai sumber yang terpercaya
Desain Grafis Indonesia Kumpulan Berita dan Informasi dari berbagai sumber yang terpercaya


