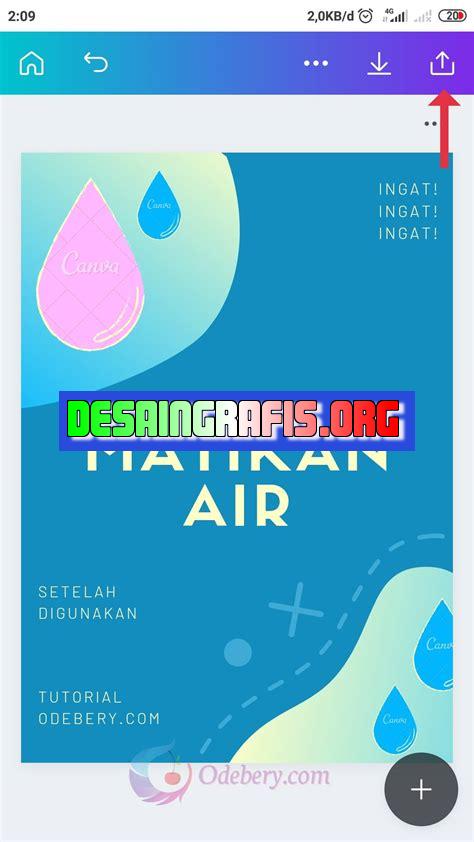
Cara menambahkan gambar sendiri di poster Canva sangat mudah. Ikuti langkah-langkahnya dan tambahkan gambar favoritmu dengan mudah!
Dalam membuat poster, gambar yang menarik perlu ditambahkan agar poster terlihat lebih menarik. Dengan cara menambah gambar sendiri di Canva, kreator poster bisa mengekspresikan kreativitas dan ide-ide mereka dengan lebih baik. Namun, apakah Anda tahu bagaimana cara menambahkan gambar sendiri di Canva?
Pertama-tama, untuk menambahkan gambar sendiri di Canva, ada beberapa langkah yang harus diikuti. Pertama, buka situs web Canva dan buat akun jika belum memiliki. Kemudian, pilih opsi Poster di halaman utama Canva dan pilih salah satu template yang sesuai dengan tema poster Anda.
Selanjutnya, klik tombol Uploads di sisi kiri layar dan pilih gambar yang ingin Anda tambahkan dari komputer atau perangkat mobile Anda. Setelah gambar diunggah, seret dan lepaskan gambar ke area kerja poster Canva Anda. Anda juga dapat memperbesar atau memperkecil gambar dengan menggeser tombol di sudut gambar.
Bagaimana mudah bukan? Dengan menambahkan gambar sendiri di Canva, poster Anda akan menjadi lebih menarik dan unik. Jadi, jangan ragu untuk mencoba cara ini dalam membuat poster Anda selanjutnya!
Pendahuluan
Canva adalah platform desain grafis online yang memungkinkan penggunanya untuk membuat berbagai jenis desain, seperti poster, brosur, infografis, dan masih banyak lagi. Salah satu kelebihan Canva adalah kemudahan penggunaannya, bahkan bagi orang yang tidak memiliki latar belakang desain grafis.Salah satu fitur Canva yang sangat berguna adalah kemampuannya untuk menambahkan gambar ke dalam desain yang sedang dibuat. Dalam artikel ini, akan dijelaskan cara menambahkan gambar sendiri ke dalam poster Canva.
Langkah 1: Buat Desain Poster di Canva
Langkah pertama yang harus dilakukan adalah membuat desain poster di Canva. Anda dapat memilih dari berbagai template yang tersedia atau membuat desain poster dari awal. Pastikan untuk memilih ukuran kertas yang sesuai dengan kebutuhan Anda.
Langkah 2: Pilih Opsi “Upload” di Bagian Kiri Layar
Setelah berhasil membuat desain poster, Anda dapat melihat bagian kiri layar. Di bagian tersebut terdapat beberapa opsi, salah satunya adalah “Upload”. Klik opsi tersebut untuk menambahkan gambar yang ingin Anda gunakan.
Langkah 3: Pilih Gambar yang Ingin Diunggah
Setelah memilih opsi “Upload”, Anda akan dibawa ke halaman baru di mana Anda dapat memilih gambar dari komputer atau perangkat seluler Anda. Pilih gambar yang ingin Anda unggah dan tunggu sampai proses unggah selesai.
Langkah 4: Seret Gambar ke Desain Poster
Setelah gambar berhasil diunggah, seret gambar tersebut ke dalam desain poster yang sedang dibuat. Anda dapat memperbesar atau memperkecil gambar dan menempatkannya di mana saja di dalam desain poster.
Langkah 5: Sesuaikan Ukuran dan Penempatan Gambar
Pastikan bahwa ukuran dan penempatan gambar sesuai dengan desain poster yang sedang Anda buat. Jika gambar terlalu besar atau terlalu kecil, atau jika letaknya tidak sesuai dengan desain poster, Anda dapat mengubah ukuran dan penempatannya dengan menggunakan tombol “Resize” dan “Position” di bagian atas layar.
Langkah 6: Atur Kecerahan dan Kontras Gambar
Jika perlu, Anda dapat mengatur kecerahan dan kontras gambar agar lebih sesuai dengan desain poster yang sedang Anda buat. Anda dapat menggunakan tombol “Filter” di bagian atas layar untuk melakukan hal ini.
Langkah 7: Tambahkan Efek pada Gambar (Opsional)
Jika ingin menambahkan efek pada gambar, seperti bayangan atau blur, Anda dapat menggunakan tombol “Effect” di bagian atas layar. Pilih efek yang ingin digunakan dan atur intensitasnya sesuai kebutuhan.
Langkah 8: Simpan Desain Poster dengan Gambar Baru
Setelah selesai menambahkan gambar ke dalam desain poster, pastikan untuk menyimpan desain tersebut dengan nama yang berbeda agar tidak menggantikan desain poster asli. Anda dapat menggunakan tombol “Save” di bagian atas layar untuk menyimpan desain poster dengan gambar baru.
Langkah 9: Unduh Desain Poster dengan Gambar Baru
Setelah berhasil menyimpan desain poster dengan gambar baru, Anda dapat mengunduhnya ke komputer atau perangkat seluler Anda. Pilih opsi “Download” di bagian atas layar dan pilih format file yang ingin digunakan.
Langkah 10: Selesai
Sekarang, desain poster Anda sudah lengkap dengan gambar baru yang telah ditambahkan. Anda dapat mencetaknya atau membagikannya secara online sesuai kebutuhan. Dengan Canva, menambahkan gambar ke dalam desain poster menjadi lebih mudah dan cepat!
Cara Menambah Gambar Sendiri di Poster Canva Tanpa Judul
Canva adalah platform desain grafis online yang sangat populer saat ini. Selain menyediakan template siap pakai, Canva juga memungkinkan penggunanya untuk menambahkan gambar sendiri ke dalam desain. Berikut adalah cara menambahkan gambar sendiri di poster Canva tanpa judul:
1. Pengenalan Canva
Sebelum memulai, penting bagi Anda untuk mengenal platform Canva terlebih dahulu. Canva adalah salah satu platform desain grafis online yang sangat mudah digunakan. Dalam platform ini, pengguna dapat membuat berbagai macam desain grafis seperti poster, banner, kartu ucapan, dan lain sebagainya.
2. Menambahkan Gambar Sendiri
Setelah mengenal Canva, langkah selanjutnya adalah menambahkan gambar sendiri ke dalam desain. Salah satu cara untuk melakukannya adalah dengan mengunggah gambar dari perangkat Anda. Pastikan Anda sudah memilih ukuran yang tepat untuk poster Anda sebelum memulai menambahkan gambar.
3. Pilih Ukuran Yang Tepat
Sebelum memulai, pastikan untuk memilih ukuran yang tepat untuk poster Anda. Canva menyediakan berbagai macam ukuran yang dapat dipilih sesuai kebutuhan, mulai dari ukuran Instagram Story hingga ukuran poster besar seperti A1.
4. Klik Fitur Uploads
Setelah memilih ukuran gambar, klik pada fitur Uploads yang terletak di sisi kiri bawah. Anda akan diarahkan ke halaman untuk mengunggah gambar dari perangkat Anda.
5. Pilih Gambar yang Ingin Diunggah
Pilih gambar yang ingin diunggah dengan mengeklik tombol Choose an Image. Anda dapat memilih gambar dari galeri perangkat Anda atau dari folder di komputer.
6. Unggah Gambar
Setelah memilih gambar yang ingin diunggah, klik tombol Open untuk mengunggahnya ke Canva. Tunggu hingga proses upload selesai.
7. Menambahkan Gambar ke Desain
Setelah gambar berhasil diunggah, klik pada gambar untuk menambahkannya ke dalam desain. Anda dapat mengatur ukuran, posisi, atau bahkan menambahkan efek pada gambar.
8. Mengubah Format Gambar
Jika ingin mengubah format gambar seperti memotong bagian gambar atau menghilangkan background, Canva menyediakan fitur editing gambar yang lengkap.
9. Menggabungkan Beberapa Gambar
Canva juga menyediakan fitur Collage jika Anda ingin menggabungkan beberapa gambar menjadi satu. Anda dapat memilih template collage yang sudah disediakan atau membuatnya sendiri.
10. Simpan dan Bagikan
Setelah selesai membuat poster, jangan lupa untuk menyimpan dan membagikannya ke orang lain. Anda dapat menyimpannya dalam format JPG, PNG, atau PDF serta membagikannya langsung ke media sosial atau email.
Dalam dunia desain grafis, Canva merupakan salah satu platform online yang paling populer untuk membuat poster. Bagi para pelaku bisnis, Canva merupakan alat yang sangat penting untuk membuat berbagai macam poster promosi.
Salah satu kelebihan dari Canva adalah kemudahan untuk menambahkan gambar. Banyak orang yang ingin menambahkan gambar sendiri ke dalam poster Canva, namun tidak tahu bagaimana caranya.
Berikut ini cara menambahkan gambar sendiri di poster Canva:
- Pertama-tama, buka Canva dan pilih template poster yang ingin Anda gunakan.
- Kemudian klik tombol Uploads di sisi kiri layar.
- Pilih gambar yang ingin Anda tambahkan dari komputer atau perangkat seluler Anda.
- Gambar akan diunggah ke Canva dan akan muncul di folder uploads. Klik gambar tersebut untuk menambahkannya ke poster Anda.
- Seret dan letakkan gambar yang ingin Anda tambahkan ke poster Anda.
- Ubah ukuran, posisi dan warna gambar sesuai dengan keinginan Anda.
- Jika Anda ingin menambahkan lebih dari satu gambar, ulangi langkah 3-6.
Namun, sebelum menambahkan gambar sendiri di poster Canva, ada beberapa keuntungan dan kerugian yang harus Anda pertimbangkan.
Keuntungan menambahkan gambar sendiri di poster Canva:
- Anda dapat menambahkan gambar unik yang tidak ditemukan di Canva.
- Anda dapat menyesuaikan gambar dengan merek atau tema Anda.
- Anda dapat menambahkan gambar pribadi untuk memberikan sentuhan personal pada poster Anda.
Kerugian menambahkan gambar sendiri di poster Canva:
- Anda harus memiliki gambar yang berkualitas tinggi untuk menghindari tampilan buram atau pecah-pecah pada poster.
- Proses pengunggahan dan penyesuaian gambar mungkin memakan waktu lebih lama daripada menggunakan gambar yang sudah tersedia di Canva.
- Anda harus memastikan bahwa gambar yang digunakan tidak melanggar hak cipta atau hak kekayaan intelektual orang lain.
Dengan mempertimbangkan keuntungan dan kerugian tersebut, Anda dapat memutuskan apakah ingin menambahkan gambar sendiri di poster Canva atau tidak. Namun, jika Anda memiliki gambar yang tepat, menambahkan gambar sendiri dapat membuat poster Anda terlihat lebih unik dan menarik.
Bagi seorang desainer grafis, Canva adalah platform yang sangat berguna untuk membuat berbagai jenis desain visual, termasuk poster. Saat membuat poster, menambahkan gambar menjadi salah satu bagian penting agar poster terlihat menarik dan informatif. Nah, pada artikel ini kita akan membahas cara menambahkan gambar sendiri di poster Canva tanpa judul.
Langkah pertama adalah dengan membuka Canva dan memilih template poster yang ingin kamu gunakan. Setelah itu, klik tombol Uploads di panel sisi kiri dan pilih gambar yang ingin kamu tambahkan. Pastikan gambar tersebut sudah diubah ke format yang sesuai dengan Canva seperti JPEG, PNG atau SVG. Kemudian, seret dan taruh gambar ke area kosong pada poster. Kamu bisa mengubah ukuran gambar dengan menyeret sudutnya atau memilih opsi yang tersedia di menu pengeditan.
Selanjutnya, kamu bisa menyesuaikan gambar agar sesuai dengan tata letak poster. Kamu bisa menggunakan opsi Crop untuk memotong bagian gambar yang tidak perlu atau memilih opsi Filter untuk memberikan efek pada gambar. Jika kamu ingin menambahkan teks atau elemen lain pada poster, kamu bisa menggunakan tombol Text atau Element yang tersedia di panel sisi kiri. Setelah semua selesai, kamu bisa menyimpan poster dengan mengklik tombol Download dan memilih format file yang diinginkan.
Dengan menambahkan gambar sendiri di poster Canva, kamu bisa membuat poster yang lebih personal dan unik. Selain itu, kamu juga bisa mengeksplorasi fitur-fitur lain dari Canva untuk membuat desain poster yang menarik dan efektif. Semoga artikel ini bermanfaat dan selamat mencoba!
Video cara menambah gambar sendiri di poster canva
Banyak orang yang bertanya tentang cara menambah gambar sendiri di poster Canva. Berikut adalah beberapa jawaban untuk pertanyaan ini:
1. Apakah saya harus memiliki gambar sendiri untuk menambahkan ke poster Canva?
Tidak, Anda tidak perlu memiliki gambar sendiri untuk menambahkan ke poster Canva. Canva memiliki ribuan gambar dan grafis yang dapat Anda gunakan secara gratis atau dengan biaya tertentu.
2. Bagaimana cara menambahkan gambar sendiri ke poster Canva?
- Pertama, pastikan gambar yang ingin Anda tambahkan sudah tersimpan di komputer atau perangkat lainnya.
- Buka poster yang ingin Anda edit di Canva.
- Klik tombol Uploads di panel samping kiri.
- Klik tombol Upload an image or video dan pilih gambar yang ingin Anda tambahkan.
- Gambar akan muncul di folder Uploads dan siap digunakan di poster Anda.
3. Apakah ada batasan ukuran file gambar yang dapat diunggah ke Canva?
Ya, Canva memiliki batasan ukuran file untuk gambar yang diunggah. File gambar harus kurang dari 25 MB dan formatnya harus .jpg, .png, atau .svg.
4. Bagaimana jika saya ingin menggunakan gambar dari internet?
Jika Anda ingin menggunakan gambar dari internet, pastikan gambar tersebut bebas hak cipta atau Anda memiliki izin untuk menggunakannya. Anda juga dapat mencari gambar di Canva melalui fitur pencarian gambar.
Dengan menambahkan gambar sendiri ke poster Canva, Anda dapat membuat desain yang lebih personal dan unik. Ikuti langkah-langkah di atas untuk menambahkan gambar dengan mudah dan cepat.
 Desain Grafis Indonesia Kumpulan Berita dan Informasi dari berbagai sumber yang terpercaya
Desain Grafis Indonesia Kumpulan Berita dan Informasi dari berbagai sumber yang terpercaya


