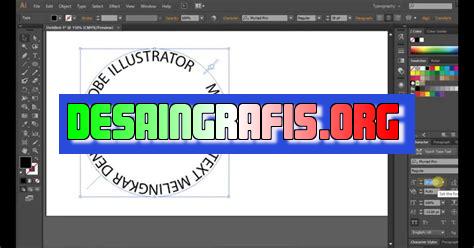
Cara menambah canvas di Illustrator sangat mudah. Buka menu File, pilih New dan atur ukuran canvas yang diinginkan. Selesai!
Bicara tentang desain grafis, Illustrator merupakan salah satu software terbaik yang digunakan untuk membuat gambar atau vektor. Namun, banyak orang yang masih bingung bagaimana cara menambah canvas di Illustrator. Jangan khawatir, karena pada kesempatan kali ini kami akan memberikan panduan step-by-step untuk menambah ukuran canvas pada Illustrator agar karya desainmu semakin maksimal.
Pertama-tama, kamu perlu membuka Illustrator dan buat dokumen baru dengan mengklik File kemudian New atau menggunakan shortcut Ctrl + N (Windows) atau Command + N (Mac). Kemudian, akan muncul kotak dialog New Document.
Selanjutnya, pilih ukuran canvas yang ingin kamu tambahkan dengan mengisi nilai panjang dan lebar di kolom yang tersedia. Kamu juga dapat memilih unit pengukuran dari satuan piksel hingga inci. Tidak hanya itu, Illustrator juga menyediakan opsi untuk memilih orientasi potrait atau landscape sesuai kebutuhanmu.
Setelah itu, jangan lupa untuk mengecek tata letak dan warna latar belakang di bagian bawah kolom. Kamu bisa memilih warna latar belakang dengan mengklik kotak warna yang tersedia atau memasukkan kode warna yang kamu inginkan.
Terakhir, klik Create dan voila! Ukuran canvas baru siap untuk digunakan. Dengan menambahkan ukuran canvas, kamu bisa lebih leluasa dalam menciptakan karya desain yang lebih kompleks dan menarik.
Jadi, tunggu apalagi? Yuk, coba tambahkan ukuran canvas pada Illustrator dan kreasikan desain impianmu!
Cara Menambahkan Canvas di Adobe Illustrator
Adobe Illustrator adalah salah satu program desain grafis yang paling populer saat ini. Dalam proses pembuatan desain, terkadang kita membutuhkan ukuran kanvas yang berbeda-beda. Namun, bagaimana cara menambahkan canvas di Adobe Illustrator? Berikut ini adalah langkah-langkahnya.
Langkah 1: Buka Dokumen Baru
Yang pertama harus dilakukan adalah membuka dokumen baru di Adobe Illustrator. Klik File > New atau tekan Ctrl+N pada keyboard.
Langkah 2: Tentukan Ukuran Kanvas
Pada jendela New Document, tentukan ukuran kanvas yang diinginkan. Bisa menggunakan ukuran standar atau membuat ukuran kanvas sesuai kebutuhan. Setelah itu, klik Create.
Langkah 3: Mengubah Ukuran Kanvas
Jika ukuran kanvas tidak sesuai dengan kebutuhan, maka kita bisa mengubahnya. Caranya adalah dengan klik menu Object > Artboards > Fit to Artwork Bounds. Atau tekan Shift+Ctrl+O pada keyboard.
Langkah 4: Menambahkan Kanvas Baru
Jika kita ingin menambahkan kanvas baru di dalam dokumen yang sudah ada, caranya cukup mudah. Klik menu Object > Artboards > New Artboard. Atau tekan Shift+Ctrl+N pada keyboard.
Langkah 5: Membuat Kanvas Baru
Jika kita ingin membuat kanvas baru di luar dokumen yang sudah ada, maka kita bisa menggunakan fitur New Document. Caranya adalah dengan klik File > New dan tentukan ukuran kanvas yang diinginkan. Setelah itu, klik Create.
Langkah 6: Mengatur Letak Kanvas Baru
Jika kita ingin mengatur letak kanvas baru di dalam dokumen yang sudah ada, caranya adalah dengan mengklik dan menarik kanvas baru ke posisi yang diinginkan. Sedangkan jika kita membuat kanvas baru di luar dokumen yang sudah ada, maka kanvas akan muncul secara otomatis di posisi tengah.
Langkah 7: Mengubah Ukuran Kanvas Baru
Setelah menambahkan kanvas baru, kita bisa mengubah ukurannya sesuai kebutuhan. Caranya adalah dengan mengklik dan menarik sudut atau sisi kanvas baru. Atau bisa juga menggunakan menu Object > Transform untuk mengubah ukuran kanvas secara presisi.
Langkah 8: Menghapus Kanvas
Jika kita ingin menghapus kanvas yang tidak diperlukan, caranya adalah dengan mengklik kanvas tersebut dan menekan tombol Delete pada keyboard.
Langkah 9: Menyimpan Dokumen
Setelah selesai menambahkan kanvas, jangan lupa untuk menyimpan dokumen. Klik File > Save As atau tekan Ctrl+Shift+S pada keyboard. Berikan nama file dan pilih format file yang diinginkan.
Langkah 10: Selesai
Sekarang, cara menambahkan canvas di Adobe Illustrator sudah berhasil dilakukan. Dengan mengetahui cara ini, proses pembuatan desain grafis akan menjadi lebih mudah dan efisien.
Pembukaan
Illustrator adalah program desain vektor yang sangat populer untuk membuat berbagai jenis karya seni digital. Dalam proses desain, sering kali kita perlu menambahkan ukuran kanvas agar dapat menampung lebih banyak elemen desain. Namun, cara menambahkan kanvas di Illustrator tidak selalu mudah. Oleh karena itu, dalam artikel ini, kami akan memberikan panduan lengkap tentang cara menambahkan ukuran kanvas di Illustrator.
Periksa Ukuran Kanvas Pertama
Sebelum mulai menambahkan ukuran kanvas, pastikan Anda memeriksa ukuran kanvas pertama terlebih dahulu. Hal ini akan membantu Anda menghindari kesalahan pada dimensi yang mungkin terjadi. Untuk memeriksa ukuran kanvas, Anda dapat melihatnya di menu bar bagian atas.
Buka Menu Properties
Jika ukuran kanvas awal sudah sesuai, maka langkah selanjutnya adalah membuka menu Properties. Anda dapat membuka menu ini dengan mengklik tombol Properties di bawah pilihan menu.
Atur Ukuran Kanvas
Setelah menu Properties terbuka, ketikkan nilai ukuran kanvas yang Anda inginkan pada kolom Width dan Height. Pastikan Anda memasukkan nilai yang benar agar hasilnya sesuai dengan kebutuhan Anda.
Cek Orientasi Kanvas
Sebelum menambahkan ukuran kanvas, pastikan orientasi kanvas sudah sesuai dengan kebutuhan. Jika ingin mengubah orientasi kanvas, klik tombol Rotate Canvas pada menu Properties.
Atur Unit Kanvas
Setelah itu, Anda dapat mengatur unit kanvas yang akan digunakan. Klik ikon drop-down pada bagian yang ditunjukkan oleh tanda panah, kemudian pilih unit yang diinginkan. Pastikan Anda memilih unit yang tepat agar tidak terjadi kekeliruan dalam pengukuran.
Batasi Crop Area
Jika ingin membatasi area crop, centang kotak Limit to Crop Area pada menu Properties. Dengan membatasi crop area, Anda dapat menghindari elemen desain yang terpotong atau tidak sesuai dengan ukuran kanvas yang diinginkan.
Perbesar atau Perkecil Preview
Sebelum menambahkan ukuran kanvas, pastikan Anda melihat preview ukuran kanvas terlebih dahulu. Anda dapat memperbesar atau memperkecil preview dengan menggunakan tombol Zoom Out atau Zoom In pada menu Properties.
Selesai Menambahkan Kanvas
Setelah semua hal yang dibutuhkan sudah diatur, klik tombol Apply pada menu Properties untuk menambahkan ukuran kanvas. Kemudian, kanvas akan berubah sesuai dengan ukuran yang telah ditentukan.
Kesimpulan
Dalam artikel ini, kami telah memberikan panduan cara menambahkan ukuran kanvas di Illustrator. Dengan mengikuti panduan ini, diharapkan pengguna Illustrator dapat menambahkan ukuran kanvas sesuai kebutuhan dengan mudah dan akurat. Pastikan Anda memeriksa ukuran kanvas pertama terlebih dahulu, mengatur ukuran kanvas dengan benar, memeriksa orientasi kanvas, memilih unit yang tepat, dan melihat preview kanvas sebelum menambahkan ukuran kanvas. Dengan begitu, Anda dapat menghasilkan karya desain yang lebih baik dan efisien.
Sebagai seorang jurnalis yang aktif dalam industri kreatif, saya sering menggunakan Adobe Illustrator untuk membuat desain grafis. Salah satu masalah yang sering saya hadapi adalah ketika saya perlu menambahkan ukuran canvas pada desain saya. Ada beberapa cara untuk menambahkan canvas di Illustrator, dan setiap metode memiliki kelebihan dan kekurangan masing-masing.
Cara Menambah Canvas di Illustrator
Berikut ini beberapa cara yang dapat digunakan untuk menambahkan canvas di Illustrator:
- Menggunakan Crop Tool
Cara pertama adalah dengan menggunakan Crop Tool. Anda dapat memilih Crop Tool dari toolbar, dan kemudian klik dan tahan pada area yang ingin ditambahkan ukuran canvasnya. Setelah itu, geser batas-batasnya sesuai dengan kebutuhan Anda. Cara ini cukup mudah dan cepat dilakukan.
- Menggunakan Artboard Tool
Cara kedua adalah dengan menggunakan Artboard Tool. Anda dapat memilih Artboard Tool dari toolbar, dan kemudian klik dan tahan pada area yang ingin ditambahkan ukuran canvasnya. Setelah itu, geser batas-batasnya sesuai dengan kebutuhan Anda. Cara ini lebih fleksibel daripada menggunakan Crop Tool karena Anda dapat menambahkan artboard baru atau menghapus artboard yang tidak diperlukan.
- Menggunakan Document Setup
Cara ketiga adalah dengan menggunakan Document Setup. Anda dapat membuka Document Setup dari menu File, dan kemudian memasukkan ukuran canvas yang diinginkan. Dengan cara ini, Anda dapat menentukan ukuran secara tepat dan mudah.
Pro dan Kontra dari Cara Menambah Canvas di Illustrator
Berikut ini adalah beberapa pro dan kontra dari cara menambah canvas di Illustrator:
Pro
- Cara menambah canvas dengan Crop Tool dan Artboard Tool mudah dan cepat dilakukan.
- Cara menambah canvas dengan Document Setup dapat menentukan ukuran secara tepat dan mudah.
- Dengan menambahkan ukuran canvas, Anda dapat menyesuaikan desain dengan berbagai media atau kebutuhan.
- Jika menggunakan Artboard Tool, Anda dapat menambahkan artboard baru untuk membuat variasi desain atau mencoba ide baru.
Kontra
- Cara menambah canvas dengan Crop Tool dan Artboard Tool dapat merusak layout dan posisi objek yang sudah ada.
- Jika menambahkan ukuran canvas terlalu banyak, file desain dapat menjadi berat dan sulit untuk diunggah atau dibuka.
- Jika menggunakan Document Setup, Anda perlu memastikan bahwa ukuran canvas yang ditambahkan sesuai dengan kebutuhan Anda agar tidak mengganggu proses desain dan produksi.
Sekarang Anda sudah tahu cara menambah canvas di Illustrator dan pro dan kontra dari setiap metode. Pilihlah cara yang paling sesuai dengan kebutuhan Anda dan pastikan untuk mempertimbangkan pro dan kontranya sebelum melakukan perubahan pada desain Anda.
Untuk para desainer dan ilustrator, aplikasi Adobe Illustrator tentu sudah tidak asing lagi. Aplikasi ini sangat berguna dalam membuat berbagai desain grafis seperti logo, poster, kartu nama, dan masih banyak lagi. Namun, terkadang kita mengalami kesulitan dalam menambahkan canvas pada Adobe Illustrator. Berikut adalah cara menambahkan canvas di Illustrator tanpa judul.
Pertama-tama, buka aplikasi Adobe Illustrator dan klik tombol New Document. Setelah itu, pilihlah ukuran dokumen yang ingin kamu buat. Jika ukuran yang tersedia tidak sesuai dengan keinginanmu, kamu bisa memilih Custom dan memasukkan ukuran yang diinginkan. Selanjutnya, klik OK untuk membuat dokumen baru.
Setelah dokumen baru dibuat, kamu bisa menambahkan canvas dengan cara memperbesar ukuran dokumen. Hal ini bisa dilakukan dengan cara klik menu Edit lalu pilih Preferences dan Units. Pada bagian Units, ubahlah satuan pengukuran menjadi piksel atau inci, kemudian atur ukuran yang diinginkan. Jangan lupa untuk menekan tombol OK agar perubahan dapat disimpan.
Dengan cara tersebut, kamu bisa menambahkan canvas pada Adobe Illustrator tanpa harus memberikan judul pada dokumen yang baru dibuat. Semoga artikel ini bermanfaat bagi para pembaca, terutama bagi mereka yang masih baru dalam menggunakan aplikasi Adobe Illustrator. Jangan lupa untuk selalu berlatih dan mengeksplorasi fitur-fitur yang ada pada aplikasi tersebut untuk menghasilkan desain grafis yang semakin kreatif dan menarik.
Video cara menambah canvas di illustrator
Banyak orang yang bertanya tentang cara menambah canvas di Illustrator. Berikut adalah beberapa pertanyaan yang sering diajukan dan jawabannya:
-
Bagaimana cara menambahkan kanvas baru di Illustrator?
Untuk menambahkan kanvas baru di Illustrator, Anda dapat mengikuti langkah-langkah berikut:
- Buka program Adobe Illustrator
- Pilih File > New (atau tekan Ctrl + N pada keyboard)
- Pilih ukuran kanvas yang diinginkan
- Klik OK
-
Bagaimana cara menambahkan kanvas tambahan di dalam dokumen yang sudah ada?
Anda dapat menambahkan kanvas tambahan di dalam dokumen yang sudah ada dengan langkah-langkah berikut:
- Buka dokumen yang ingin Anda tambahkan kanvas tambahan
- Pilih Window > Artboards
- Klik tombol New Artboard
- Pilih ukuran kanvas yang diinginkan
- Klik OK
-
Apakah mungkin untuk menambahkan kanvas dengan ukuran khusus yang tidak tersedia di menu?
Ya, Anda dapat menambahkan kanvas dengan ukuran khusus yang tidak tersedia di menu. Untuk melakukan ini, ikuti langkah-langkah berikut:
- Pilih File > New
- Pilih Custom pada menu preset
- Masukkan ukuran kanvas yang diinginkan dalam kotak Width dan Height
- Pilih satuan pengukuran yang diinginkan (misalnya piksel atau inci)
- Klik OK
Semoga informasi ini bermanfaat untuk Anda yang ingin menambahkan kanvas di Adobe Illustrator.
 Desain Grafis Indonesia Kumpulan Berita dan Informasi dari berbagai sumber yang terpercaya
Desain Grafis Indonesia Kumpulan Berita dan Informasi dari berbagai sumber yang terpercaya


