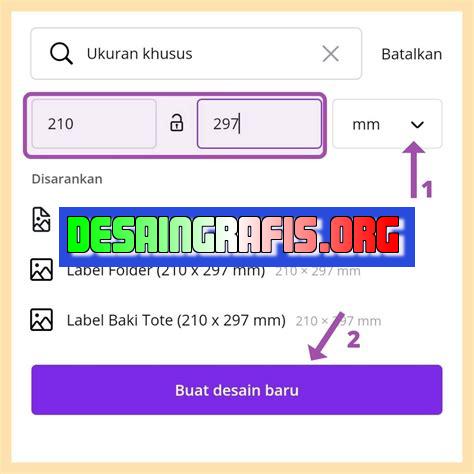
Belajar cara memutar garis di Canva dengan mudah dan cepat. Tambahkan efek visual menarik ke desain grafis Anda untuk membuatnya lebih menarik.
Canva merupakan salah satu platform desain grafis yang banyak digunakan oleh para desainer, pemilik bisnis hingga pelajar. Dalam Canva terdapat fitur menggambar garis yang sangat bermanfaat. Namun, tidak semua orang mengetahui cara memutar garis di Canva. Oleh karena itu, dalam artikel ini akan dijelaskan secara lengkap tentang cara memutar garis di Canva agar desain Anda semakin menarik.
Pertama-tama, untuk memutar garis di Canva, Anda harus memilih objek garis yang ingin diputar. Kemudian, klik pada objek tersebut dan pilih ikon transformasi yang berada pada pojok kanan atas tampilan Canva. Setelah itu, pilih opsi Rotate dan atur derajat putaran yang diinginkan.
Tidak hanya itu, Anda juga bisa memutar garis dengan menggunakan shortcut keyboard. Caranya, klik pada objek garis yang ingin diputar, kemudian tekan tombol R pada keyboard. Setelah itu, atur derajat putaran yang diinginkan.
Dengan mengetahui cara memutar garis di Canva, Anda dapat membuat desain yang lebih menarik dan dinamis. Selain itu, Anda juga bisa mengkombinasikan garis dengan elemen desain lainnya seperti warna dan teks untuk menciptakan desain yang lebih kompleks dan profesional.
Cara Memutar Garis di Canva
Canva adalah platform desain grafis online yang sangat populer dan mudah digunakan. Banyak desainer grafis pemula maupun professional menggunakan Canva untuk membuat desain visual yang menarik. Salah satu fitur Canva yang sangat berguna adalah kemampuan untuk memutar garis. Dalam artikel ini, kami akan membahas cara memutar garis di Canva.
1. Masuk ke Akun Canva Anda
Pertama-tama, pastikan Anda sudah masuk ke akun Canva Anda. Jika belum memiliki akun, silakan daftar terlebih dahulu. Setelah masuk, pilih Create a design dan pilih ukuran desain yang diinginkan.
2. Tambahkan Garis ke Desain Anda
Setelah Anda membuat desain baru, tambahkan garis ke desain Anda dengan memilih ikon Line pada panel kiri. Kemudian pilih jenis garis yang ingin Anda gunakan.
3. Pilih Garis yang Ingin Diputar
Setelah menambahkan garis ke desain Anda, pilih garis yang ingin diputar. Anda dapat mengklik garis tersebut secara langsung pada canvas atau dari panel layer.
4. Klik pada Ikon Rotasi
Klik pada ikon rotasi yang berada di sebelah kanan atas garis. Ikon tersebut berupa lingkaran dengan panah di dalamnya.
5. Putar Garis
Setelah mengklik ikon rotasi, Anda dapat memutar garis dengan menggeser lingkaran yang muncul di sekitar garis. Putar garis sesuai dengan kebutuhan desain Anda.
6. Gunakan Kotak Rotasi untuk Memutar Garis secara Presisi
Jika Anda ingin memutar garis secara presisi, gunakan kotak rotasi di sebelah kanan atas canvas. Pilih garis yang ingin diputar, lalu masukkan angka rotasi yang diinginkan pada kotak rotasi.
7. Membalik Garis
Selain memutar garis, Anda juga dapat membalik garis horizontal atau vertikal. Pilih garis yang ingin dibalik, lalu klik pada ikon flip yang berada di sebelah kiri ikon rotasi.
8. Ubah Warna dan Ketebalan Garis
Setelah memutar atau membalik garis, Anda dapat mengubah warna dan ketebalan garis sesuai dengan kebutuhan desain Anda. Pilih garis yang ingin diubah, lalu atur warna dan ketebalan garis pada panel yang muncul di sebelah kanan canvas.
9. Simpan Desain Anda
Setelah selesai memutar garis, pastikan Anda menyimpan desain Anda. Klik pada ikon Download di sebelah kanan atas canvas, lalu pilih format file yang diinginkan.
10. Bagikan Desain Anda
Setelah selesai menyimpan desain Anda, Anda dapat membagikannya ke sosial media atau mengirimkannya melalui email. Klik pada ikon Share di sebelah kanan atas canvas, lalu pilih cara yang diinginkan untuk membagikan desain Anda.
Itulah cara memutar garis di Canva. Dengan fitur ini, Anda dapat membuat desain grafis yang lebih menarik dan dinamis. Selamat mencoba!
Cara memutar garis di Canva sangat mudah dan dapat dilakukan dengan beberapa langkah sederhana. Untuk memulainya, Anda perlu menambahkan objek garis di Canva. Setelah itu, pastikan Anda memilih warna dan ukuran garis yang sesuai dengan keinginan. Selanjutnya, Anda bisa mengubah orientasi garis dengan cara menahan salah satu ujung garis dan menyeret ke arah yang diinginkan. Jika ingin menggunakan opsi Rotasi, Anda bisa klik ikon Rotasi di bagian atas layar Canva untuk memutar garis dengan mudah.Jika ingin memutar garis dalam sudut tertentu, Anda bisa menggunakan opsi Rotasi Bebas di Canva. Selain itu, Anda juga bisa memutar banyak garis sekaligus dengan menahan tombol Shift pada keyboard dan mengklik setiap garis yang ingin diputar. Tak hanya itu, Anda dapat membuat garis berkode warna sebagai tanda pengenal atau memutar garis sebagai dekorasi dengan memutar banyak garis sama-sama dan menempatkan ke dalam satu tempat.Selain teknik-teknik tersebut, Anda juga dapat mencoba komposisi line art dengan teknik grid. Caranya, buatlah grid di Canva, lalu gambar garis berputar sesuai dengan bagian grid yang telah disediakan. Terakhir, untuk menciptakan ilustrasi simpel yang menarik, Anda bisa memutar banyak garis sama-sama dan menempatkannya ke dalam satu tempat. Dengan cara-cara tersebut, Anda dapat memutar garis di Canva dengan mudah dan menciptakan desain yang menarik.
Berikut adalah ulasan mengenai cara memutar garis di Canva dan pro kontra yang terkait:
Proses Memutar Garis di Canva
- Masuk ke akun Canva Anda dan buat desain baru.
- Pilih salah satu garis dari opsi Elemen di panel sebelah kiri halaman.
- Tarik garis tersebut ke area desain Anda.
- Klik pada garis untuk menunjukkan opsi editingnya.
- Pilih ikon rotasi di sebelah kanan atas garis.
- Putar garis sesuai dengan keinginan Anda dengan cara klik dan tahan pada titik putar yang muncul.
- Setelah selesai, klik tombol Simpan untuk menyimpan perubahan.
Pro Kontra Cara Memutar Garis di Canva
Pro:
- Cara memutar garis di Canva sangat mudah dan sederhana.
- Anda dapat dengan cepat membuat perubahan pada garis tanpa harus membuat garis baru.
- Canva memiliki berbagai macam jenis garis yang dapat dipilih dan digunakan dalam desain Anda.
Kontra:
- Memutar garis dengan sudut yang sangat tajam dapat menyebabkan garis menjadi tidak rapi atau terlihat tidak profesional.
- Jika ada banyak garis dalam desain Anda, memutar garis dapat membuat desain terlihat terlalu rumit dan sulit dibaca.
- Beberapa pengguna mungkin merasa tidak nyaman dengan cara kerja Canva dan lebih suka menggunakan program editing grafis lainnya untuk memutar garis.
Dalam dunia desain grafis, Canva menjadi salah satu aplikasi populer yang digunakan untuk membuat berbagai macam desain. Salah satu fitur yang ada di Canva adalah memutar garis. Namun, tidak semua pengguna tahu cara memutar garis di Canva tanpa judul. Berikut ini akan dijelaskan cara memutar garis di Canva tanpa judul.
Langkah pertama adalah membuka Canva dan membuat desain yang ingin diubah. Setelah itu, pilih Shape pada bagian sidebar yang berada di sebelah kiri. Kemudian, pilih garis dengan mengeklik ikon garis. Setelah garis dipilih, klik dua kali pada garis tersebut untuk memunculkan titik-titik yang dapat digunakan untuk memutar garis. Untuk memutar garis, klik dan tahan salah satu titik kemudian tarik ke arah yang diinginkan. Setelah selesai, klik di luar garis untuk mengakhiri proses memutar garis.
Dengan mengetahui cara memutar garis di Canva tanpa judul, pengguna dapat membuat desain yang lebih kreatif dan menarik. Selain itu, Canva juga memiliki banyak fitur lainnya yang dapat digunakan untuk membuat desain seperti menambahkan teks, gambar, dan ikon. Semoga artikel ini bermanfaat bagi pembaca dan menjadi referensi dalam menggunakan aplikasi Canva.
Video cara memutar garis di canva
Banyak orang bertanya-tanya tentang cara memutar garis di Canva. Berikut adalah beberapa pertanyaan yang sering diajukan bersama dengan jawabannya:
-
Bagaimana cara memutar garis di Canva?
Untuk memutar garis di Canva, ikuti langkah-langkah berikut:
- Pilih garis yang ingin Anda putar.
- Klik pada ikon rotasi di sebelah kanan atas layar.
- Anda dapat memutar garis dengan mengklik dan menyeret lingkaran putih di sekitar garis.
- Jangan lupa untuk menyimpan perubahan Anda ketika selesai.
-
Apakah saya bisa memutar sudut tertentu dari garis di Canva?
Ya, Anda dapat memutar sudut tertentu dari garis di Canva. Setelah Anda memilih garis yang ingin diputar, klik dan tahan lingkaran putih di ujung garis. Geser lingkaran putih ke arah yang Anda inginkan untuk memutar sudut garis. Jangan lupa untuk menyimpan perubahan Anda ketika selesai.
-
Apakah ada opsi untuk mengunci garis dalam posisi tertentu setelah diputar?
Ya, setelah Anda memutar garis, Anda dapat mengunci garis dalam posisi tertentu. Klik pada garis yang sudah diputar, kemudian klik pada ikon pengunci di sebelah kanan atas layar. Guna mengubah posisi garis, Anda perlu membuka kembali pengunci.
 Desain Grafis Indonesia Kumpulan Berita dan Informasi dari berbagai sumber yang terpercaya
Desain Grafis Indonesia Kumpulan Berita dan Informasi dari berbagai sumber yang terpercaya


