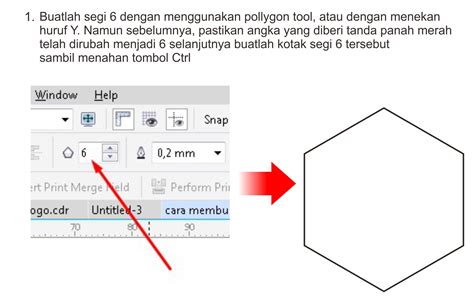
Cara memotong huruf di CorelDRAW X7 mudah dilakukan dengan menggunakan fitur PowerClip. Ikuti tutorial lengkapnya di sini!
Bagi para desainer grafis, CorelDRAW X7 menjadi salah satu software yang sering digunakan dalam membuat berbagai macam desain. Salah satu fitur yang sering digunakan adalah memotong huruf pada objek yang sedang dibuat. Memotong huruf di CorelDRAW X7 sangatlah mudah dan bisa dilakukan dengan beberapa cara. Berikut ini adalah beberapa cara memotong huruf di CorelDRAW X7 yang bisa Anda coba.
Pertama, Anda dapat menggunakan fitur Powerclip untuk memotong huruf pada objek yang sedang dibuat. Caranya cukup mudah, Anda hanya perlu menempatkan huruf pada objek yang ingin dipotong, lalu pilih objek tersebut dan klik tombol Powerclip pada menu toolbar. Kemudian, pilih objek yang ingin dipotong dan tekan Ctrl + Shift + C pada keyboard untuk menyalin objek tersebut ke dalam clipboard. Setelah itu, klik tombol Powerclip sekali lagi dan klik objek yang ingin dipotong. Akhirnya, tekan Ctrl + V pada keyboard untuk meletakkan objek hasil potongan.
Selain menggunakan fitur Powerclip, Anda juga dapat menggunakan fitur Shape Tool untuk memotong huruf pada objek yang sedang dibuat. Caranya juga cukup mudah, Anda hanya perlu menempatkan huruf pada objek yang ingin dipotong, lalu pilih objek tersebut dan klik tombol Shape Tool pada menu toolbar. Kemudian, klik bagian objek yang ingin dipotong dengan Shape Tool dan tekan Delete pada keyboard. Akhirnya, objek akan terpotong sesuai dengan bentuk yang Anda inginkan.
Dengan beberapa cara memotong huruf di CorelDRAW X7 yang mudah dan efektif, Anda dapat menghasilkan desain yang lebih menarik dan kreatif. Jangan ragu untuk mencoba cara-cara tersebut dan temukan cara yang paling cocok untuk Anda.
Cara Memotong Huruf di CorelDRAW X7
Pendahuluan
CorelDRAW X7 adalah software yang sering digunakan oleh desainer grafis untuk membuat berbagai macam desain. Salah satu fitur yang paling sering digunakan dalam CorelDRAW X7 adalah memotong huruf. Memotong huruf bisa mempermudah pekerjaan desainer grafis dalam membuat suatu desain. Bagi Anda yang belum tahu cara memotong huruf di CorelDRAW X7, artikel ini akan membahas caranya.
Langkah Pertama
Langkah pertama yang harus dilakukan adalah membuka dokumen baru di CorelDRAW X7. Setelah itu, gunakan tool Text untuk menuliskan huruf yang ingin dipotong.
Langkah Kedua
Setelah huruf ditulis, pilih tool Shape dan buat bentuk yang ingin dipakai untuk memotong huruf. Misalnya, untuk memotong huruf A, Anda dapat membuat bentuk persegi panjang atau oval.
Langkah Ketiga
Setelah bentuk dibuat, atur posisi bentuk di atas huruf yang ingin dipotong. Pastikan bentuk lebih besar dari huruf yang akan dipotong. Kemudian, klik kanan pada bentuk dan pilih Arrange -> Order -> To Front.
Langkah Keempat
Setelah itu, pilih kedua objek (bentuk dan huruf) dengan menekan tombol Shift pada keyboard. Kemudian, klik kanan dan pilih Intersect Objects.
Langkah Kelima
Sekarang, huruf yang diinginkan sudah terpotong dengan bentuk yang dibuat. Namun, Anda masih bisa mengatur bentuk dan huruf sesuai dengan keinginan.
Langkah Keenam
Untuk mengatur bentuk, pilih tool Shape dan atur ukuran, warna, dan posisi bentuk sesuai dengan keinginan.
Langkah Ketujuh
Untuk mengatur huruf, pilih tool Text dan edit huruf sesuai dengan keinginan. Misalnya, mengubah warna, ukuran, atau jenis huruf.
Langkah Kedelapan
Jika ingin memotong huruf dengan bentuk lain, seperti bentuk segitiga atau lingkaran, langkah-langkahnya sama dengan cara pertama. Hanya saja, buat bentuk sesuai dengan keinginan.
Kesimpulan
Memotong huruf di CorelDRAW X7 sangat mudah dilakukan. Anda hanya perlu menggunakan tool Shape untuk membuat bentuk dan tool Text untuk menuliskan huruf. Dengan memotong huruf, Anda bisa membuat desain yang lebih menarik dan kreatif. Selamat mencoba!
Cara Memotong Huruf di CorelDRAW X7
Sebagai seorang desainer, memotong huruf dalam desain tentunya bukan tugas yang asing. Di CorelDRAW X7, memotong huruf bisa menjadi lebih mudah dengan beberapa langkah sederhana. Pertama-tama, langkah pertama yang harus dilakukan adalah menentukan huruf mana yang akan dipotong.
Membuat Kontur pada Huruf yang Akan Dipotong
Langkah selanjutnya adalah membuat kontur pada huruf yang akan dipotong. Fitur kontur berguna untuk menghilangkan bagian tengah dari huruf. Untuk membuat kontur, klik kanan pada objek dan pilih Kontur Objek.
Mengatur Tebal Kontur yang Sesuai
Setelah membuat kontur pada huruf, selanjutnya atur tebal kontur yang akan digunakan untuk memotong. Pastikan jumlah tebalnya cukup untuk memotong huruf tanpa melibatkan garis penghubung di dalam huruf.
Membuat Garis Penghubung di dalam Huruf
Sebelum memotong huruf dengan kontur, pastikan terlebih dahulu bahwa garis penghubung dalam huruf telah dibuat. Hal ini penting agar bagian dalam huruf tidak terpotong dan tetap terhubung.
Menyimpan Garis Penghubung sebagai Objek Pisau
Jika garis penghubung sudah dibuat, simpanlah sebagai objek pisau terlebih dahulu. Caranya dengan memilih garis penghubung, lalu pilih Ubah ke Kurva dan Jadikan Obor Pisau.
Memotong Huruf dengan Kontur
Setelah objek pisau dibuat, kembali ke huruf yang akan dipotong dan pilihlah objek pisau sebagai kontur untuk memotong huruf tersebut. Pilihlah Obor Pisau sebagai mode pemotongan.
Menghilangkan Bagian yang Tidak Dibutuhkan
Setelah memotong huruf dengan kontur, akan terbentuk bagian yang tidak dibutuhkan. Hapuslah bagian tersebut dengan CTRL+KLIK kanan pada objek dan pilih Pisau dan Buang Bagian.
Menggabungkan Hasil Pemotongan
Setelah bagian yang tidak diperlukan hilang, gabungkanlah hasil pemotongan tersebut dengan huruf setelah memilih kedua objek dan pilih Gabungkan Objek.
Menyempurnakan Hasil Akhir
Terakhir, periksalah bagian hasil akhir dan lakukan penyempurnaan jika diperlukan. Hal ini penting agar hasil akhir terlihat sempurna dan memuaskan.
Memotong Huruf dengan Cepat dan Efektif
Dengan mengikuti langkah-langkah sederhana di atas, memotong huruf di CorelDRAW X7 bisa dilakukan dengan cepat dan efektif. Ketelitian dan ketelatenan dalam melaksanakan setiap langkah akan membantu Anda mencapai hasil akhir yang diinginkan.
CorelDRAW X7 adalah salah satu software desain grafis yang paling populer di dunia. Salah satu fitur menarik dari software ini adalah kemampuannya untuk memotong huruf dengan mudah. Namun, sebelum memutuskan untuk memotong huruf di CorelDRAW X7, ada baiknya kita mempertimbangkan baik-baik pro dan kontra dari cara tersebut.
Pro dari Cara Memotong Huruf di CorelDRAW X7
- Memotong huruf di CorelDRAW X7 memungkinkan kita untuk membuat desain yang lebih kreatif dan unik.
- Proses memotong huruf di CorelDRAW X7 sangat mudah dan cepat dilakukan, bahkan untuk pemula sekalipun.
- Dengan memotong huruf di CorelDRAW X7, kita dapat menghasilkan desain yang lebih rapi dan teratur.
- Proses memotong huruf di CorelDRAW X7 juga memberikan kita fleksibilitas dalam mengatur tata letak dan ukuran huruf.
Kontra dari Cara Memotong Huruf di CorelDRAW X7
- Memotong huruf di CorelDRAW X7 dapat membuat teks menjadi sulit dibaca dan tidak jelas.
- Penggunaan cara memotong huruf di CorelDRAW X7 yang berlebihan dapat membuat desain terlihat berantakan dan tidak profesional.
- Proses memotong huruf di CorelDRAW X7 akan memakan waktu lebih banyak jika desain yang dibuat memiliki banyak huruf yang perlu dipotong.
- Jika kita tidak hati-hati dalam memotong huruf di CorelDRAW X7, kita dapat merusak bentuk huruf asli dan membuatnya tidak terbaca dengan baik.
Dalam kesimpulannya, cara memotong huruf di CorelDRAW X7 dapat menjadi pilihan yang bagus untuk menciptakan desain yang lebih kreatif dan unik. Namun, kita juga harus berhati-hati dalam penggunaannya agar tidak merusak desain yang kita buat. Oleh karena itu, sebelum memutuskan untuk memotong huruf di CorelDRAW X7, kita harus mempertimbangkan baik-baik pro dan kontra dari cara tersebut.
Dalam dunia desain grafis, CorelDRAW X7 adalah salah satu software yang paling banyak digunakan. Salah satu fitur yang sering digunakan dalam CorelDRAW X7 adalah memotong huruf atau tulisan. Namun, tidak semua pengguna CorelDRAW X7 tahu cara memotong huruf dengan tepat. Berikut ini adalah cara memotong huruf di CorelDRAW X7.
Langkah pertama adalah memilih huruf yang ingin dipotong. Kemudian, buka menu Arrange dan pilih Shaping. Setelah itu, klik Trim atau Intersect untuk memotong huruf. Jika ingin memotong huruf dengan bentuk yang berbeda, maka bisa menggunakan Shape Tool. Dengan Shape Tool, pengguna dapat memodifikasi bentuk huruf sesuai dengan keinginan.
Namun, perlu diingat bahwa cara memotong huruf di CorelDRAW X7 tergantung pada jenis huruf yang digunakan. Ada beberapa huruf yang tidak bisa dipotong dengan cara biasa dan memerlukan teknik khusus. Oleh karena itu, sebaiknya pelajari dengan baik jenis huruf yang digunakan dan cari tahu teknik pemotongan yang tepat.
Demikianlah cara memotong huruf di CorelDRAW X7. Dengan mengikuti langkah-langkah di atas, pengguna CorelDRAW X7 dapat memotong huruf dengan mudah dan tepat. Semoga artikel ini bermanfaat bagi pembaca yang sedang belajar desain grafis menggunakan CorelDRAW X7.
Video cara memotong huruf di coreldraw x7
Banyak orang yang bertanya tentang cara memotong huruf di CorelDRAW X7. Berikut ini beberapa jawaban atas pertanyaan tersebut:
- Langkah pertama adalah membuka dokumen CorelDRAW X7 dan menambahkan teks yang ingin dipotong.
- Pilih alat Shape Tool pada panel alat.
- Klik pada huruf yang ingin dipotong untuk memilihnya.
- Pada panel properti, pilih opsi Break Apart.
- Gunakan alat Shape Tool lagi untuk memilih bagian dari huruf yang ingin dipotong.
- Pilih Knife Tool pada panel alat dan gunakan untuk memotong bagian yang telah dipilih.
- Hapus bagian yang tidak diperlukan.
- Ulangi langkah 5-7 untuk bagian lain dari huruf yang ingin dipotong.
- Setelah semua potongan selesai dibuat, gabungkan kembali dengan memilih semua potongan dan memilih opsi Weld pada panel properti.
Dengan mengikuti langkah-langkah di atas, Anda dapat memotong huruf dengan mudah di CorelDRAW X7.
 Desain Grafis Indonesia Kumpulan Berita dan Informasi dari berbagai sumber yang terpercaya
Desain Grafis Indonesia Kumpulan Berita dan Informasi dari berbagai sumber yang terpercaya


