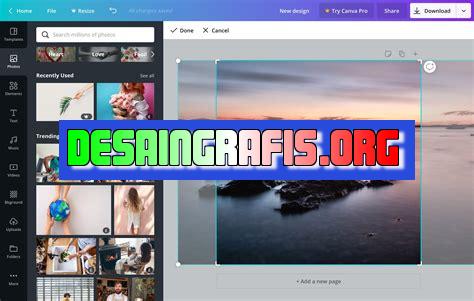
Cara memotong gambar di Canvas Appa dapat dilakukan dengan mudah dan cepat. Ikuti langkah-langkahnya dan hasilkan gambar yang diinginkan.
Memotong gambar menjadi salah satu hal yang penting dalam dunia desain grafis. Namun, tidak semua orang bisa melakukan hal tersebut dengan mudah. Oleh karena itu, kehadiran aplikasi Canva sangat membantu dalam proses memotong gambar yang diinginkan. Tidak hanya mudah digunakan, cara memotong gambar di Canva juga memiliki beberapa keunggulan yang patut untuk diexplorasi.
Pertama-tama, Canva menyediakan berbagai macam alat pemotong gambar yang dapat dipilih sesuai kebutuhan. Mulai dari crop tool, shape tool, hingga scissors tool tersedia di aplikasi ini. Dengan begitu, pengguna dapat memilih alat yang paling sesuai untuk memotong gambar yang ingin dihasilkan.
Tidak hanya itu, aplikasi Canva juga memberikan kemudahan bagi pengguna untuk mengatur ukuran gambar yang akan dipotong. Pengguna dapat mengubah ukuran gambar dengan mudah dan cepat tanpa perlu khawatir gambar akan terdistorsi atau pecah. Selain itu, Canva juga menyediakan opsi rotate dan flip untuk memutar atau membalikkan gambar yang telah dipotong.
Selain fitur-fitur unggulan tersebut, cara memotong gambar di Canva juga sangat mudah dipahami bahkan oleh pemula sekalipun. Dengan antarmuka yang user-friendly, pengguna dapat langsung memulai proses memotong gambar tanpa perlu menghabiskan waktu untuk belajar terlebih dahulu.
Dengan berbagai keunggulan yang dimilikinya, tidak heran jika Canva menjadi salah satu aplikasi andalan para desainer grafis. Jadi, tunggu apalagi? Yuk, manfaatkan cara memotong gambar di Canva untuk menghasilkan karya desain yang lebih menarik dan profesional!
Cara Memotong Gambar di Canva App
1. Apa itu Canva App?
Canva App adalah sebuah aplikasi yang memungkinkan penggunanya untuk membuat desain grafis seperti poster, kartu ucapan, undangan, dan masih banyak lagi. Aplikasi ini sangat mudah digunakan dan tersedia dalam versi mobile maupun desktop.
2. Mengapa perlu memotong gambar di Canva App?
Saat membuat desain grafis, mungkin ada gambar yang ingin dimasukkan ke dalam desain tersebut. Namun, terkadang gambar tersebut memiliki ukuran atau latar belakang yang tidak sesuai dengan desain yang dibuat. Oleh karena itu, memotong gambar menjadi salah satu solusi untuk mengatasi masalah tersebut.
3. Persiapan sebelum memotong gambar
Sebelum memotong gambar di Canva App, pastikan bahwa gambar tersebut sudah tersimpan di galeri atau cloud storage pada perangkat yang digunakan. Selain itu, pastikan juga bahwa aplikasi Canva App sudah terpasang dan siap digunakan.
4. Membuka Canva App dan membuat desain baru
Setelah aplikasi Canva App terbuka, pilih opsi Create a design untuk membuat desain baru. Pilih jenis desain yang diinginkan dan tentukan ukuran desain sesuai kebutuhan.
5. Menambahkan gambar ke dalam desain
Setelah desain baru dibuat, klik opsi Uploads pada bagian bawah layar. Pilih gambar yang ingin dimasukkan ke dalam desain dan klik Add to your design.
6. Memotong gambar
Setelah gambar dimasukkan ke dalam desain, klik gambar tersebut untuk memunculkan opsi pemotongan. Pilih opsi Crop dan atur ukuran dan posisi yang diinginkan. Klik Apply untuk menyimpan perubahan.
7. Mengatur latar belakang gambar
Jika gambar yang dipotong memiliki latar belakang yang tidak diinginkan, Canva App juga menyediakan opsi untuk mengatur latar belakang gambar tersebut. Klik opsi Background Remover dan atur sesuai kebutuhan.
8. Menyimpan desain
Setelah selesai memotong gambar dan mengatur desain, pastikan untuk menyimpan hasil desain tersebut. Klik opsi Download dan pilih format file yang diinginkan.
9. Kesimpulan
Memotong gambar di Canva App sangat mudah dilakukan dan dapat membantu memperbaiki desain grafis yang sedang dibuat. Dengan memotong gambar, desain akan terlihat lebih rapi dan proporsional.
10. Saran
Untuk menghasilkan desain yang lebih menarik dan profesional, disarankan untuk terus berlatih dan mempelajari penggunaan fitur-fitur lain yang tersedia di Canva App. Selamat mencoba!
Cara Memotong Gambar di Aplikasi Canva
Canva adalah aplikasi desain grafis online yang sangat populer. Selain digunakan untuk membuat berbagai desain seperti kartu ucapan, poster, infografis, hingga desain untuk media sosial, Canva juga memungkinkan Anda untuk memotong gambar dengan mudah. Bagaimana cara memotong gambar di aplikasi Canva? Berikut ini langkah-langkahnya:
1. Mengenal Aplikasi Canva
Sebelum memulai proses memotong gambar di Canva, pastikan Anda sudah mengenal aplikasi tersebut terlebih dahulu. Canva adalah aplikasi desain grafis online yang dapat diakses melalui ponsel atau komputer. Aplikasi ini memiliki berbagai macam fitur yang memungkinkan Anda membuat desain dengan mudah dan cepat.
2. Menyiapkan Gambar yang Akan Dipotong
Sebelum memotong gambar di Canva, pastikan Anda sudah menyiapkan gambar terlebih dahulu. Anda dapat memilih gambar dari ponsel atau komputer Anda untuk dijadikan bahan memotong. Pastikan gambar yang akan dipotong sudah memiliki kualitas yang baik dan sesuai dengan kebutuhan desain.
3. Membuka Aplikasi Canva
Langkah selanjutnya adalah membuka aplikasi Canva di ponsel atau komputer Anda. Jika belum memiliki akun, Anda bisa mendaftar terlebih dahulu. Setelah berhasil masuk ke aplikasi Canva, klik tombol Create a Design untuk membuat desain baru.
4. Membuat Desain Baru
Setelah masuk ke aplikasi Canva, langkah selanjutnya adalah membuat desain baru. Pilih jenis desain yang akan Anda buat, misalnya poster atau kartu ucapan. Pastikan Anda sudah memiliki konsep desain yang jelas agar proses pembuatan desain dapat berjalan dengan lancar.
5. Menambahkan Gambar
Setelah membuat desain baru, Anda dapat menambahkan gambar dengan mengklik tombol Uploads. Pilih gambar yang sudah disiapkan sebelumnya dan pastikan gambar tersebut sesuai dengan konsep desain yang telah Anda buat sebelumnya.
6. Menentukan Ukuran Gambar
Di bagian atas aplikasi Canva, ada menu Resize. Klik menu tersebut untuk menentukan ukuran gambar yang ingin Anda buat. Pastikan ukuran gambar yang dipilih sesuai dengan kebutuhan desain Anda.
7. Menggunakan Fitur Crop
Setelah menentukan ukuran gambar, klik gambar yang sudah di-upload. Kemudian, di bagian atas menu, pilih fitur Crop. Langkah ini berguna untuk memotong gambar di Canva.
8. Menyesuaikan Area Potong Gambar
Anda dapat menyesuaikan area potong gambar dengan menggeser kotak potong yang ada di sekitar gambar. Atur sesuai dengan bagian gambar yang ingin Anda potong. Pastikan hasil potongan gambar sesuai dengan konsep desain Anda.
9. Mengaplikasikan dan Menyimpan Hasil
Setelah memotong gambar sesuai dengan keinginan, klik tombol Apply dan Save untuk menyimpan hasil potongan gambar yang sudah diproses. Pastikan Anda menyimpan hasil potongan gambar dengan format yang sesuai, misalnya JPEG atau PNG.
10. Menggunakan Hasil Potongan Gambar
Hasil potongan gambar yang sudah selesai dapat digunakan pada desain yang sedang Anda buat di aplikasi Canva. Anda dapat menambahkan efek tertentu atau menggabungkan gambar dengan objek lain untuk menghasilkan desain yang lebih menarik.
Demikianlah cara mudah memotong gambar di Canva yang bisa dicoba. Dengan mengikuti langkah-langkah di atas, Anda akan dapat memotong gambar dengan mudah dan membuat desain yang lebih menarik dengan aplikasi Canva.
Sebagai seorang jurnalis, saya ingin membagikan pandangan saya tentang penggunaan aplikasi Canva untuk memotong gambar. Cara memotong gambar di Canva dapat dilakukan dengan mudah dan cepat, namun tentunya ada beberapa kelebihan dan kekurangan yang perlu diperhatikan. Berikut adalah beberapa pro dan kontra dari cara memotong gambar di Canva:
Pro
- Cepat dan mudah dilakukan tanpa harus menggunakan software editing gambar yang kompleks.
- Hasilnya rapi dan presisi karena dapat menentukan ukuran dan bentuk dengan tepat.
- Bisa digunakan secara gratis dengan pilihan fitur yang cukup lengkap.
Kontra
- Tidak semua jenis gambar dapat dipotong dengan Canva, terutama jika gambar memiliki latar belakang yang rumit.
- Cara memotong gambar di Canva kurang fleksibel jika dibandingkan dengan software editing gambar lainnya.
- Banyak fitur yang hanya tersedia pada versi berbayar, sehingga pengguna harus membayar untuk mendapatkan fitur tersebut.
Meskipun ada beberapa kekurangan, cara memotong gambar di Canva tetap merupakan pilihan yang baik bagi mereka yang membutuhkan hasil yang cepat dan rapi tanpa harus mengeluarkan biaya tambahan. Namun, jika membutuhkan fitur yang lebih lengkap dan fleksibel, pengguna bisa mencari alternatif lainnya.
Berita terbaru dari dunia teknologi kini hadir untuk kamu yang ingin memotong gambar dengan mudah dan cepat melalui aplikasi Canva. Dalam artikel ini, kami akan membahas cara memotong gambar di Canva tanpa judul. Dengan aplikasi Canva, kamu bisa mengedit gambar dengan mudah dan membuatnya lebih menarik.
Cara pertama yang bisa kamu lakukan untuk memotong gambar di Canva adalah dengan menggunakan fitur cropping. Langkah pertama adalah membuka Canva dan memilih gambar yang ingin kamu potong. Kemudian, klik pada gambar dan pilih opsi cropping. Setelah itu, kamu bisa menyesuaikan ukuran dan bentuk potongan sesuai keinginan.
Cara kedua adalah dengan menggunakan fitur masking pada Canva. Caranya cukup mudah, kamu hanya perlu menambahkan layer baru pada gambar yang ingin kamu potong. Setelah itu, kamu bisa menggunakan brush tool untuk menghapus bagian yang tidak ingin ditampilkan. Dengan fitur masking, kamu bisa memotong gambar dengan lebih presisi dan detail.
Itulah cara memotong gambar di Canva tanpa judul yang bisa kamu coba. Dengan menggunakan aplikasi Canva, kamu bisa mengedit gambar dengan mudah dan membuatnya lebih menarik. Semoga artikel ini bermanfaat bagi kamu yang ingin memotong gambar secara cepat dan mudah. Terima kasih telah berkunjung ke blog kami, tetap pantau terus untuk berita terbaru seputar dunia teknologi!
Video cara memotong gambar dicanva appa
Sebagai seorang jurnalis, saya sering menemukan pertanyaan dari pembaca tentang cara memotong gambar di aplikasi Canva. Berikut adalah beberapa pertanyaan yang sering diajukan dan jawabannya:
Pertanyaan 1: Apakah Canva memiliki fitur untuk memotong gambar?
Jawaban: Ya, Canva memiliki fitur crop tool yang memungkinkan Anda memotong gambar dengan mudah. Anda dapat menemukan fitur ini di bagian atas layar editor Canva.
Pertanyaan 2: Bagaimana cara menggunakan crop tool di Canva?
Jawaban: Berikut adalah langkah-langkah untuk menggunakan crop tool di Canva:
- Pilih gambar yang ingin Anda potong
- Klik pada gambar untuk membuka menu pengeditan
- Pilih crop tool di bagian atas layar
- Anda dapat menyesuaikan ukuran potongan dengan menggeser titik-titik di sekitar gambar
- Ketika Anda puas dengan hasilnya, klik Apply untuk menyimpan perubahan
Pertanyaan 3: Apakah Canva memiliki opsi untuk memotong gambar menjadi bentuk tertentu, seperti lingkaran atau segitiga?
Jawaban: Ya, Canva memiliki opsi untuk memotong gambar menjadi bentuk tertentu. Berikut adalah langkah-langkahnya:
- Pilih gambar yang ingin Anda potong
- Klik pada gambar untuk membuka menu pengeditan
- Pilih crop tool di bagian atas layar
- Pilih opsi Shapes di bagian bawah layar
- Pilih bentuk yang diinginkan dan sesuaikan ukurannya
- Ketika Anda puas dengan hasilnya, klik Apply untuk menyimpan perubahan
Pertanyaan 4: Apakah Canva memiliki opsi untuk menghapus latar belakang gambar?
Jawaban: Ya, Canva memiliki fitur Background Remover yang memungkinkan Anda menghapus latar belakang gambar dengan mudah. Berikut adalah langkah-langkahnya:
- Pilih gambar yang ingin Anda hapus latar belakangnya
- Klik pada gambar untuk membuka menu pengeditan
- Pilih opsi Background Remover di bagian atas layar
- Tunggu beberapa saat sampai Canva menghapus latar belakang gambar
- Ketika Anda puas dengan hasilnya, klik Apply untuk menyimpan perubahan
Dengan menggunakan fitur-fitur Canva yang ada, memotong gambar menjadi lebih mudah dan cepat dilakukan. Yuk coba!
 Desain Grafis Indonesia Kumpulan Berita dan Informasi dari berbagai sumber yang terpercaya
Desain Grafis Indonesia Kumpulan Berita dan Informasi dari berbagai sumber yang terpercaya


