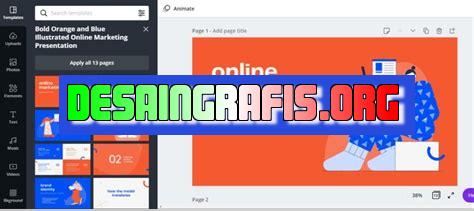
Ingin memindahkan gambar ke depan di Canva? Ikuti caranya dengan mudah di sini dan buat desain yang lebih menarik!
#Canva #DesainGrafis #TutorialDesain #TipDesain #Indonesia
Berikut adalah cara memindahkan gambar ke depan pada aplikasi Canva. Jika Anda sering menggunakan Canva untuk membuat desain, maka pasti pernah mengalami kesulitan saat ingin menempatkan gambar di depan atau di belakang elemen lainnya. Namun, jangan khawatir! Ada beberapa trik yang dapat Anda lakukan untuk mempermudah proses ini.
Pertama-tama, jangan lupa untuk memilih gambar yang ingin dipindahkan. Kemudian, klik kanan pada gambar tersebut dan pilih opsi Arrange. Di sana, Anda akan menemukan beberapa pilihan seperti Bring to Front, Bring Forward, Send Backward, dan Send to Back.
Jika Anda ingin memindahkan gambar ke depan, pilih opsi Bring to Front. Namun, jika Anda hanya ingin memindahkan gambar sedikit ke depan, pilih opsi Bring Forward. Sedangkan untuk memindahkan gambar ke belakang, pilih opsi Send Backward atau Send to Back.
Ingatlah bahwa pengaturan ini sangat penting untuk memastikan tampilan desain Anda terlihat profesional dan rapi. Dengan mengikuti tips di atas, Anda akan lebih mudah dalam mengatur posisi gambar pada Canva. Selamat mencoba!
Cara Memindahkan Gambar ke Depan pada App Canva
Banyak orang yang menggunakan Canva untuk membuat desain grafis, termasuk poster, brosur, undangan, dan masih banyak lagi. Salah satu fitur yang sering digunakan adalah menyisipkan gambar ke dalam desain. Namun, bagaimana cara memindahkan gambar ke depan agar tidak tertimpa oleh objek lainnya?
1. Pilih Objek yang Akan Dipindahkan
Pertama-tama, tentukan gambar atau objek mana yang ingin dipindahkan ke depan. Klik objek tersebut untuk memastikan bahwa itu yang terpilih.
2. Klik Tombol Arrange
Setelah memilih objek, klik tombol Arrange yang ada di bagian atas toolbar Canva. Tombol ini biasanya ditandai dengan ikon tiga kotak yang saling bertumpuk.
3. Pilih Bring Forward
Ketika tombol Arrange sudah terbuka, pilih opsi Bring Forward. Fungsi ini akan memindahkan objek ke depan satu tingkat dari posisi awalnya.
4. Gunakan Shortcut Keyboard
Jika Anda suka menggunakan shortcut keyboard, ada beberapa kombinasi tombol yang dapat digunakan untuk memindahkan objek ke depan. Kombinasi tombol ini tergantung pada perangkat yang digunakan, tetapi umumnya dapat dilakukan dengan menekan tombol Ctrl (atau Command) + ] pada keyboard.
5. Menggunakan Drag and Drop
Cara lain untuk memindahkan gambar ke depan adalah dengan menggunakan teknik drag and drop. Caranya cukup sederhana, cukup klik objek yang ingin dipindahkan, tahan dan seret ke tempat yang diinginkan.
6. Gunakan Tombol Bring to Front
Jika Anda ingin memindahkan objek ke depan sejauh mungkin, Anda bisa menggunakan tombol Bring to Front. Fungsi ini akan memindahkan objek ke depan dari semua objek lainnya.
7. Menggunakan Shortcut Keyboard untuk Bring to Front
Sama seperti sebelumnya, jika Anda lebih suka menggunakan shortcut keyboard, ada kombinasi tombol yang dapat digunakan untuk memindahkan objek ke posisi terdepan. Kombinasi tombol ini biasanya Ctrl (atau Command) + Shift + ] pada keyboard.
8. Klik Objek Lainnya
Jika setelah memindahkan objek ke depan, Anda ingin memindahkan objek lainnya ke depan, cukup klik objek tersebut dan ulangi langkah-langkah di atas.
9. Gunakan Tombol Send Backward
Jika Anda ingin memindahkan objek ke belakang satu tingkat, Anda juga bisa menggunakan tombol Send Backward. Fungsi ini akan memindahkan objek ke belakang satu tingkat dari posisi awalnya.
10. Menggunakan Shortcut Keyboard untuk Send Backward
Terakhir, Anda juga bisa menggunakan shortcut keyboard untuk memindahkan objek ke belakang. Kombinasi tombol ini biasanya Ctrl (atau Command) + [ pada keyboard.
Dengan menggunakan cara-cara di atas, Anda dapat dengan mudah memindahkan gambar ke depan atau ke belakang dalam desain Canva Anda. Selamat mencoba!
Cara Memindahkan Gambar ke Depan pada App Canva
App Canva memiliki banyak fitur menarik untuk membantu Anda dalam mengedit desain, salah satunya adalah memindahkan gambar ke depan. Bagi Anda yang ingin mempelajari cara ini, berikut adalah panduan langkah demi langkah yang dapat Anda ikuti:
1. Buka aplikasi Canva
Pertama-tama, pastikan Anda sudah mengunduh dan menginstal aplikasi Canva di smartphone Anda. Setelah itu, buka aplikasinya untuk memulai pengeditan.
2. Pilih desain yang ingin diedit
Pilih desain yang ingin diedit dengan memilih template atau membuat desain dari awal. Pastikan desain yang Anda pilih sesuai dengan kebutuhan Anda.
3. Pilih gambar yang ingin dipindahkan
Setelah memilih desain, pilih gambar yang ingin dipindahkan. Tekan gambar tersebut dan tahan hingga muncul opsi pengeditan.
4. Pilih opsi Move
Setelah muncul opsi pengeditan, pilih opsi “Move” untuk memindahkan gambarnya.
5. Pilih opsi Forward
Pada opsi Move, ada dua pilihan yaitu Forward dan Backward. Pilih opsi Forward untuk memindahkan gambar ke depan.
6. Geser gambar ke posisi yang diinginkan
Setelah memilih opsi Forward, geser gambar ke posisi yang Anda inginkan. Geser ke atas jika ingin memindahkan ke depan. Pastikan posisi gambar sesuai dengan keinginan Anda.
7. Atur ukuran gambar
Atur ukuran gambar sesuai kebutuhan Anda dengan mengubah ukuran gambar menggunakan kontrol panah. Pastikan ukuran gambar sesuai dengan desain yang sedang Anda buat.
8. Klik tombol Apply
Setelah selesai menyesuaikan posisi dan ukuran gambar, klik tombol Apply untuk menyimpan perubahan. Pastikan perubahan sudah disimpan agar tidak hilang saat keluar dari aplikasi.
9. Periksa hasilnya
Periksa hasil editan Anda untuk memastikan gambar sudah dipindahkan ke depan. Jika tidak sesuai, Anda masih bisa mengeditnya kembali.
10. Simpan desain yang sudah diubah
Jangan lupa untuk menyimpan desain yang sudah diubah agar bisa digunakan untuk keperluan selanjutnya. Simpan desain dengan nama yang mudah diingat agar tidak bingung saat mencarinya kembali.
Dengan mengikuti panduan di atas, Anda dapat dengan mudah memindahkan gambar ke depan pada aplikasi Canva. Selamat mencoba!
Sebagai seorang jurnalis, saya ingin membahas tentang cara memindahkan gambar ke depan pada aplikasi Canva dan pro kontra dari penggunaan teknik tersebut.
Berikut ini adalah langkah-langkah untuk memindahkan gambar ke depan pada aplikasi Canva:
- Pilih gambar yang ingin dipindahkan
- Klik kanan pada gambar tersebut
- Pilih Bring forward atau Bring to front
Menggunakan teknik memindahkan gambar ke depan pada aplikasi Canva memiliki beberapa keuntungan dan kerugian yang perlu dipertimbangkan. Berikut adalah beberapa pro dan kontra:
Pros:
- Dapat meningkatkan tampilan desain secara keseluruhan
- Membuat elemen penting dalam desain menjadi lebih menonjol
- Memudahkan dalam membuat desain dengan banyak elemen
Cons:
- Dapat mengganggu keseimbangan desain secara keseluruhan
- Dapat membuat elemen lain dalam desain menjadi tidak terlihat
- Dapat memicu kesalahan dalam penempatan elemen dalam desain
Dalam penggunaan teknik memindahkan gambar ke depan pada aplikasi Canva, sangat penting untuk mempertimbangkan keuntungan dan kerugian dari penggunaan teknik tersebut agar desain yang dihasilkan dapat mencapai tujuan yang diinginkan.
Bagi kalian yang sering menggunakan aplikasi Canva, pasti sudah tidak asing lagi dengan fitur memindahkan gambar ke depan atau belakang. Namun, tahukah kalian bahwa ada cara memindahkan gambar ke depan pada Canva tanpa harus menggunakan judul? Yuk, simak penjelasan selengkapnya di bawah ini.
Cara pertama adalah dengan menggunakan fitur Arrange. Caranya, klik gambar yang ingin dipindahkan, lalu klik ikon Arrange yang terletak di sebelah kanan atas layar. Setelah itu, akan muncul beberapa opsi seperti Bring Forward, Send Backward, Bring to Front, dan Send to Back. Untuk memindahkan gambar ke depan, pilih opsi Bring Forward. Dengan begitu, gambar akan berada di depan objek lainnya.
Selain menggunakan fitur Arrange, kalian juga bisa memindahkan gambar ke depan dengan cara drag and drop. Caranya, klik gambar yang ingin dipindahkan, tahan tombol kiri pada mouse, lalu geser gambar ke posisi yang diinginkan. Jika gambar tersebut berada di belakang objek lain, kalian hanya perlu menggesernya ke atas hingga berada di depan objek tersebut.
Jadi, itulah cara mudah memindahkan gambar ke depan pada Canva tanpa harus menggunakan judul. Semoga artikel ini bermanfaat bagi kalian yang sedang belajar menggunakan aplikasi Canva. Terima kasih sudah membaca dan sampai jumpa di artikel selanjutnya!
Video cara memindahkan gambar ke depan pada app canva
Banyak orang bertanya-tanya tentang cara memindahkan gambar ke depan pada app Canva. Berikut adalah beberapa pertanyaan yang sering diajukan dan jawabannya:
-
Bagaimana cara memindahkan gambar ke depan?
Untuk memindahkan gambar ke depan, klik gambar yang ingin dipindahkan dan pilih opsi Bring forward atau Bring to front di menu Arrange.
-
Apakah ada cara cepat untuk memindahkan gambar ke depan?
Ya, Anda dapat menggunakan tombol keyboard Ctrl + Shift + ] untuk memindahkan gambar ke depan.
-
Bagaimana jika saya ingin memindahkan beberapa gambar ke depan sekaligus?
Pilih semua gambar yang ingin dipindahkan, lalu klik opsi Bring forward atau Bring to front di menu Arrange.
Dengan mengetahui cara memindahkan gambar ke depan pada app Canva, Anda dapat dengan mudah mengatur desain dan membuat karya yang lebih menarik.
 Desain Grafis Indonesia Kumpulan Berita dan Informasi dari berbagai sumber yang terpercaya
Desain Grafis Indonesia Kumpulan Berita dan Informasi dari berbagai sumber yang terpercaya


