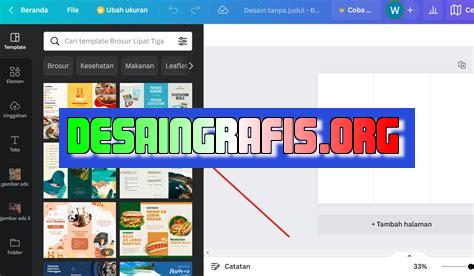
Cara memindah halaman yang acak di Canva dengan mudah! Ikuti langkah-langkahnya untuk mengatur tata letak desain Anda dengan lebih baik.
Banyak dari kita mungkin pernah mengalami kesulitan dalam merapikan halaman desain yang acak di Canva. Namun, jangan khawatir karena ada beberapa cara untuk memindahkan halaman tersebut dengan mudah dan cepat.
Langkah pertama yang dapat dilakukan adalah dengan menekan tombol Pages di sebelah kiri layar Canva. Kemudian, pilih halaman yang ingin dipindahkan dan seret ke posisi yang diinginkan. Selain itu, kamu juga bisa menggunakan fitur Duplicate pada halaman yang ingin dipindahkan, lalu hapus atau geser ke tempat yang tepat.
Jika masih bingung, kamu bisa menggunakan shortcut keyboard dengan menekan tombol Ctrl + Shift + D untuk membuka menu Page Management. Selanjutnya, pilih halaman yang ingin dipindahkan dan geser ke posisi yang diinginkan.
Dengan menggunakan beberapa cara tersebut, kamu dapat dengan mudah memindahkan halaman yang acak di Canva tanpa harus repot-repot merapikannya secara manual. Jadi, tunggu apalagi? Ayo coba sekarang juga!
Cara Memindah Halaman yang Acak di Canva
Canva adalah platform desain grafis online yang populer digunakan oleh banyak orang. Canva memungkinkan pengguna untuk membuat desain grafis dengan mudah dan cepat. Namun, beberapa pengguna mungkin mengalami masalah ketika halaman di Canva teracak. Berikut adalah cara memindahkan halaman yang acak di Canva.
1. Buka dokumen Canva Anda
Pertama-tama, buka dokumen Canva Anda yang mengalami masalah halaman yang acak. Kemudian, klik ikon Halaman di bagian bawah layar.
2. Pilih halaman yang ingin dipindahkan
Selanjutnya, pilih halaman yang ingin dipindahkan dari daftar halaman di sebelah kiri layar. Klik dan tahan halaman tersebut.
3. Seret halaman ke posisi yang diinginkan
Setelah itu, seret halaman ke posisi yang diinginkan. Anda dapat merilis halaman tersebut saat sudah berada di posisi yang diinginkan.
4. Jika perlu, ubah urutan halaman lainnya
Jika perlu, Anda juga dapat mengubah urutan halaman lainnya dengan cara yang sama. Pilih halaman yang ingin dipindahkan dan seret ke posisi yang diinginkan.
5. Simpan perubahan
Setelah Anda merasa puas dengan urutan halaman, klik tombol Simpan di sudut kanan atas layar untuk menyimpan perubahan.
6. Gunakan fitur Undo jika ada kesalahan
Jika terjadi kesalahan saat memindahkan halaman, Anda dapat menggunakan fitur Undo di bagian atas layar atau dengan menekan tombol Ctrl + Z pada keyboard.
7. Periksa kembali urutan halaman
Setelah melakukan perubahan, pastikan untuk memeriksa kembali urutan halaman Anda sebelum menyimpan perubahan. Hal ini akan membantu menghindari kesalahan yang tidak diinginkan.
8. Gunakan opsi Duplicate jika perlu
Jika Anda ingin membuat salinan halaman yang sudah ada, cukup pilih halaman tersebut dan klik opsi Duplicate. Salinan halaman tersebut akan muncul di bawah halaman asli.
9. Coba alternatif lain jika masalah tetap berlanjut
Jika masalah tetap berlanjut, Anda dapat mencoba alternatif lain seperti log out dan log in kembali ke akun Canva Anda atau menghapus cache browser Anda.
10. Hubungi tim dukungan Canva jika masalah masih berlanjut
Jika semua alternatif sudah dicoba namun masalah tetap berlanjut, hubungi tim dukungan Canva untuk mendapatkan bantuan lebih lanjut.
Dengan mengikuti langkah-langkah di atas, Anda dapat memindahkan halaman yang acak di Canva dengan mudah dan cepat. Selamat mencoba!
Cara Memindah Halaman yang Acak di Canva
Canva merupakan aplikasi desain grafis online yang memungkinkan penggunanya untuk membuat berbagai jenis desain, mulai dari poster, undangan, hingga presentasi. Selain itu, Canva juga memungkinkan pengguna untuk membuat halaman dengan jumlah yang bervariasi. Namun, bagaimana jika halaman tersebut harus dipindahkan ke urutan tertentu? Berikut langkah-langkahnya:
Langkah Pertama: Buka Aplikasi Canva
Sebelum memulai langkah-langkah memindahkan halaman, pastikan Anda sudah membuka aplikasi Canva terlebih dahulu. Jika belum memiliki akun, dapat mendaftarkan diri terlebih dahulu. Setelah masuk ke akun, pilih desain yang ingin dikerjakan dan selanjutnya akan dibawa ke halaman kerja.
Membuat Halaman Baru pada Canva
Jika belum membuat halaman baru, pertama-tama buat halaman baru pada Canva sesuai dengan kebutuhan. Pilih Create a new design pada halaman awal dan pilih ukuran halaman yang diinginkan. Setelah itu, klik Create new design. Canva juga menyediakan template untuk memudahkan pembuatan halaman.
Mengelola dan Menambahkan Halaman
Untuk menambahkan halaman baru, klik Add a new page pada kanan atas layar. Kemudian pilih ukuran halaman yang diinginkan. Canva memungkinkan pengguna untuk menambahkan hingga 100 halaman dalam satu desain. Selain itu, pengguna juga dapat mengubah nama halaman sesuai kebutuhan dengan cara klik pada nama halaman dan mengganti namanya.
Mengedit Halaman yang Sudah Ada
Jika sudah memiliki beberapa halaman dan ingin mengedit halaman tertentu, pilih halaman yang ingin diedit pada panel sebelah kiri layar. Setelah itu, halaman yang dipilih akan muncul di tengah layar dan siap untuk diedit. Canva menyediakan berbagai macam fitur editing, mulai dari menambahkan teks, gambar, ikon, hingga latar belakang.
Menyeleksi Halaman yang Ingin Dipindahkan
Setelah memiliki beberapa halaman, Anda mungkin ingin memindahkan halaman ke urutan yang berbeda. Pertama-tama, pilih panel halaman di sebelah kiri layar. Kemudian pilih halaman yang ingin dipindahkan dengan cara klik pada halaman tersebut.
Menggandakan Halaman yang Dipilih
Jika ingin membuat duplikat dari halaman yang dipilih, klik pada ikon Duplicate di bawah nama halaman. Halaman baru akan muncul dengan nama yang sama dengan halaman asli dan dapat diedit sesuai kebutuhan. Duplikat halaman ini dapat dipindahkan ke urutan yang diinginkan.
Menghapus Halaman yang Tidak Dibutuhkan
Jika terdapat halaman yang tidak dibutuhkan, pengguna dapat menghapus halaman tersebut dengan cara klik pada ikon Delete di bawah nama halaman. Namun, pastikan untuk menyimpan perubahan terlebih dahulu agar tidak kehilangan perubahan yang sudah dilakukan.
Menggeser Halaman Menggunakan Tombol Drag and Drop
Jika ingin memindahkan halaman ke urutan tertentu, pengguna dapat menggunakan tombol Drag and Drop. Pertama-tama, pilih halaman yang ingin dipindahkan dengan cara klik pada halaman tersebut. Kemudian, tahan tombol mouse dan geser halaman ke posisi yang diinginkan. Setelah itu, lepaskan tombol mouse dan halaman akan terletak pada posisi baru.
Mengatur Urutan Halaman secara Manual
Jika ingin mengatur urutan halaman secara manual, pilih panel halaman di sebelah kiri layar. Kemudian, klik dan tahan pada halaman yang ingin dipindahkan dan geser ke posisi yang diinginkan. Halaman tersebut akan terletak pada posisi baru dan urutan halaman akan berubah sesuai dengan yang diinginkan.
Menyimpan Hasil Pengerjaan pada Canva
Jangan lupa untuk menyimpan hasil pengerjaan pada Canva dengan cara klik pada ikon Save di atas layar. Canva juga menyediakan opsi untuk mengunduh desain dalam berbagai format, seperti JPG, PNG, PDF, dan lainnya.
Demikian langkah-langkah untuk memindahkan halaman yang acak di Canva. Dengan mengikuti langkah-langkah ini, pengguna dapat dengan mudah mengatur urutan halaman sesuai kebutuhan dalam sebuah desain. Selamat mencoba!
Sebagai seorang jurnalis, saya ingin memberikan pandangan tentang cara memindah halaman yang acak di Canva. Dalam dunia jurnalistik, Canva adalah salah satu platform desain grafis yang paling sering digunakan. Namun, ketika kita bekerja dengan dokumen yang memiliki banyak halaman, seringkali kita mengalami kesulitan untuk memindahkan halaman yang acak. Oleh karena itu, Canva menyediakan fitur untuk memindahkan halaman dengan mudah.Berikut adalah beberapa pros dan cons tentang cara memindah halaman yang acak di Canva:Pros:1. Memindahkan halaman dengan mudah: Dengan menggunakan fitur ini, Anda dapat memindahkan halaman dengan cepat dan mudah. Anda hanya perlu men-drag halaman ke posisi yang diinginkan.2. Menghemat waktu: Dengan fitur ini, Anda bisa menghemat waktu karena tidak perlu memindahkan halaman satu per satu secara manual.3. Meningkatkan produktivitas: Dengan fitur ini, Anda dapat meningkatkan produktivitas karena Anda dapat menyelesaikan tugas dengan cepat dan efisien.Cons:1. Kesalahan penghapusan: Jika Anda tidak berhati-hati, Anda mungkin akan menghapus halaman yang salah saat men-drag halaman ke posisi yang diinginkan.2. Kesalahan penggabungan: Jika Anda tidak berhati-hati saat memindahkan halaman, Anda mungkin akan menggabungkan dua halaman yang seharusnya terpisah.3. Kompatibilitas: Fitur ini mungkin tidak kompatibel dengan semua jenis dokumen atau template di Canva.Kesimpulannya, cara memindah halaman yang acak di Canva memiliki kelebihan dan kekurangan. Namun, jika digunakan dengan hati-hati dan cermat, fitur ini dapat membantu Anda dalam menyelesaikan tugas dengan cepat dan efisien.
Canva adalah salah satu platform desain grafis yang populer di kalangan desainer dan non-desainer. Dengan Canva, Anda bisa membuat desain dengan mudah dan cepat. Namun, terkadang saat membuat desain, halaman yang sudah dibuat menjadi acak dan tidak sesuai dengan urutan yang diinginkan. Apakah Anda mengalami masalah yang sama? Jangan khawatir, karena dalam artikel ini, kami akan membagikan cara memindahkan halaman yang acak di Canva tanpa harus menggunakan judul.
Langkah pertama untuk memindahkan halaman yang acak di Canva adalah dengan membuka dokumen yang ingin dipindahkan halamannya. Setelah itu, klik icon Halaman di bagian bawah layar. Akan muncul daftar halaman yang ada di dokumen tersebut. Pilih halaman yang ingin dipindahkan dan seret ke posisi yang diinginkan. Selain itu, Anda juga bisa menambahkan halaman baru dengan mengklik tombol Tambah Halaman di bagian bawah layar.
Selain itu, Canva juga menyediakan fitur untuk menggabungkan dua atau lebih halaman menjadi satu. Caranya cukup mudah, yaitu dengan memilih halaman yang ingin digabungkan, kemudian klik Gabungkan ke Halaman Berikutnya atau Gabungkan ke Halaman Sebelumnya. Setelah itu, halaman yang dipilih akan digabungkan dengan halaman sebelum atau sesudahnya. Dengan fitur ini, Anda bisa merapikan dokumen Canva Anda dengan mudah dan cepat.
Dalam kesimpulannya, memindahkan halaman yang acak di Canva dapat dilakukan dengan mudah tanpa harus menggunakan judul. Anda hanya perlu membuka dokumen yang ingin dipindahkan halamannya dan mengklik icon Halaman di bagian bawah layar. Selain itu, Canva juga menyediakan fitur untuk menggabungkan dua atau lebih halaman menjadi satu. Dengan cara ini, Anda bisa membuat desain Canva yang lebih rapi dan terstruktur. Semoga artikel ini bermanfaat bagi Anda yang sedang membutuhkan informasi mengenai cara memindahkan halaman di Canva.
Video cara memindah halaman yang acak di canva
Banyak orang yang bertanya-tanya tentang cara memindahkan halaman yang acak di Canva. Berikut adalah jawaban untuk pertanyaan-pertanyaan umum tersebut:
1. Bagaimana cara memindahkan halaman di Canva?
- Pilih halaman yang ingin dipindahkan
- Klik dan tahan mouse pada halaman tersebut
- Drag halaman ke posisi yang diinginkan
- Lepaskan mouse untuk menempatkan halaman di posisi baru
2. Apa yang harus dilakukan jika halaman tidak dapat dipindahkan dengan cara biasa?
- Coba buka panel Pages
- Pilih halaman yang ingin dipindahkan
- Klik dan tahan mouse pada halaman tersebut
- Drag halaman ke posisi yang diinginkan di panel Pages
3. Apakah ada fitur untuk mengatur ulang urutan halaman secara otomatis?
Sayangnya, Canva tidak memiliki fitur untuk mengatur ulang urutan halaman secara otomatis.
Dengan menjawab pertanyaan-pertanyaan ini, semoga Anda dapat memindahkan halaman dengan mudah di Canva. Jika masih ada pertanyaan, jangan ragu untuk menghubungi tim dukungan Canva.
 Desain Grafis Indonesia Kumpulan Berita dan Informasi dari berbagai sumber yang terpercaya
Desain Grafis Indonesia Kumpulan Berita dan Informasi dari berbagai sumber yang terpercaya


