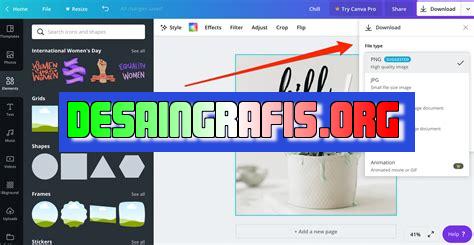
Belajar cara membuka beberapa halaman di Canva di Android. Mudah dan praktis untuk membuat desain yang lebih kompleks dan menarik. Yuk coba sekarang!
Canva adalah aplikasi desain grafis yang sangat populer di kalangan pengguna Android. Dengan Canva, Anda bisa membuat berbagai jenis desain mulai dari poster, brosur hingga undangan dengan mudah dan cepat. Namun, tahukah Anda bahwa Canva juga mendukung fitur multiple page? Ya, fitur ini memungkinkan pengguna untuk membuat lebih dari satu halaman pada satu proyek desain.
Bagi Anda yang ingin tahu cara membuka multiple page di Canva Android, berikut ini adalah panduan lengkapnya. Pertama-tama, pastikan bahwa aplikasi Canva sudah terinstal di perangkat Android Anda. Kemudian, buka aplikasi Canva dan pilih opsi Create a design. Setelah itu, pilihlah jenis desain yang ingin Anda buat.
Selanjutnya, klik ikon Add a new page yang berada di bawah kanan layar. Anda bisa menambahkan sebanyak mungkin halaman sesuai dengan kebutuhan desain Anda. Untuk mengedit halaman yang sudah ada, cukup klik ikon Page di bagian bawah layar dan pilih halaman yang ingin diedit.
Dengan fitur multiple page di Canva Android, Anda bisa membuat desain yang lebih kompleks dan menarik. Misalnya, membuat majalah dengan beberapa halaman atau membuat presentasi dengan beberapa slide. Jadi, tunggu apa lagi? Segera coba fitur ini dan kreasikan desain Anda dengan lebih mudah dan praktis!
Cara Membuka Multiple Page di Canva Android Tanpa Judul
Canva adalah aplikasi desain grafis online yang memungkinkan pengguna untuk membuat desain yang indah dan menarik. Salah satu fitur andalan Canva adalah kemampuannya untuk membuat multiple page atau beberapa halaman dalam satu desain. Di sini, kami akan memberikan tutorial tentang cara membuka multiple page di Canva Android tanpa judul.
1. Buka Aplikasi Canva Android
Pertama-tama, buka aplikasi Canva Android di smartphone Anda. Aplikasi ini bisa diunduh secara gratis di Google Play Store. Setelah aplikasi terbuka, Anda akan melihat tampilan beranda Canva.
2. Buat Desain Baru
Jika Anda ingin membuat multiple page dari awal, pilih tombol Create a design di bagian bawah layar. Kemudian pilih ukuran desain yang Anda inginkan dan klik Create a new design.
3. Tambahkan Halaman Baru
Setelah itu, klik tombol Add a new page yang ada di bagian bawah layar. Anda dapat menambahkan beberapa halaman sekaligus dengan mengklik tombol tersebut beberapa kali.
4. Mengatur Urutan Halaman
Setelah menambahkan beberapa halaman, Anda dapat mengatur urutan halaman dengan mengklik ikon Organize pages di bagian atas layar. Kemudian, geser dan tarik halaman ke posisi yang Anda inginkan.
5. Mengedit Setiap Halaman
Anda dapat mengedit setiap halaman dengan cara mengklik halaman yang ingin diubah di bagian bawah layar. Kemudian, tambahkan elemen desain seperti teks, gambar, atau bentuk yang Anda inginkan.
6. Menyimpan Desain
Jangan lupa untuk menyimpan desain Anda setelah selesai mengedit. Klik tombol Save yang ada di bagian atas layar dan beri nama pada desain Anda.
7. Membuka Desain yang Sudah Ada
Jika Anda ingin membuka desain yang sudah ada, pilih menu Your designs di bagian bawah layar. Kemudian pilih desain yang ingin Anda buka.
8. Mengedit Setiap Halaman
Seperti pada poin nomor 5, Anda dapat mengedit setiap halaman dengan cara mengklik halaman yang ingin diubah di bagian bawah layar. Kemudian, tambahkan elemen desain seperti teks, gambar, atau bentuk yang Anda inginkan.
9. Menambahkan Halaman Baru
Jika Anda ingin menambahkan halaman baru pada desain yang sudah ada, klik ikon Add a new page yang ada di bagian atas layar. Anda dapat menambahkan beberapa halaman sekaligus dengan mengklik tombol tersebut beberapa kali.
10. Menghapus Halaman
Jika Anda ingin menghapus halaman pada desain yang sudah ada, klik ikon Organize pages di bagian atas layar. Kemudian, geser halaman yang ingin dihapus ke kiri atau ke kanan dan pilih tombol Delete.
Dengan mengikuti tutorial di atas, Anda dapat dengan mudah membuka multiple page di Canva Android tanpa judul. Selamat mencoba!
Cara Membuka Multiple Page di Canva Android Tanpa Judul
Canva adalah aplikasi desain grafis yang sangat populer di seluruh dunia. Dengan Canva, kamu bisa membuat desain yang luar biasa untuk kebutuhan pribadi atau profesionalmu. Salah satu fitur Canva yang penting adalah Multiple Page, yang memungkinkan kamu membuat lebih dari satu halaman dalam satu proyek.
Apa itu Multiple Page di Canva?
Multiple Page adalah fitur Canva yang memungkinkan kamu membuat lebih dari satu halaman dalam satu proyek. Dengan Multiple Page, kamu bisa membuat proyek yang terdiri dari beberapa halaman.
Mengapa Multiple Page penting?
Jika kamu membuat sebuah proyek yang terdiri dari beberapa halaman, maka kamu perlu mengakses fitur Multiple Page. Dengan fitur ini, kamu bisa membuat proyek yang lebih kompleks dan menarik.
Bagaimana cara membuka Multiple Page di Canva Android Tanpa Judul?
Setelah kamu membuka aplikasi Canva di ponsel Androidmu, kamu akan melihat halaman Awal. Untuk membuat proyek baru, klik tombol “Create a Design”. Setelah itu, kamu akan diberikan pilihan untuk memilih jenis desain yang ingin kamu buat. Pilihlah jenis desain yang kamu inginkan dan klik tombol “Create a Design”.
Pada halaman berikutnya, kamu akan melihat opsi “Add New Page”. Tekan opsi ini untuk menambahkan halaman baru ke proyekmu. Kamu juga bisa menyalin atau menghapus halaman menggunakan tombol “Copy” atau “Delete”. Jika kamu ingin mengatur halaman secara berbeda, klik opsi “Page Layout” untuk memilih tata letak halaman yang diinginkan.
Setelah kamu selesai mengedit proyekmu dengan Multiple Page, simpan perubahanmu dengan menekan tombol “Save” atau “Save as”. Tips: Jika kamu ingin memberi judul baru pada proyekmu, klik ikon “Settings” dan masukkan judul yang diinginkan pada bagian “Project name”.
Penutup
Sekarang kamu bisa mulai bereksperimen dengan Multiple Page di aplikasi Canva Android tanpa perlu khawatirkan pengaturan berjudul. Selamat mencoba!
Dalam era digital seperti sekarang, kebutuhan akan desain grafis semakin meningkat. Salah satu alat yang populer digunakan untuk membuat desain adalah Canva. Aplikasi ini menyediakan berbagai macam fitur, termasuk membuka multiple page di Canva Android.
Berikut ini adalah cara membuka multiple page di Canva Android:
- Buka aplikasi Canva di perangkat Android anda
- Pilih opsi “Create a design”
- Pilih ukuran desain yang diinginkan
- Tekan tombol “Add a new page”
- Anda dapat menambahkan hingga 100 halaman
Membuka multiple page di Canva Android memiliki beberapa keuntungan, seperti:
- Memungkinkan membuat desain dengan lebih kompleks dan detail
- Mempercepat proses pembuatan desain karena tidak perlu membuka aplikasi Canva berulang kali
- Memudahkan dalam mengatur dan menyusun desain
Namun, ada juga beberapa kekurangan dalam menggunakan multiple page di Canva Android, yaitu:
- Memakan ruang penyimpanan yang lebih besar pada perangkat
- Membuat proses rendering menjadi lebih lambat
- Tidak cocok untuk membuat desain sederhana atau ringkas
Jadi, sebelum memutuskan untuk menggunakan multiple page di Canva Android, pertimbangkan baik-baik keuntungan dan kerugiannya terlebih dahulu.
Bagi Anda yang sering menggunakan Canva Android, mungkin pernah mengalami kesulitan saat membuka multiple page tanpa judul. Hal ini dapat menghambat kinerja Anda dalam membuat desain di Canva. Namun, jangan khawatir karena kami akan memberikan tips dan trik untuk membuka multiple page di Canva Android tanpa judul dengan mudah.
Pertama-tama, pastikan bahwa aplikasi Canva Anda sudah terupdate ke versi terbaru. Setelah itu, buka aplikasi Canva dan pilih opsi Create a new design. Kemudian, pilih template yang ingin Anda gunakan dan klik pada ikon Add a new page yang terletak di bagian bawah tampilan Canva. Selanjutnya, Anda dapat menambahkan elemen desain seperti teks, gambar, atau bentuk pada halaman baru tersebut.
Untuk membuka multiple page tanpa judul, Anda hanya perlu menggeser layar ke kanan atau ke kiri untuk melihat halaman lainnya. Anda juga dapat menambahkan judul pada setiap halaman dengan cara mengklik pada ikon pensil di bagian atas tampilan Canva. Dengan demikian, Anda dapat dengan mudah mengakses dan mengedit setiap halaman pada desain Anda tanpa harus menyimpan judul pada setiap halaman.
Semoga tips dan trik ini dapat membantu Anda dalam membuat desain di Canva Android dengan lebih efisien. Jangan lupa untuk terus mengembangkan kreativitas Anda dan menghasilkan desain yang menarik dan berkualitas tinggi. Terima kasih telah berkunjung ke blog kami!
Video cara membuka multiple page di canva android
Sebagai seorang jurnalis, saya sering mendapatkan pertanyaan dari pembaca mengenai berbagai hal. Salah satunya adalah cara membuka multiple page di Canva Android. Untuk menjawab pertanyaan tersebut, berikut adalah informasi yang bisa saya sampaikan:
- Pertama-tama, pastikan bahwa aplikasi Canva pada perangkat Android Anda sudah terbaru dan terupdate ke versi terbaru.
- Buka aplikasi Canva dan masuk ke akun Anda.
- Pilih opsi Buat desain baru atau pilih salah satu desain yang sudah ada di dalam akun Anda.
- Setelah itu, klik ikon Tambahkan halaman yang ada di bagian bawah layar.
- Pilih opsi Tambahkan halaman baru untuk membuat halaman baru di desain Anda atau pilih salah satu template yang sudah tersedia di Canva.
- Lakukan langkah-langkah di atas untuk menambahkan halaman baru sebanyak yang Anda inginkan.
- Setelah selesai, Anda dapat mengedit masing-masing halaman dengan berbagai elemen desain seperti teks, gambar, dan grafis.
Dengan mengikuti langkah-langkah di atas, Anda dapat membuka multiple page di Canva Android dan membuat desain yang lebih kompleks dan kreatif. Semoga informasi ini bermanfaat bagi pembaca yang membutuhkannya.
 Desain Grafis Indonesia Kumpulan Berita dan Informasi dari berbagai sumber yang terpercaya
Desain Grafis Indonesia Kumpulan Berita dan Informasi dari berbagai sumber yang terpercaya


