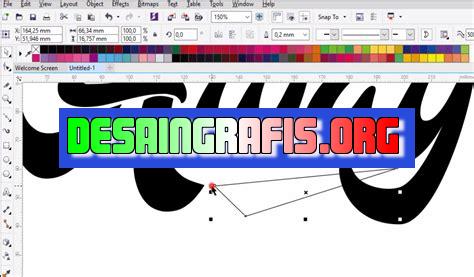
Cara membuat tulisan double di CorelDRAW dengan mudah dan cepat. Ikuti langkah-langkah sederhana untuk menciptakan efek yang menarik pada desain Anda.
Bagi para pengguna CorelDRAW, membuat tulisan double bisa menjadi alternatif menarik untuk membuat desain yang lebih kreatif. Dengan menggunakan teknik ini, tulisan akan terlihat lebih tebal dan mencolok. Namun, bagaimana cara membuat tulisan double di CorelDRAW? Simak penjelasan berikut ini.
Pertama-tama, langkah awal yang harus dilakukan adalah membuat tulisan biasa pada lembar kerja CorelDRAW. Setelah itu, duplikat tulisan tersebut dengan mengklik kanan dan memilih opsi Copy dan Paste. Kemudian, atur posisi tulisan duplikat tepat di atas tulisan asli dengan menggunakan fitur Align and Distribute. Selanjutnya, pilih kedua tulisan tersebut dan gabungkan dengan menggunakan tombol Ctrl+L. Ta-da! Tulisan double siap digunakan.
Teknik membuat tulisan double ini sangat mudah dilakukan dan bisa diterapkan pada berbagai jenis font dan ukuran tulisan. Selain itu, dengan menggunakan teknik ini, kamu bisa membuat efek bayangan pada tulisan, memberikan kesan tiga dimensi, atau bahkan mencampur beberapa warna pada tulisan double. Tertarik mencobanya?
Cara Membuat Tulisan Double di CorelDRAW
Tak dapat dipungkiri, tulisan double atau teks berlapis-lapis menjadi salah satu teknik desain grafis yang populer dan banyak digunakan dalam berbagai proyek. Tidak terkecuali untuk desain logo, poster, brosur, kartu nama, dan sejenisnya. Dalam CorelDRAW, membuat tulisan double juga bisa dilakukan dengan mudah dan cepat. Bagaimana caranya? Simak penjelasan berikut ini.
1. Buka CorelDRAW dan Buat Dokumen Baru
Pertama-tama, buka aplikasi CorelDRAW yang sudah terinstal pada komputer Anda. Kemudian, buat dokumen baru dengan mengklik menu File > New atau menggunakan pintasan keyboard CTRL+N. Atur ukuran dan orientasi dokumen sesuai dengan kebutuhan Anda.
2. Tambahkan Teks Pertama
Setelah dokumen baru dibuat, langkah selanjutnya adalah menambahkan teks pertama. Pilih tool Text (T) pada toolbox, lalu klik di area dokumen untuk menempatkan kursor teks. Ketikkan teks yang diinginkan, misalnya CorelDRAW. Atur jenis font, ukuran, warna, dan atribut lainnya pada properties bar.
3. Duplikat Teks Pertama
Setelah teks pertama dibuat, duplikat teks tersebut dengan cara mengklik kanan pada teks tersebut, kemudian pilih Duplicate atau menggunakan pintasan keyboard CTRL+D. Anda juga bisa menyalin teks dengan mengklik dan menahan tombol CTRL saat men-drag teks ke arah yang diinginkan.
4. Ubah Warna Teks Kedua
Agar tulisan double terlihat jelas dan berbeda, ubah warna teks kedua dengan cara memilih teks tersebut, lalu mengatur warna pada properties bar. Anda juga bisa menggunakan fill tool pada toolbox untuk lebih mudah mengubah warna teks.
5. Atur Posisi Teks Kedua
Setelah warna diatur, atur posisi teks kedua agar terlihat seperti teks berlapis-lapis. Cara melakukannya adalah dengan menggeser teks kedua sedikit ke kanan atau ke kiri. Anda bisa menggunakan tombol panah pada keyboard atau menggesernya secara manual menggunakan mouse.
6. Buat Efek Shadow pada Teks Pertama
Untuk memberikan efek shadow pada teks pertama, pilih teks tersebut, lalu klik kanan dan pilih Shadow pada menu yang muncul. Atur jenis, warna, opacity, blur, dan offset shadow sesuai dengan keinginan Anda. Anda juga bisa membuat shadow dengan cara menggunakan tool Interactive Drop Shadow pada toolbox.
7. Gabungkan Teks Pertama dan Kedua
Setelah semua langkah di atas selesai dilakukan, gabungkan teks pertama dan kedua menjadi satu obyek dengan cara memilih kedua teks tersebut, lalu klik menu Arrange > Shaping > Back Minus Front atau menggunakan pintasan keyboard CTRL+SHIFT+M. Hasilnya adalah satu obyek teks berlapis-lapis yang terdiri dari dua teks dengan warna dan efek yang berbeda.
8. Atur Kembali Efek Shadow
Jika diperlukan, atur kembali efek shadow pada obyek teks yang sudah digabungkan tersebut. Anda bisa mengatur ulang jenis, warna, opacity, blur, dan offset shadow sesuai dengan keinginan Anda.
9. Tambahkan Atribut Lainnya
Terakhir, tambahkan atribut lainnya pada obyek teks double tersebut untuk mempercantik tampilannya. Misalnya, tambahkan efek gradient, texture, pattern, atau transparansi pada fill atau stroke teks.
10. Simpan dan Selesai
Setelah semua selesai dilakukan, tidak lupa simpan proyek Anda dengan cara mengklik menu File > Save As atau menggunakan pintasan keyboard CTRL+SHIFT+S. Pilih format file yang diinginkan, beri nama file sesuai dengan keinginan Anda, lalu klik Save. Obyek teks double siap digunakan untuk berbagai keperluan desain Anda.
Cara Membuat Tulisan Double di CorelDRAW
CorelDRAW adalah salah satu software desain grafis yang paling populer digunakan di seluruh dunia. Dalam menggunakan CorelDRAW, ada banyak fitur yang tersedia untuk membuat desain yang menarik dan profesional. Salah satunya adalah menggandakan objek, seperti membuat tulisan double. Berikut ini adalah langkah-langkah cara membuat tulisan double di CorelDRAW:
Mengenal dasar-dasar CorelDRAW
Sebelum mulai menggunakan CorelDRAW, pastikan Anda sudah mengenal dasar-dasar penggunaan software ini. Pelajari bagaimana membuat objek, memilih warna, menambahkan efek, dan lain-lain. Hal ini akan memudahkan Anda ketika mulai membuat tulisan double di CorelDRAW.
Memilih file yang ingin dibuka
Setelah mempelajari dasar-dasar CorelDRAW, langkah selanjutnya adalah membuka file yang ingin dijadikan tulisan double. Pilih File > Open pada menu utama dan cari file yang ingin Anda buka. Pastikan file tersebut kompatibel dengan CorelDRAW agar tidak terjadi masalah saat mengeditnya.
Menyiapkan halaman kerja yang tepat
Selanjutnya, pastikan halaman kerja yang Anda gunakan sesuai dengan kebutuhan desain tulisan double Anda. Anda bisa mengatur ukuran halaman, orientasi, dan margin sesuai keinginan. Hal ini akan memudahkan Anda dalam proses desain tulisan double.
Membuat objek yang diinginkan
Setelah halaman kerja siap, langkah selanjutnya adalah membuat objek yang diinginkan untuk dijadikan tulisan double. Anda bisa menggunakan berbagai macam alat desain seperti pensil, garis, bentuk, dan lain-lain. Pastikan objek tersebut sesuai dengan konsep desain tulisan double yang ingin Anda buat.
Menggandakan objek tersebut
Setelah objek sudah dibuat, langkah selanjutnya adalah menggandakannya. Caranya dengan memilih objek yang sudah dibuat, kemudian tekan tombol Ctrl + D pada keyboard. Objek akan otomatis digandakan dengan jarak yang sama dengan objek asli.
Pengaturan jarak antara objek yang digandakan
Setelah objek berhasil digandakan, Anda bisa mengatur jarak antara objek yang satu dengan yang lain. Caranya dengan memilih objek yang sudah digandakan, kemudian geser ke arah yang diinginkan. Anda juga bisa menggunakan fitur Align and Distribute untuk mengatur jarak antar objek secara otomatis.
Pengaturan warna dan efek pada objek ganda
Setelah objek berhasil digandakan dan diatur jaraknya, langkah selanjutnya adalah mengatur warna dan efek pada objek ganda tersebut. Anda bisa menggunakan berbagai macam warna dan efek untuk membuat tulisan double yang menarik dan profesional.
Menyimpan dan mengekspor file yang telah selesai
Setelah seluruh proses desain selesai, langkah terakhir adalah menyimpan dan mengekspor file agar bisa digunakan dalam berbagai macam format. Anda bisa memilih format seperti JPEG, PNG, atau PDF sesuai dengan kebutuhan.
Mempraktekkan secara berkala untuk mengembangkan kemampuan CorelDRAW
Untuk mengembangkan kemampuan dalam menggunakan CorelDRAW, Anda perlu mempraktekkannya secara berkala. Dengan sering berlatih, Anda akan semakin mahir dalam menggunakan software ini dan mampu membuat desain yang semakin menarik.
Menemukan inspirasi dari hasil karya orang lain dan mengembangkan kreativitas sendiri
Agar selalu memiliki ide segar dalam membuat desain tulisan double di CorelDRAW, Anda bisa menemukan inspirasi dari hasil karya orang lain. Namun, pastikan juga untuk mengembangkan kreativitas sendiri agar desain yang dibuat lebih unik dan personal.
Dalam membuat tulisan double di CorelDRAW, ada banyak hal yang perlu diperhatikan agar desain yang dihasilkan menjadi menarik dan profesional. Dengan mengikuti langkah-langkah di atas dan terus berlatih, Anda akan semakin mahir dalam menggunakan CorelDRAW dan mampu membuat desain yang semakin impresif.
Sebagai seorang jurnalis yang sering menggunakan software CorelDRAW dalam membuat karya tulis, saya ingin membagikan cara membuat tulisan double di CorelDRAW serta kelebihan dan kekurangannya.
Cara Membuat Tulisan Double di CorelDRAW
- Buka CorelDRAW dan buat dokumen baru.
- Tambahkan teks yang ingin dijadikan tulisan double.
- Pilih teks tersebut dan klik kanan, lalu pilih Convert to Curves.
- Kemudian, pilih Interactive Blend Tool di toolbox dan klik pada teks yang telah diubah menjadi kurva.
- Setelah itu, pilih Blend Direction pada toolbox dan atur jumlah blend yang diinginkan.
- Terakhir, teks double siap disimpan atau diedit sesuai kebutuhan.
Pro dan Kontra Cara Membuat Tulisan Double di CorelDRAW
Berikut adalah beberapa kelebihan dan kekurangan dari cara membuat tulisan double di CorelDRAW:
Kelebihan
- Memberikan efek visual yang menarik pada teks, sehingga lebih menonjol dan mudah dilihat.
- Dapat digunakan pada berbagai jenis font dan ukuran.
- Membantu memperjelas pesan atau informasi yang ingin disampaikan melalui tulisan.
Kekurangan
- Memerlukan waktu dan keahlian khusus dalam menggunakan CorelDRAW.
- Tidak selalu cocok untuk semua jenis desain atau keperluan, tergantung pada konteks dan tujuan dari tulisan tersebut.
- Bisa membuat teks terlihat terlalu berlebihan atau mengganggu tampilan keseluruhan desain.
Secara keseluruhan, cara membuat tulisan double di CorelDRAW dapat menjadi pilihan yang baik untuk memperindah desain tulisan Anda. Namun, perlu mempertimbangkan dengan baik kelebihan dan kekurangan yang ada sebelum memutuskan untuk mengaplikasikan teknik ini pada desain Anda.
Assalamu’alaikum para pembaca setia blog kami. Kali ini, kami akan membahas tentang cara membuat tulisan double di CorelDRAW tanpa judul. Tulisan double atau double stroke adalah efek yang memberikan kesan teks terlihat lebih tebal dan bold. Namun, sebenarnya tulisan tersebut terdiri dari dua garis yang berdampingan. Efek ini sering digunakan dalam desain logo atau poster untuk menonjolkan kata-kata penting.
Untuk membuat tulisan double di CorelDRAW, pertama-tama buka program tersebut dan buat dokumen baru. Kemudian, buat objek teks dengan memilih tool Text pada toolbox. Setelah itu, ketik kata atau kalimat yang ingin Anda buat dengan efek tulisan double. Setelah teks Anda dibuat, pilihlah tool Pick pada toolbox dan klik kanan pada objek teks tersebut. Pilihlah Outline Properties dan atur ketebalan garis sesuai dengan keinginan Anda. Selanjutnya, copy objek teks tersebut dan pastekan di tempat yang sama. Ganti warna garis kedua dengan warna yang berbeda dari garis pertama. Atur posisi garis kedua hingga berada tepat di belakang garis pertama. Nah, tulisan double Anda sudah siap untuk dipakai.
Demikianlah tutorial singkat mengenai cara membuat tulisan double di CorelDRAW tanpa judul. Dengan mengikuti langkah-langkah di atas, Anda dapat membuat tulisan double dengan mudah dan cepat. Gunakan efek ini untuk mempercantik desain Anda dan menonjolkan kata-kata penting dalam sebuah karya. Semoga tutorial ini bermanfaat bagi pembaca sekalian. Terima kasih telah mengunjungi blog kami dan jangan lupa untuk selalu berkunjung kembali untuk mendapatkan informasi-informasi menarik lainnya.
Video cara membuat tulisan double di coreldraw
Sebagai seorang jurnalis, saya sering mendapatkan pertanyaan dari pembaca mengenai cara membuat tulisan double di CorelDRAW. Oleh karena itu, dalam artikel ini, saya akan memberikan jawaban lengkap untuk pertanyaan tersebut.
Berikut adalah beberapa cara untuk membuat tulisan double di CorelDRAW:
- Buka program CorelDRAW dan buat dokumen baru.
- Pilih alat teks dan ketikkan kata atau kalimat yang ingin Anda jadikan tulisan double.
- Salin kata atau kalimat tersebut dengan menekan tombol Ctrl + C.
- Tempatkan kursor tepat di bawah kata atau kalimat yang Anda salin dan tekan tombol Enter.
- Tempatkan kursor pada baris kosong yang baru saja Anda buat dan tekan tombol Ctrl + V untuk menempelkan salinan kata atau kalimat.
- Ubah warna dan ukuran tulisan sesuai keinginan Anda.
- Selesai! Sekarang Anda memiliki tulisan double di CorelDRAW.
Demikianlah beberapa cara untuk membuat tulisan double di CorelDRAW. Semoga informasi ini dapat membantu Anda dalam pekerjaan desain grafis Anda. Terima kasih telah membaca artikel ini.
 Desain Grafis Indonesia Kumpulan Berita dan Informasi dari berbagai sumber yang terpercaya
Desain Grafis Indonesia Kumpulan Berita dan Informasi dari berbagai sumber yang terpercaya


