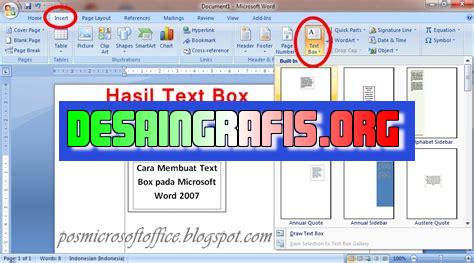
Cara membuat text box pada Canva: Pilih elemen teks, lalu pilih kotak teks. Sesuaikan ukuran dan gaya yang diinginkan untuk membuat desain yang sempurna!
Bagi seorang desainer grafis, Canva mungkin sudah tak asing lagi. Aplikasi desain grafis ini sangat populer di kalangan pembuat konten digital. Dengan Canva, Anda dapat membuat berbagai macam desain mulai dari poster, undangan hingga infografis dengan mudah dan cepat. Namun, apakah Anda tahu bahwa Canva memiliki fitur text box yang memungkinkan Anda menambahkan teks pada desain dengan lebih efektif? Anda mungkin bertanya-tanya, bagaimana cara membuat text box pada Canva? Nah, jangan khawatir karena pada artikel ini kami akan membahasnya secara lengkap untuk Anda.
Cara Membuat Text Box pada Canva
Pendahuluan
Canva adalah platform desain grafis online yang memungkinkan penggunanya untuk membuat berbagai jenis desain, dari poster hingga presentasi. Salah satu fitur Canva yang sangat berguna dalam desain adalah text box. Text box memungkinkan Anda untuk menambahkan teks ke desain Anda dengan mudah dan memberikan kemudahan dalam mengatur tata letak.
Langkah 1: Buka Canva
Pertama, buka situs web Canva dan login ke akun Anda. Jika Anda belum memiliki akun, Anda dapat mendaftar secara gratis.
Langkah 2: Pilih Template
Setelah masuk ke akun Canva, pilih template yang ingin Anda gunakan. Anda juga dapat membuat desain dari awal.
Langkah 3: Tambahkan Text Box
Setelah memilih template, klik tombol Tambahkan di panel sebelah kiri. Kemudian pilih Text dan pilih salah satu opsi text box yang tersedia.
Langkah 4: Atur Ukuran Text Box
Setelah menambahkan text box ke desain Anda, Anda dapat mengubah ukurannya dengan mengklik dan menyeret sudut kotak atau mengetikkan nilai ukuran yang diinginkan di panel pengaturan.
Langkah 5: Tambahkan Teks ke Text Box
Setelah mengatur ukuran text box, klik di dalam kotak dan mulai mengetik teks yang ingin Anda tambahkan ke desain.
Langkah 6: Ganti Font dan Ukuran Teks
Anda dapat mengubah font dan ukuran teks dengan menggunakan panel pengaturan. Pilih teks yang ingin Anda ubah, kemudian pilih font dan ukuran yang diinginkan.
Langkah 7: Tambahkan Warna ke Teks
Anda juga dapat menambahkan warna ke teks dengan menggunakan panel pengaturan. Pilih teks yang ingin Anda ubah, kemudian pilih warna yang diinginkan.
Langkah 8: Ubah Letak Teks dalam Text Box
Anda dapat mengubah letak teks dalam text box dengan menggunakan panel pengaturan. Pilih teks yang ingin Anda ubah letaknya, kemudian pilih opsi letak yang diinginkan.
Langkah 9: Duplikat atau Hapus Text Box
Jika Anda ingin menambahkan lebih dari satu text box ke desain Anda, cukup duplikat text box dengan menekan tombol duplikat di panel pengaturan atau hapus text box dengan menekan tombol hapus.
Kesimpulan
Text box adalah fitur yang sangat berguna dalam desain grafis Canva. Dengan langkah-langkah yang dijelaskan di atas, Anda sekarang dapat menambahkan teks ke desain Anda dengan mudah dan memberikan kemudahan dalam mengatur tata letak.Cara membuat Text Box pada Canva sangatlah mudah dan sederhana. Ada beberapa langkah yang perlu diikuti untuk membuat desain yang menarik menggunakan fitur ini. Pertama-tama, buka Canva dan pilih desain yang ingin dibuat. Kemudian, pilih opsi Text pada sidebar di sebelah kiri. Ada beberapa jenis text box yang dapat dipilih, seperti kotak, bola, dan segitiga. Pilih salah satu atau sesuaikan dengan kebutuhan.Setelah memilih jenis text box yang diinginkan, tambahkan teks pada area yang telah disediakan. Teks dapat diubah ukurannya, font, dan warna sesuai selera. Untuk mengatur posisi text box pada desain, gunakan fitur Layer pada sidebar. Tekan dan tahan ikon layers, lalu drag ke posisi yang diinginkan. Jika ingin menambahkan gambar pada text box, pilih opsi Uploads pada sidebar dan pilih gambar yang ingin ditambahkan. Gambar yang ditambahkan dapat diatur ukurannya, diputar, dan diatur posisinya pada text box.Jangan lupa untuk menyimpan desain saat proses pengeditan selesai. Klik tombol Download pada toolbar, lalu pilih jenis file yang diinginkan. Desain yang telah disimpan juga dapat diubah lagi jika diperlukan. Klik tombol Edit pada toolbar, lalu pilih desain yang ingin diubah. Selain membuat text box dari awal, Canva juga menyediakan berbagai template desain yang sudah jadi. Cari template yang sesuai dan edit teks serta gambar sesuai kebutuhan.Saat selesai membuat desain, jangan lupa untuk membagikan ke sosial media atau menyimpan di cloud storage agar mudah diakses kapanpun dan dimanapun. Cara membuat text box pada Canva sangatlah mudah dan praktis. Dengan mengikuti langkah-langkah yang telah dijelaskan di atas, siapa saja dapat membuat desain yang menarik dan profesional menggunakan fitur ini. Jadi, tunggu apalagi? Ayo coba sekarang juga!
Berikut ini adalah panduan lengkap tentang cara membuat text box pada Canva:
- Buka Canva dan buat dokumen baru.
- Pilih opsi Tambahkan teks dari menu di sebelah kiri layar.
- Pilih gaya teks yang Anda inginkan dari daftar pilihan.
- Setelah memilih gaya teks yang Anda inginkan, klik dan seret di atas kanvas untuk menambahkan kotak teks.
- Anda dapat menyesuaikan ukuran dan bentuk kotak teks dengan mengklik dan menyeret sudut atau garis-garis di sekitar kotak.
- Setelah kotak teks terpasang, klik di dalamnya untuk menambahkan teks ke dalamnya.
- Anda dapat menyesuaikan ukuran, jenis huruf, warna, dan gaya teks dengan menggunakan menu pengeditan di bagian atas layar.
- Jika Anda ingin menambahkan efek visual lainnya ke kotak teks, seperti bayangan atau lapisan transparan, gunakan menu pengeditan di sebelah kanan layar.
Namun, ada beberapa kelebihan dan kekurangan dalam menggunakan cara membuat text box pada Canva:
Kelebihan:
- Mudah digunakan dan intuitif, bahkan untuk pemula sekalipun.
- Menawarkan berbagai macam gaya teks dan fitur pengeditan untuk membuat teks yang menarik.
- Mampu menghasilkan desain yang profesional dan menarik dalam waktu singkat.
Kekurangan:
- Tidak selalu menawarkan pilihan teks yang lengkap atau fitur pengeditan yang canggih seperti program desain grafis lainnya.
- Tidak cocok untuk proyek desain yang sangat khusus atau kompleks.
- Ada biaya tertentu jika ingin menggunakan versi premium Canva.
Dalam dunia desain grafis, Canva menjadi salah satu platform yang sangat populer. Banyak orang menggunakan Canva untuk membuat berbagai macam desain seperti poster, presentasi, atau bahkan undangan. Namun, tidak semua orang tahu bagaimana cara membuat text box pada Canva tanpa judul. Pada artikel ini, kita akan membahas cara membuat text box pada Canva tanpa judul.
Langkah pertama yang harus dilakukan adalah memilih jenis text box yang ingin digunakan. Ada beberapa pilihan text box di Canva seperti square, circle, atau diamond. Setelah memilih text box yang diinginkan, drag dan drop text box tersebut ke dalam desain Anda. Kemudian, Anda dapat mengubah warna atau ukuran text box sesuai dengan keinginan Anda.
Langkah selanjutnya adalah menambahkan teks ke dalam text box. Klik pada text box yang telah dibuat dan tuliskan teks yang diinginkan. Setelah itu, Anda dapat mengubah font atau ukuran teks sesuai dengan keinginan Anda. Jika Anda ingin menambahkan efek atau animasi pada text box, Anda juga dapat melakukannya dengan mudah di Canva.
Dalam kesimpulannya, membuat text box pada Canva tanpa judul sangatlah mudah dan sederhana. Dengan mengikuti langkah-langkah yang telah dijelaskan di atas, Anda dapat membuat text box yang sesuai dengan keinginan Anda. Jangan lupa untuk bermain-main dengan warna, font, dan ukuran text box untuk menciptakan desain yang menarik dan unik. Selamat mencoba!
Video cara membuat text box pada canva
Banyak orang ingin tahu bagaimana cara membuat text box pada Canva. Berikut ini adalah beberapa pertanyaan yang sering diajukan:
-
Bagaimana cara membuat text box di Canva?
- Pilih elemen Text di sisi kiri layar.
- Pilih bentuk text box yang diinginkan.
- Klik dan tahan di atas elemen text box tersebut untuk menambahkan teks.
- Anda dapat mengubah ukuran, font, warna, dan posisi teks dengan menggunakan menu di bagian atas layar.
-
Apakah saya bisa menambahkan gambar ke dalam text box di Canva?
- Tambahkan text box seperti yang dijelaskan di atas.
- Pilih elemen Gambar di sisi kiri layar.
- Pilih gambar yang ingin Anda tambahkan ke dalam text box.
- Klik dan tahan di atas gambar tersebut untuk menempatkannya di dalam text box.
- Anda dapat mengubah ukuran, posisi, dan efek gambar dengan menggunakan menu di bagian atas layar.
-
Apakah text box di Canva bisa diedit setelah disimpan?
-
Apakah saya bisa menghapus text box di Canva?
- Klik dan tahan di atas text box yang ingin dihapus.
- Pilih opsi Hapus dari menu yang muncul.
- Text box akan dihapus dari desain Anda.
Untuk membuat text box di Canva, ikuti langkah-langkah berikut:
Ya, Anda bisa menambahkan gambar ke dalam text box di Canva dengan mengikuti langkah-langkah berikut:
Ya, text box di Canva bisa diedit kapan saja setelah disimpan. Anda hanya perlu membuka desain yang sudah Anda buat, lalu mengklik text box yang ingin diedit. Kemudian, Anda dapat mengubah teks, ukuran, font, warna, dan posisi text box tersebut sesuai keinginan.
Ya, Anda bisa menghapus text box di Canva dengan mengikuti langkah-langkah berikut:
 Desain Grafis Indonesia Kumpulan Berita dan Informasi dari berbagai sumber yang terpercaya
Desain Grafis Indonesia Kumpulan Berita dan Informasi dari berbagai sumber yang terpercaya


