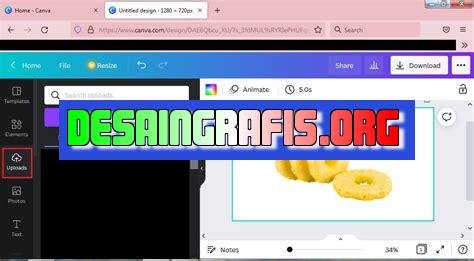
Cara membuat text box di Canva mudah! Ikuti langkah-langkahnya dan tambahkan teks dengan berbagai pilihan font, warna, dan ukuran. #Canva #TextBox
Berita terbaru! Kamu bisa membuat text box di Canva dengan mudah dan cepat. Apa itu text box? Text box adalah kotak teks yang bisa kamu tambahkan ke desain Canva kamu. Dengan text box, kamu bisa menambahkan kata-kata, kalimat, atau paragraf ke desainmu.
Pertama-tama, untuk membuat text box di Canva, kamu perlu membuka Canva dan memilih template atau membuat desainmu sendiri. Setelah itu, klik tombol Tambahkan elemen di panel samping kiri dan pilih opsi Text box.
Kemudian, kamu bisa menyesuaikan ukuran dan posisi text boxmu dengan mengklik dan menyeretnya ke tempat yang kamu inginkan di desainmu. Selain itu, kamu juga bisa memilih font, ukuran font, warna teks, dan gaya teks yang kamu suka.
Dengan cara ini, kamu bisa membuat desain yang lebih menarik dan informatif dengan menambahkan text box ke desainmu. Jadi, tunggu apa lagi? Segera buat desainmu dengan text box di Canva sekarang!
Cara Membuat Text Box di Canva dengan Mudah
Canva adalah salah satu aplikasi desain grafis yang populer dan sering digunakan oleh para pengguna internet. Aplikasi ini sangat mudah digunakan dan memiliki banyak fitur yang memudahkan pengguna dalam membuat desain yang menarik. Salah satu fitur yang sering digunakan adalah text box. Text box sendiri adalah kotak atau area yang berisi teks pada desain grafis yang kita buat. Berikut adalah cara membuat text box di Canva dengan mudah.
Langkah 1: Buka Aplikasi Canva
Langkah pertama yang harus dilakukan adalah membuka aplikasi Canva. Buka aplikasi Canva melalui browser pada perangkat komputer atau smartphone Anda. Setelah itu, masuk ke akun Canva Anda jika sudah memilikinya. Jika belum, silakan daftar terlebih dahulu.
Langkah 2: Pilih Template yang Diinginkan
Setelah masuk ke aplikasi Canva, pilih template yang ingin Anda gunakan. Canva memiliki banyak template yang bisa dipilih, mulai dari template untuk poster, undangan, kartu nama, hingga desain untuk media sosial seperti Instagram, Facebook, dan Twitter. Pilih template yang sesuai dengan kebutuhan desain Anda.
Langkah 3: Tambahkan Text Box
Setelah memilih template yang diinginkan, langkah selanjutnya adalah menambahkan text box pada desain Anda. Caranya sangat mudah, Anda hanya perlu mengklik tombol Text yang terdapat pada menu samping kiri aplikasi Canva. Setelah itu, pilih opsi Add heading atau Add subheading untuk menambahkan text box pada desain Anda.
Langkah 4: Ubah Ukuran dan Bentuk Text Box
Setelah menambahkan text box pada desain, langkah selanjutnya adalah mengubah ukuran dan bentuk text box sesuai dengan keinginan Anda. Untuk mengubah ukuran text box, klik dan tahan bagian sudut text box lalu seret ke arah yang diinginkan. Sedangkan untuk mengubah bentuk text box, klik pada opsi Shapes yang terdapat pada menu samping kiri aplikasi Canva, lalu pilih bentuk yang diinginkan.
Langkah 5: Ubah Warna dan Teks pada Text Box
Setelah mengatur ukuran dan bentuk text box, langkah selanjutnya adalah mengubah warna dan teks pada text box tersebut. Untuk mengubah warna, klik pada opsi Background yang terdapat pada menu samping kiri aplikasi Canva, lalu pilih warna yang diinginkan. Sedangkan untuk mengubah teks, klik pada text box tersebut, lalu ketik teks yang diinginkan dan atur style teks seperti font, ukuran, dan warna pada pilihan yang terdapat di atas text box.
Langkah 6: Duplikat Text Box
Jika Anda ingin menambahkan text box yang serupa pada desain, Anda bisa menggunakan fitur duplikat. Caranya sangat mudah, klik pada text box yang ingin diduplikat, lalu klik kanan dan pilih opsi Duplicate. Text box baru akan muncul pada desain dan Anda bisa mengatur ulang ukuran, warna, dan teks pada text box tersebut.
Langkah 7: Atur Letak dan Layer Text Box
Setelah menambahkan beberapa text box pada desain, langkah selanjutnya adalah mengatur letak dan layer text box tersebut. Anda bisa menggeser text box ke arah yang diinginkan dengan cara klik dan seret text box tersebut. Sedangkan untuk mengatur layer, klik pada text box yang ingin diatur, lalu klik kanan dan pilih opsi Arrange untuk mengatur layer text box.
Langkah 8: Simpan Desain
Setelah selesai membuat desain dengan text box, jangan lupa untuk menyimpannya. Klik pada opsi Download yang terdapat pada menu samping kanan aplikasi Canva, lalu pilih format file yang diinginkan seperti PNG, JPG, atau PDF. Setelah itu, klik tombol Download dan desain akan tersimpan pada perangkat Anda.
Langkah 9: Bagikan Desain
Jika desain yang Anda buat ingin dibagikan kepada orang lain, Canva juga memiliki fitur untuk membagikan desain tersebut. Klik pada opsi Share yang terdapat pada menu samping kanan aplikasi Canva, lalu pilih opsi seperti Link sharing atau Email sharing. Setelah itu, bagikan link atau email tersebut kepada orang yang ingin Anda ajak melihat desain.
Langkah 10: Mengedit Kembali Desain
Jika ada perubahan yang ingin dilakukan pada desain yang sudah dibuat, Anda bisa mengedit kembali desain tersebut. Buka desain yang sudah tersimpan pada aplikasi Canva, lalu klik pada text box yang ingin diubah. Atur ulang ukuran, warna, dan teks pada text box tersebut, lalu simpan kembali desain yang sudah diperbarui.
Dengan mengikuti langkah-langkah di atas, Anda bisa membuat text box di Canva dengan mudah dan cepat. Selamat mencoba!
Cara Membuat Text Box di Canva: Teknik yang Harus Anda KetahuiCanva adalah platform desain grafis yang terkenal dengan kemampuannya untuk membuat visual yang menarik. Salah satu fitur penting di Canva adalah text box, sebuah kotak yang memuat teks yang dapat digunakan untuk menambahkan judul, kutipan, atau apapun yang dibutuhkan. Bagi Anda yang baru belajar menggunakan Canva, berikut sepuluh teknik yang harus Anda ketahui untuk membuat text box yang menarik.Pertama, setelah membuat desain dasar di Canva, klik tombol Tambah dan pilih Text box. Kemudian, tarik kotak ke ukuran yang diinginkan dan tambahkan teks yang Anda inginkan. Setelah itu, Anda bisa menyesuaikan warna kotak dengan memilih Text Box dan kemudian menu Warna. Pilihlah warna yang sesuai dengan palet warna desain Anda.Selanjutnya, pilih font yang sesuai dengan desain Anda. Pastikan untuk memilih font yang mudah dibaca dan sesuai dengan tujuan desain Anda. Setelah itu, sesuaikan ukuran font untuk membuat teks Anda terlihat lebih jelas dan mudah dibaca oleh khalayak yang melihat.Anda juga bisa menambahkan tepi pada kotak tekst dengan memilih Stroke. Kotak tepian bisa disesuaikan dengan jenis dan tebal garis yang Anda inginkan. Selain itu, bayangan bisa menambahkan efek visual pada teks Anda. Pilih Shadow dan mengatur bayangan sesuai keinginan Anda. Bayangan yang baik akan membuat teks Anda terlihat lebih profesional.Kotak teks tidak harus dibatasi pada kotak persegi panjang. Menggunakan alat bentuk, Anda bisa membuat polygon atau bentuk-bentuk kompleks sesuai keinginan. Anda juga bisa dengan mudah menyesuaikan posisi kotak teks dengan fitur Align. Kotak teks bisa digeser ke kanan, kiri, atas, atau bawah sesuai kebutuhan.Transparansi bisa membantu Anda mengatur tingkat kecerahan atau kegelapan dari kotak teks. Menggunakan menu Transparansi yang tersedia di Canva akan mempermudah proses pengaturan ini. Terakhir, dengan memanfaatkan menu Efek, Anda dapat menyesuaikan tampilan kotak text. Mulai dari pengaturan kekaburan, efek refleksi, dan skala blur sesuai dengan keinginan.Dengan kesepuluh teknik ini, Anda akan dapat membuat kotak teks yang menarik dan sesuai dengan keinginan. Jangan ragu untuk terus berlatih dan mencoba hal-hal baru yang ada di Canva!Pembuatan desain grafis menjadi semakin mudah dengan hadirnya platform Canva. Salah satu fitur yang banyak digunakan adalah text box. Namun, sebelum menggunakan text box, ada beberapa hal yang perlu diperhatikan.Pro:1. Mudah digunakanCanva menyediakan berbagai tampilan text box yang siap digunakan. Pengguna hanya perlu memilih salah satu dari template tersebut dan melakukan pengeditan sesuai kebutuhan.2. FleksibelText box di Canva dapat diatur ukuran, warna, jenis font, dan posisi sesuai dengan keinginan pengguna. Hal ini memudahkan pengguna dalam menghasilkan desain yang sesuai dengan ekspektasi.3. Tersedia efek animasiPengguna dapat menambahkan efek animasi pada text box, seperti fade in, fade out, atau slide in. Hal ini membuat desain menjadi lebih menarik dan dinamis.Cons:1. Terbatas pada fitur dasarMeskipun Canva menyediakan berbagai template text box, fitur yang tersedia masih terbatas pada dasar-dasar seperti ukuran, warna, dan jenis font. Jika pengguna membutuhkan fitur yang lebih kompleks, harus menggunakan aplikasi lain.2. Tidak memiliki fitur collaborationCanva tidak menyediakan fitur collaboration yang memungkinkan beberapa orang bekerja bersama dalam satu desain. Hal ini dapat menjadi kendala bagi tim yang ingin bekerja secara bersama-sama.3. Keterbatasan aksesBeberapa fitur text box di Canva hanya dapat diakses oleh pengguna dengan akun premium. Jika pengguna tidak memiliki akun premium, maka akan merasa keterbatasan dalam mengembangkan desain.Secara keseluruhan, penggunaan text box di Canva cukup mudah dan fleksibel. Namun, masih terdapat beberapa keterbatasan yang perlu diperhatikan. Oleh karena itu, sebelum menggunakan text box, pengguna harus mempertimbangkan kebutuhan dan ekspektasi mereka terhadap desain grafis yang akan dibuat.
Bagi para pengguna Canva, membuat desain grafis yang menarik dan profesional sangat penting. Salah satu fitur yang dapat membantu Anda dalam membuat desain yang menarik adalah text box. Text box memungkinkan Anda untuk menambahkan teks ke dalam desain dengan lebih mudah dan efektif. Namun, bagaimana cara membuat text box di Canva tanpa judul? Simak ulasan berikut ini.
Langkah pertama untuk membuat text box di Canva tanpa judul adalah dengan memilih elemen “Rectangle”. Anda dapat menemukan elemen ini pada bagian “Element” di panel sebelah kiri. Setelah itu, buatlah kotak sesuai dengan ukuran yang diinginkan untuk text box Anda.
Selanjutnya, pilihlah warna yang cocok untuk text box Anda. Pada bagian “Fill” di panel sebelah kanan, pilihlah warna yang paling sesuai dengan desain Anda. Jangan lupa untuk mengatur transparansi agar text box tidak terlalu mencolok di dalam desain.
Terakhir, tambahkan teks ke dalam text box Anda. Caranya cukup mudah, pilihlah elemen “Text” pada panel sebelah kiri, lalu klik pada area text box yang telah Anda buat sebelumnya. Setelah itu, Anda dapat mengetik teks yang ingin ditampilkan di dalam text box. Jangan lupa untuk mengatur ukuran dan jenis huruf yang sesuai dengan desain Anda.
Dengan mengikuti langkah-langkah di atas, Anda dapat membuat text box di Canva tanpa judul dengan mudah dan cepat. Selain itu, Anda juga dapat menyesuaikan warna dan ukuran text box serta jenis huruf yang ingin digunakan. Semoga tutorial ini bermanfaat untuk Anda. Sampai jumpa di artikel selanjutnya!
Video cara membuat text box di canva
Banyak orang ingin tahu cara membuat text box di Canva. Berikut ini beberapa pertanyaan umum yang sering diajukan:
- Bagaimana cara menambahkan text box di Canva?
- Buka desain yang ingin Anda tambahkan text box.
- Pilih Text dari toolbar di sebelah kiri layar.
- Klik dan seret kotak teks ke area desain Anda.
- Masukkan teks Anda dan sesuaikan font, ukuran, dan warna sesuai keinginan Anda.
- Bagaimana cara mengubah ukuran text box di Canva?
- Pilih text box yang ingin Anda ubah ukurannya.
- Gunakan pegangan di tepi kotak untuk memperbesar atau memperkecil ukuran text box.
- Bagaimana cara mengatur posisi text box di Canva?
- Pilih text box yang ingin Anda pindahkan.
- Klik dan seret kotak teks ke posisi yang diinginkan.
- Bagaimana cara menambahkan efek pada text box di Canva?
- Pilih text box yang ingin Anda tambahkan efeknya.
- Pilih Efek dari toolbar di sebelah kiri layar.
- Pilih efek yang diinginkan seperti bayangan atau transparansi.
- Atur intensitas efek sesuai preferensi Anda.
Dengan mengikuti langkah-langkah di atas, Anda dapat dengan mudah membuat dan menyesuaikan text box di Canva untuk keperluan desain Anda.
 Desain Grafis Indonesia Kumpulan Berita dan Informasi dari berbagai sumber yang terpercaya
Desain Grafis Indonesia Kumpulan Berita dan Informasi dari berbagai sumber yang terpercaya


