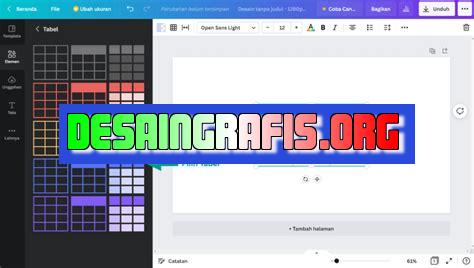
Cara membuat table di Canva sangat mudah dan praktis. Ikuti langkah-langkahnya dan buatlah tabel yang menarik untuk presentasi atau laporanmu!
Table merupakan salah satu elemen penting dalam sebuah desain grafis. Namun, tidak semua orang memiliki kemampuan untuk membuat table yang baik dan menarik. Oleh karena itu, Canva sebagai platform desain grafis online, menyediakan fitur untuk membuat table dengan mudah dan cepat.
Pertama-tama, untuk membuat table di Canva, pengguna harus membuka halaman kerja baru dan memilih opsi table pada menu elements. Setelah itu, pengguna dapat memilih jumlah kolom dan baris yang diinginkan serta mengatur ukuran dan warna table sesuai dengan kebutuhan. Selain itu, Canva juga menyediakan berbagai macam template table yang dapat digunakan secara gratis.
Dengan fitur ini, pengguna tidak perlu lagi bingung untuk membuat table yang menarik dan efektif dalam menyampaikan informasi. Selain itu, Canva juga memudahkan pengguna untuk mengedit table kapan saja dan di mana saja dengan akses internet. Jadi, tunggu apa lagi? Segera buat table yang menarik dan profesional dengan Canva!
Canva, Platform Desain Grafis Online
Canva adalah platform desain grafis online yang populer dan mudah digunakan. Dengan Canva, Anda dapat membuat berbagai jenis desain, seperti poster, spanduk, kartu nama, dan bahkan tabel. Membuat tabel di Canva tidak sulit, bahkan bagi pemula sekalipun. Berikut adalah cara membuat tabel di Canva.
Masuk ke Akun Canva Anda
Langkah pertama untuk membuat tabel di Canva adalah masuk ke akun Canva Anda. Jika Anda belum memiliki akun Canva, buatlah terlebih dahulu. Setelah masuk ke akun Canva Anda, klik tombol “Buat Desain” di bagian atas layar. Anda akan diarahkan ke halaman pembuatan desain baru.
Pilih Jenis Desain
Selanjutnya, pilih jenis desain yang ingin Anda buat. Canva menawarkan berbagai jenis desain, termasuk poster, spanduk, kartu nama, dan lain-lain. Untuk membuat tabel, pilihlah jenis desain “Presentasi” atau “Infografis”.
Tambahkan Tabel
Setelah memilih jenis desain, tambahkan tabel ke desain Anda. Klik tombol “Tambahkan elemen” di bagian kiri layar, lalu pilih opsi “Tabel”. Anda akan melihat beberapa opsi tabel yang tersedia. Pilihlah opsi yang sesuai dengan kebutuhan Anda.
Buat Tabel
Setelah menambahkan tabel ke desain Anda, buatlah tabel sesuai dengan kebutuhan Anda. Klik pada sel tabel dan masukkan konten yang ingin Anda masukkan. Anda dapat menambahkan teks, gambar, atau ikon ke dalam sel tabel.
Ubah Ukuran Tabel
Jika tabel terlalu besar atau terlalu kecil, ubah ukuran tabel sesuai dengan kebutuhan Anda. Klik pada tepi tabel dan seret untuk mengubah ukurannya. Anda juga dapat memilih opsi “Ubah ukuran” di bagian atas layar untuk mengubah ukuran tabel secara presisi.
Ubah Gaya Tabel
Anda dapat mengubah gaya tabel untuk membuatnya lebih menarik. Klik pada tabel, lalu pilih opsi “Styling” di bagian atas layar. Anda akan melihat beberapa opsi gaya tabel yang tersedia. Pilihlah opsi yang sesuai dengan kebutuhan Anda.
Tambahkan Judul atau Header
Untuk membuat tabel lebih jelas dan mudah dipahami, tambahkan judul atau header ke dalam tabel. Klik pada sel yang ingin Anda jadikan judul atau header, lalu masukkan teks yang ingin Anda masukkan. Anda dapat mengubah ukuran font, warna, dan jenis huruf untuk membuatnya lebih menarik.
Tambahkan Garis Batas
Jika Anda ingin memisahkan antara baris atau kolom, tambahkan garis batas ke dalam tabel Anda. Klik pada tabel, lalu pilih opsi “Garisan” di bagian atas layar. Anda akan melihat beberapa opsi garis batas yang tersedia. Pilihlah opsi yang sesuai dengan kebutuhan Anda.
Simpan dan Unduh Tabel
Setelah selesai membuat tabel, simpan desain Anda dan unduh tabel dalam format yang diinginkan. Klik pada tombol “Simpan” di bagian atas layar, lalu pilih opsi “Unduh” untuk mengunduh tabel. Anda dapat memilih format file yang diinginkan, seperti JPG, PNG, atau PDF.
Kesimpulan
Membuat tabel di Canva tidak sulit dan dapat dilakukan bahkan oleh pemula. Dengan mengikuti langkah-langkah di atas, Anda dapat membuat tabel yang menarik dan mudah dipahami. Selamat mencoba!
Cara Membuat Table di Canva
Langkah pertama dalam membuat table di Canva adalah membuka software tersebut.
Canva merupakan salah satu platform desain grafis yang digunakan oleh banyak orang untuk membuat berbagai macam desain, termasuk table. Cara membuat table di Canva sangat mudah dan simpel, bahkan untuk orang yang belum terbiasa menggunakan software desain sekalipun. Berikut adalah langkah-langkah cara membuat table di Canva.
1. Buka Canva
Langkah pertama yang harus dilakukan adalah membuka Canva. Kamu bisa mengaksesnya melalui browser atau bisa juga dengan mengunduh aplikasinya di smartphone. Setelah itu, login ke akun Canva kamu.
2. Klik tab “Elemen”
Setelah berhasil masuk ke halaman Canva, klik tab “Elemen” pada bagian kiri bawah layar. Kemudian, akan muncul beberapa opsi elemen yang dapat kamu gunakan dalam desainmu.
3. Pilih opsi “Table”
Pada opsi elemen, pilih “Table” untuk mulai membuat table. Setelah itu, kamu bisa mulai membuat kolom dan baris yang dibutuhkan dalam table tersebut.
4. Buat kolom dan baris yang dibutuhkan dalam table tersebut
Untuk membuat kolom dan baris pada table, kamu bisa menambahkan dengan cara mengklik tombol “+ Kolom” atau “+ Baris” pada bagian atas table. Sesuaikan jumlah kolom dan baris yang dibutuhkan dalam desainmu.
5. Atur ukuran dan warna sesuai kebutuhan
Setelah kolom dan baris terbuat, atur ukuran dan warna sesuai kebutuhan. Kamu bisa mengklik table yang telah dibuat untuk mengubah nilai ukuran dan warnanya.
6. Mengisi data pada table
Untuk mengisi data pada table, klik tanda “+” pada bagian tengah table. Kemudian, ketikkan data yang diinginkan pada setiap sel dalam table.
7. Mengedit data yang sudah diisi
Jika ingin mengedit data yang sudah diisi, klik sel tersebut dan rubah nilainya. Kamu juga bisa menghapus data dengan cara mengklik tanda “x” pada bagian kanan atas sel.
8. Menambahkan gambar atau teks pada table
Jika ingin menambahkan gambar atau teks pada table, pilih opsi “Tambahkan Media” pada bagian atas. Kemudian, kamu bisa memilih gambar atau teks yang ingin ditambahkan pada table.
9. Simpan dan unduh desain table
Terakhir, simpan dan unduh desain table yang telah dibuat sesuai format yang diinginkan. Kamu bisa menyimpan desainmu di Canva atau mengunduhnya dalam format PDF, PNG, atau JPG.Dengan menggunakan Canva, membuat table menjadi lebih mudah dan cepat. Dalam beberapa langkah saja, kamu bisa membuat table yang profesional dan menarik. Selain itu, Canva juga menyediakan berbagai macam template table yang bisa kamu gunakan sebagai referensi dalam membuat desainmu. Jadi, tunggu apa lagi? Mulai buat desain tablemu sekarang juga!
Sebagai seorang jurnalis, saya ingin berbagi dengan Anda tentang cara membuat tabel di Canva. Sebagai platform desain grafis yang populer, Canva menawarkan banyak fitur yang memudahkan pengguna untuk membuat desain yang menarik. Namun, bagaimana dengan cara membuat tabel di Canva? Berikut adalah beberapa pro dan kontra dari menggunakannya.
Pro:
- Canva menyediakan berbagai macam template tabel yang siap pakai. Pengguna dapat memilih template yang sesuai dengan kebutuhan mereka dan mengeditnya sesuai selera tanpa harus membuat tabel dari awal.
- Pengguna dapat dengan mudah menambahkan atau menghapus baris dan kolom tabel sesuai dengan kebutuhan mereka. Selain itu, pengguna juga dapat menyesuaikan ukuran dan warna baris dan kolom.
- Canva memungkinkan pengguna untuk menambahkan teks, gambar, dan elemen desain lainnya ke dalam tabel mereka. Ini memungkinkan pengguna untuk membuat tabel yang lebih menarik dan informatif.
Kontra:
- Cara membuat tabel di Canva terkadang kurang fleksibel. Sebagai contoh, pengguna tidak dapat membuat tabel dengan jumlah baris dan kolom yang tidak lazim, seperti tabel yang memiliki sel-sel yang bergabung atau tabel dengan sel-sel yang berbeda ukuran.
- Beberapa pengguna mungkin mengalami kesulitan dalam menyesuaikan tampilan tabel mereka. Cara mengubah format dan tata letak tabel di Canva dapat memakan waktu dan membingungkan bagi beberapa orang.
- Canva adalah platform desain grafis online yang memerlukan koneksi internet untuk digunakan. Ini dapat menjadi kendala bagi pengguna yang sering bekerja di daerah dengan koneksi internet yang buruk atau tidak stabil.
Secara keseluruhan, cara membuat tabel di Canva memiliki kelebihan dan kekurangan. Meskipun Canva menawarkan banyak template dan fitur yang berguna, pengguna mungkin mengalami kesulitan dalam menyesuaikan tampilan tabel mereka. Namun, jika Anda mencari cara mudah dan cepat untuk membuat tabel yang menarik, Canva mungkin bisa menjadi pilihan yang tepat untuk Anda.
Dalam dunia desain grafis, Canva telah menjadi platform terkemuka untuk membuat berbagai desain. Salah satu fitur yang tersedia di Canva adalah pembuatan tabel. Meskipun demikian, mungkin ada beberapa pengguna yang belum tahu bagaimana cara membuat table di Canva tanpa judul. Berikut adalah panduan langkah demi langkah untuk dapat membuat table dengan mudah di Canva.
Langkah pertama dalam membuat table di Canva tanpa judul adalah dengan memilih elemen Grids pada menu samping kiri. Setelah itu, pilihlah opsi Table yang akan membawa Anda ke halaman baru dengan berbagai jenis tabel yang tersedia. Pilih salah satu jenis tabel yang sesuai dengan kebutuhan desain Anda.
Selanjutnya, atur jumlah kolom dan baris pada tabel yang telah dipilih. Hal ini dapat dilakukan dengan mengklik pada bagian kanan atas tabel yang telah dipilih dan memilih opsi Edit Table. Setelah itu, pilihlah jumlah kolom dan baris yang diinginkan. Anda juga dapat menambahkan atau menghapus baris atau kolom dengan mengklik menu Add Row atau Add Column.
Dalam membuat tabel di Canva, sangat penting untuk memperhatikan tata letak dan desain agar tabel tersebut terlihat rapi dan mudah dibaca. Anda dapat menyesuaikan warna, ukuran, dan jenis font pada teks tabel, serta menyesuaikan warna latar belakang dan batas tabel. Setelah Anda puas dengan desain tabel yang telah dibuat, jangan lupa untuk menyimpan dan mengunduhnya dalam format yang diinginkan.
Dengan mengikuti panduan ini, Anda dapat dengan mudah membuat tabel di Canva tanpa judul. Selamat mencoba!
Video cara membuat table di canva
Dalam dunia desain grafis, Canva menjadi salah satu aplikasi yang paling populer. Aplikasi ini sangat berguna untuk membuat berbagai macam desain, termasuk tabel. Banyak orang yang tertarik untuk mengetahui cara membuat tabel di Canva. Berikut adalah beberapa pertanyaan yang sering diajukan oleh orang-orang mengenai cara membuat tabel di Canva:
1. Apa itu Canva?
Canva adalah aplikasi desain grafis yang memungkinkan pengguna untuk membuat berbagai macam desain, mulai dari presentasi, poster, brosur, hingga kartu ucapan dan media sosial. Aplikasi ini sangat mudah digunakan dan tersedia secara gratis.
2. Bagaimana cara membuat tabel di Canva?
Berikut adalah langkah-langkah untuk membuat tabel di Canva:
- Buka Canva dan pilih Create a design.
- Pilih Custom dimensions dan masukkan ukuran tabel yang diinginkan.
- Tambahkan elemen Grids ke desain Anda.
- Sesuaikan grid dengan jumlah kolom dan baris yang diinginkan.
- Tambahkan teks atau gambar ke dalam setiap sel tabel sesuai kebutuhan.
- Simpan dan unduh desain Anda.
3. Apakah ada fitur khusus untuk membuat tabel di Canva?
Canva memiliki fitur Table yang memungkinkan pengguna untuk membuat tabel dengan lebih mudah dan cepat. Fitur ini dapat ditemukan pada panel Element di sebelah kiri layar.
4. Apakah ada template tabel yang tersedia di Canva?
Ya, Canva menyediakan berbagai macam template tabel yang dapat digunakan secara gratis. Pengguna dapat mencari template yang sesuai dengan kebutuhan mereka dengan menggunakan fitur pencarian di panel Templates.
Dengan mengikuti langkah-langkah tersebut, membuat tabel di Canva menjadi sangat mudah. Selamat mencoba!
 Desain Grafis Indonesia Kumpulan Berita dan Informasi dari berbagai sumber yang terpercaya
Desain Grafis Indonesia Kumpulan Berita dan Informasi dari berbagai sumber yang terpercaya


