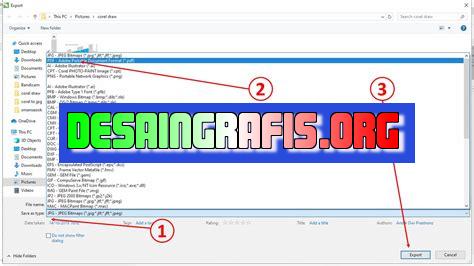
Cara membuat tabel di CorelDRAW X7 sangat mudah dan praktis. Ikuti tutorial ini untuk membuat tabel dengan cepat dan tepat.
Bagi seorang jurnalis, membuat tabel merupakan hal yang sangat penting dalam menampilkan data secara terstruktur dan mudah dipahami oleh pembaca. Namun, sering kali membuat tabel dengan program pengolah kata seperti Microsoft Word tidak memberikan hasil yang memuaskan. Oleh karena itu, pada artikel ini akan dijelaskan cara membuat tabel di CorelDRAW X7 dengan langkah-langkah yang mudah diikuti bagi pemula sekalipun.
Pertama-tama, untuk membuat tabel di CorelDRAW X7, Anda harus membuka program tersebut dan memilih menu Table pada bagian atas layar. Setelah itu, pilih opsi Insert Table untuk membuat tabel baru. Selanjutnya, tentukan jumlah baris dan kolom yang diinginkan pada tabel tersebut dan klik OK.
Selain itu, CorelDRAW X7 juga menyediakan berbagai macam fitur untuk mengedit tabel yang sudah dibuat, seperti menambahkan atau menghapus baris dan kolom, mendefinisikan lebar kolom, menyesuaikan tinggi baris, serta mengatur tampilan teks pada tabel. Dengan begitu, tabel yang dihasilkan akan terlihat lebih profesional dan menarik perhatian.
Tak hanya itu, Anda juga dapat menambahkan gambar atau grafik pada tabel yang sudah dibuat di CorelDRAW X7. Hal ini tentunya akan mempermudah pembaca dalam memahami data yang disajikan. Dengan demikian, cara membuat tabel di CorelDRAW X7 bukanlah hal yang sulit dan dapat dilakukan oleh siapa saja dengan mudah.
Pengenalan
CorelDRAW X7 adalah salah satu program desain grafis yang banyak digunakan untuk membuat berbagai macam karya seperti spanduk, logo, brosur, dan lain sebagainya. Salah satu fitur yang sering digunakan dalam CorelDRAW X7 adalah tabel. Tabel adalah sebuah objek yang terdiri dari baris dan kolom yang biasanya digunakan untuk menyajikan data secara terstruktur. Dalam artikel ini, kami akan membahas cara membuat tabel di CorelDRAW X7.
Langkah Pertama: Buka CorelDRAW X7
Untuk membuat tabel di CorelDRAW X7, langkah pertama yang perlu dilakukan adalah membuka program tersebut. Setelah itu, buat dokumen baru dengan mengklik File > New atau menggunakan shortcut Ctrl + N pada keyboard.
Langkah Kedua: Buat Tabel
Setelah membuka dokumen baru, langkah selanjutnya adalah membuat tabel. Untuk membuat tabel, pilih menu Table > Insert Table. Setelah itu, atur jumlah baris dan kolom yang diinginkan. Anda juga dapat mengatur lebar dan tinggi kolom serta baris dengan mengklik tombol More Options.
Langkah Ketiga: Isi Tabel
Setelah tabel selesai dibuat, langkah selanjutnya adalah mengisi tabel dengan data yang diinginkan. Untuk mengisi tabel, klik pada sel yang ingin diisi dan ketikkan data tersebut. Anda juga dapat mengubah format teks seperti ukuran font, jenis font, dan warna dengan menggunakan menu Format Text.
Langkah Keempat: Mengatur Tampilan Tabel
Setelah tabel selesai diisi, Anda dapat mengatur tampilannya agar lebih menarik. Beberapa hal yang dapat dilakukan antara lain mengubah warna latar belakang tabel, mengubah warna border, dan mengatur lebar kolom dan baris. Untuk melakukan hal ini, klik pada tabel dan pilih menu Table Properties.
Langkah Kelima: Menambahkan Header dan Footer
Jika tabel yang dibuat memiliki beberapa kolom, Anda dapat menambahkan header dan footer untuk memudahkan pembaca dalam membaca data yang disajikan. Untuk menambahkan header dan footer, klik pada tabel dan pilih menu Table > Table Properties. Setelah itu, pilih tab Rows dan centang pilihan Header Row dan Footer Row.
Langkah Keenam: Menambahkan Border
Untuk membuat tabel terlihat lebih menarik, Anda dapat menambahkan border pada tabel. Caranya adalah dengan memilih tabel dan klik pada menu Outline Pen. Setelah itu, atur tebal, jenis, dan warna border sesuai keinginan Anda.
Langkah Ketujuh: Menambahkan Background
Selain menambahkan border, Anda juga dapat menambahkan background pada tabel. Caranya adalah dengan memilih tabel dan klik pada menu Fill Tools. Setelah itu, atur warna atau gambar background sesuai keinginan Anda.
Langkah Kedelapan: Menyimpan Tabel
Setelah tabel selesai dibuat dan diatur tampilannya, langkah terakhir adalah menyimpan tabel tersebut. Anda dapat menyimpan tabel dalam berbagai format seperti CDR, PDF, atau JPG. Untuk menyimpan tabel, klik pada menu File > Save atau menggunakan shortcut Ctrl + S pada keyboard.
Kesimpulan
Membuat tabel di CorelDRAW X7 sangat mudah dilakukan. Dengan mengikuti langkah-langkah di atas, Anda dapat membuat tabel dengan tampilan yang menarik dan mudah dibaca. Selamat mencoba!
Pengenalan Tabel di CorelDRAW X7
Tabel adalah elemen penting dalam setiap dokumen atau presentasi. Dalam CorelDRAW X7, Anda dapat membuat tabel yang memungkinkan Anda untuk mengatur data dengan lebih mudah dan efektif. Dalam tutorial ini, kami akan membahas cara membuat tabel di CorelDRAW X7 dan memberikan tips tentang bagaimana Anda dapat memilih tipe tabel yang tepat, menentukan ukuran tabel, menambah kolom dan baris pada tabel, mengubah bentuk dan ukuran kolom dan baris, mengatur border tabel, membuat header dan footer pada tabel, mengisi isi tabel, memformat tabel secara keseluruhan, serta menyimpan dan mengekspor tabel.
1. Memilih Tipe Tabel yang Tepat
Saat membuat tabel di CorelDRAW X7, hal pertama yang perlu Anda lakukan adalah memilih tipe tabel yang tepat. Ada beberapa tipe tabel yang dapat dipilih, seperti tabel sederhana, tabel dengan header, tabel dengan garis vertikal, dan tabel dengan garis horizontal.
Untuk memilih tipe tabel, klik pada ikon Tabel di toolbar atau pilih Tabel dari menu Insert. Pilih tipe tabel yang Anda inginkan dari daftar opsi yang tersedia.
2. Menentukan Ukuran Tabel
Setelah memilih tipe tabel yang tepat, selanjutnya adalah menentukan ukuran tabel. Ukuran tabel dapat disesuaikan sesuai dengan kebutuhan Anda. Untuk menentukan ukuran tabel, klik pada tabel yang baru saja Anda buat, kemudian atur ukuran tabel pada kotak Width dan Height di menu Properties.
3. Menambah Kolom dan Baris pada Tabel
Selanjutnya, Anda dapat menambahkan kolom dan baris pada tabel sesuai dengan kebutuhan Anda. Untuk menambahkan kolom, klik pada bagian atas atau bawah kolom yang ingin Anda tambahkan, kemudian klik pada ikon Add Column di toolbar atau pilih Add Column dari menu Table.
Untuk menambahkan baris, klik pada bagian kiri atau kanan baris yang ingin Anda tambahkan, kemudian klik pada ikon Add Row di toolbar atau pilih Add Row dari menu Table.
4. Mengubah Bentuk dan Ukuran Kolom dan Baris
Anda dapat mengubah bentuk dan ukuran kolom dan baris pada tabel sesuai dengan kebutuhan Anda. Untuk mengubah bentuk dan ukuran kolom, klik pada garis vertikal yang memisahkan kolom, kemudian seret garis tersebut untuk mengubah lebar kolom.
Untuk mengubah bentuk dan ukuran baris, klik pada garis horizontal yang memisahkan baris, kemudian seret garis tersebut untuk mengubah tinggi baris.
5. Mengatur Border Tabel
Anda dapat mengatur border pada tabel untuk membuat tampilan tabel lebih menarik dan mudah dibaca. Untuk mengatur border, klik pada tabel, kemudian pilih Table Borders dari menu Table. Pilih jenis border yang Anda inginkan dan atur tebalnya sesuai dengan kebutuhan Anda.
6. Membuat Header dan Footer pada Tabel
Anda dapat membuat header dan footer pada tabel untuk menambahkan informasi tambahan atau menampilkan judul tabel. Untuk membuat header atau footer, klik pada tabel, kemudian pilih Header/Footer dari menu Table. Isi bagian header atau footer dengan teks atau gambar yang Anda inginkan.
7. Mengisi Isi Tabel
Setelah menambahkan kolom dan baris pada tabel, selanjutnya adalah mengisi tabel dengan data atau informasi. Untuk mengisi isi tabel, klik pada sel yang ingin diisi, kemudian ketik data atau informasi yang Anda inginkan.
8. Memformat Tabel secara Keseluruhan
Anda dapat memformat tabel secara keseluruhan untuk membuat tampilan tabel lebih menarik dan mudah dibaca. Untuk memformat tabel, klik pada tabel, kemudian pilih Table Properties dari menu Table. Pilih jenis font, ukuran font, warna font, dan pengaturan lainnya yang sesuai dengan kebutuhan Anda.
9. Menyimpan dan Mengekspor Tabel di CorelDRAW X7
Setelah selesai membuat dan memformat tabel, jangan lupa untuk menyimpan dan mengekspor tabel. Untuk menyimpan tabel, klik pada ikon Save di toolbar atau pilih Save dari menu File. Untuk mengekspor tabel dalam format yang berbeda, pilih Export dari menu File dan pilih format yang Anda inginkan.
Dengan mengikuti tutorial ini, Anda dapat dengan mudah membuat tabel di CorelDRAW X7 dan memformatnya sesuai dengan kebutuhan Anda. Selamat mencoba!
Sebagai seorang jurnalis, saya ingin memberikan pandangan mengenai cara membuat tabel di CorelDRAW X7. Berikut adalah beberapa kelebihan dan kekurangan dari cara membuat tabel di CorelDRAW X7:
Kelebihan:
- Tabel dapat dibuat dengan mudah dan cepat menggunakan fitur built-in.
- Pengguna dapat menentukan jumlah kolom dan baris sesuai kebutuhan.
- Pengguna dapat menambahkan teks, gambar, dan grafik ke dalam tabel.
- Tabel dapat diedit dan disesuaikan dengan mudah menggunakan menu Properties.
Kekurangan:
- Fitur tabel di CorelDRAW X7 tidak sekompleks dan sefleksibel seperti Microsoft Excel atau Google Sheets.
- Membuat tabel yang kompleks dengan banyak formula dan penghitungan mungkin lebih sulit dilakukan di CorelDRAW X7.
- Pada saat mencetak tabel yang dibuat di CorelDRAW X7, terkadang terjadi masalah dengan ukuran dan tata letak.
Secara keseluruhan, membuat tabel di CorelDRAW X7 cukup mudah dan efisien, terutama jika Anda hanya membutuhkan tabel sederhana dengan sedikit informasi. Namun, jika Anda membutuhkan tabel yang kompleks atau perlu melakukan penghitungan dan analisis data yang lebih detail, maka software spreadsheet seperti Microsoft Excel atau Google Sheets mungkin lebih cocok untuk digunakan.
Dalam dunia desain grafis, CorelDRAW X7 merupakan salah satu software yang sering digunakan untuk membuat berbagai macam karya seperti poster, brosur, undangan, dan lain-lain. Salah satu fitur yang dapat memudahkan dalam membuat karya adalah dengan menggunakan tabel. Namun, bagaimana cara membuat tabel di CorelDRAW X7? Berikut adalah tutorialnya.
Pertama, buka program CorelDRAW X7 dan buatlah dokumen baru dengan ukuran yang diinginkan. Setelah itu, pilih menu Table pada toolbar. Kemudian, pilih jumlah kolom dan baris yang diinginkan pada jendela pop-up yang muncul. Anda juga dapat mengatur lebar dan tinggi tabel pada jendela tersebut.
Selanjutnya, untuk mengisi konten pada tabel, klik pada sel yang ingin diisi. Kemudian, ketik teks atau masukkan gambar sesuai kebutuhan. Anda juga dapat mengatur format teks dan gambar pada sel tersebut. Jika ingin menambahkan baris atau kolom, klik pada sel yang bersebelahan dengan posisi yang diinginkan, lalu pilih Insert Row/Column. Terakhir, jangan lupa untuk menyimpan karya Anda agar tidak hilang.
Demikianlah tutorial cara membuat tabel di CorelDRAW X7. Dengan menggunakan fitur ini, Anda dapat lebih mudah dalam membuat berbagai macam karya desain grafis. Semoga bermanfaat!
Video cara membuat tabel di coreldraw x7
Sebagai seorang desainer grafis, kemampuan dalam membuat tabel menjadi salah satu keahlian yang harus dimiliki. Tidak hanya digunakan untuk mengorganisasikan data, tabel juga dapat meningkatkan tampilan desain secara keseluruhan.
Terkait dengan hal ini, banyak orang yang bertanya tentang cara membuat tabel di CorelDRAW X7. Berikut adalah beberapa jawaban dari pertanyaan-pertanyaan yang sering diajukan:
-
Bagaimana cara membuat tabel di CorelDRAW X7?
- Buka program CorelDRAW X7 dan buat dokumen baru.
- Pilih menu Table di bagian atas jendela program.
- Pilih opsi Insert Table dan tentukan jumlah kolom dan baris yang diinginkan dalam tabel.
- Setelah tabel muncul di dokumen, gunakan tools di bagian atas jendela program untuk mengedit dan memformat tabel sesuai kebutuhan.
-
Bagaimana cara menambahkan data ke dalam tabel di CorelDRAW X7?
- Pilih sel atau kotak yang ingin diisi dengan data.
- Ketikkan atau paste data ke dalam sel tersebut.
- Jika diperlukan, gunakan tools di bagian atas jendela program untuk memformat data di dalam sel.
-
Bagaimana cara menghapus atau menambahkan kolom dan baris pada tabel di CorelDRAW X7?
- Pilih sel atau kotak yang berada di sebelah kolom atau baris yang ingin dihapus atau ditambahkan.
- Pilih menu Table di bagian atas jendela program.
- Pilih opsi Insert Column atau Insert Row untuk menambah kolom atau baris, dan pilih opsi Delete Column atau Delete Row untuk menghapus kolom atau baris.
Dengan memahami cara membuat tabel di CorelDRAW X7, desainer grafis dapat lebih mudah membuat desain yang terorganisir dan profesional. Semoga informasi ini bermanfaat bagi Anda!
 Desain Grafis Indonesia Kumpulan Berita dan Informasi dari berbagai sumber yang terpercaya
Desain Grafis Indonesia Kumpulan Berita dan Informasi dari berbagai sumber yang terpercaya


