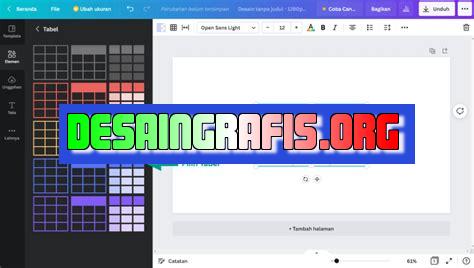
Cara membuat tabel di Canvas dengan mudah dan cepat. Ikuti langkah-langkahnya dan buat tabel yang rapi dan terstruktur.
Bagi para pembuat presentasi, membuat tabel merupakan salah satu hal yang sangat penting. Tabel yang disajikan dengan rapi dan jelas akan memudahkan audience dalam memahami informasi yang disampaikan. Saat ini, banyak aplikasi yang menyediakan fitur untuk membuat tabel, salah satunya adalah Canvas. Namun, bagaimana cara membuat tabel di Canvas dengan mudah dan cepat? Simak penjelasannya di bawah ini!
Pertama-tama, langkah awal yang harus dilakukan adalah membuka aplikasi Canvas dan memilih slide yang ingin diberi tabel. Setelah itu, pilih menu “Insert” dan klik ikon “Table”. Kemudian, tentukan jumlah kolom dan baris yang diinginkan pada tabel. Jangan lupa untuk memberi judul pada tabel agar lebih mudah dipahami oleh audience.
Setelah tabel terbentuk, kamu dapat mengedit warna, font, dan ukuran teks pada setiap sel tabel. Selain itu, kamu juga dapat menambahkan gambar atau ikon pada tabel untuk memperkaya informasi yang disampaikan. Dengan begitu, presentasi kamu akan terlihat lebih menarik dan profesional.
Nah, itulah cara membuat tabel di Canvas dengan mudah dan cepat. Dengan mengikuti langkah-langkah di atas, kamu bisa membuat tabel yang rapi dan jelas dalam waktu singkat. Selamat mencoba!
Canvas: Platform Pembuatan Grafis yang Mudah dan Efektif
Canvas adalah platform pembuatan grafis yang mudah digunakan dan efektif. Platform ini memungkinkan pengguna untuk membuat berbagai jenis desain, seperti gambar, grafik, dan tabel. Dalam artikel ini, kita akan membahas tentang cara membuat tabel di Canvas.
Apa itu Tabel?
Tabel adalah kumpulan data yang disusun secara teratur dalam beberapa kolom dan baris. Tabel sering digunakan untuk menyajikan data numerik atau informasi lain yang dapat diorganisir dengan baik dalam bentuk tabel. Tabel juga dapat digunakan untuk membandingkan data atau menjelaskan hubungan antara beberapa variabel.
Cara Membuat Tabel di Canvas
Untuk membuat tabel di Canvas, ikuti langkah-langkah berikut:
Langkah 1: Buka Halaman Kerja
Buka halaman kerja di Canvas. Anda dapat memilih ukuran halaman yang ingin Anda gunakan untuk membuat tabel. Pastikan untuk memilih ukuran halaman yang sesuai dengan kebutuhan Anda.
Langkah 2: Pilih Alat Gambar
Pilih alat gambar di Canvas. Anda dapat memilih alat gambar yang sesuai dengan jenis tabel yang ingin Anda buat. Misalnya, Anda dapat menggunakan garis untuk membuat tabel sederhana atau memilih alat bentuk untuk membuat tabel yang lebih kompleks.
Langkah 3: Buat Tabel
Buat tabel di halaman kerja. Mulailah dengan membuat kolom dan baris untuk tabel Anda. Atur ukuran kolom dan baris sesuai dengan kebutuhan Anda. Anda juga dapat menambahkan judul atau label untuk tabel Anda.
Langkah 4: Tambahkan Isi Tabel
Tambahkan isi tabel di dalam kolom dan baris yang telah Anda buat. Anda dapat menambahkan teks, angka, atau gambar ke dalam sel tabel. Pastikan untuk menyimpan data dengan cara yang teratur dan mudah dibaca.
Langkah 5: Kustomisasi Tabel
Kustomisasi tabel sesuai dengan kebutuhan Anda. Anda dapat mengubah warna, ukuran, font, dan efek lainnya untuk tabel Anda. Pastikan untuk memilih kustomisasi yang sesuai dengan tema atau tujuan tabel Anda.
Kesimpulan
Membuat tabel di Canvas sangat mudah dan efektif. Dalam artikel ini, kita telah membahas tentang cara membuat tabel di Canvas. Dengan mengikuti langkah-langkah yang disebutkan di atas, Anda dapat membuat tabel yang sesuai dengan kebutuhan Anda. Selamat mencoba!
Cara Membuat Tabel di Canvas
Dalam pembuatan presentasi, laporan, atau dokumen lainnya, tabel menjadi elemen penting yang harus diperhatikan. Dalam tutorial ini, kami akan memberikan cara membuat tabel di Canvas dengan mudah dan cepat.
Langkah Pertama
Langkah pertama adalah membuka dokumen yang ingin ditambahkan tabel, kemudian pilihlah menu “Insert” dari bagian atas aplikasi. Setelah itu, klik opsi “Table” dari opsi Insert, dan pastikan Anda memilih jumlah kolom dan baris yang diinginkan.
Mengedit Dimensi Tabel
Setelah menyelesaikan pengaturan ukuran tabel, Canvas secara otomatis akan menambahkan tabel ke dokumen Anda. Anda dapat mengedit dimensi tabel seperti lebar dan tinggi tabel dengan menarik sisi tabel atau mengubah nilai-nilai di panel Properti.
Menambahkan atau Menghapus Baris/Kolom
Untuk menambahkan atau menghapus baris/kolom, klik pada sel tabel dan klik ikon “Tambahkan baris bawah”, Tambahkan baris atas, Tambahkan kolom kiri, atau Tambahkan kolom kanan yang muncul.
Mengedit Teks dan Gaya Bentuk dalam Sel Tabel
Anda dapat mengedit teks dan gaya bentuk dalam sel tabel seperti halnya dalam lingkungan Canvas biasa, seperti menambahkan hyperlink, font, warna, dll.
Menambahkan Border atau Garis-garis Antar Kolom
Jika Anda ingin membuat border atau garis-garis antar kolom, cukup mengaktifkan opsi “Show Grid” di panel Properti.
Menambahkan Warna Background ke Sel Tabel
Dalam panel Properties juga Anda akan menemukan opsi untuk menambahkan warna background ke sel tabel, baik pada sel satu per satu atau pada sel beberapa sekaligus.
Menyalin Tabel atau Bagian Tabel
Jika Anda ingin menyalin tabel atau bagian tabel, Anda dapat menggunakannya fitur “Copy” dan “Paste” seperti halnya membuat salinan item lainnya di Canvas.
Menyimpan Dokumen dan Tabel
Setelah semua pengeditan telah selesai, jangan lupa untuk menyimpan dokumen Anda. Secara otomatis, tabel akan disimpan bersama dengan dokumen Anda.
Dengan mengikuti tutorial ini, diharapkan Anda dapat membuat tabel di Canvas dengan mudah dan cepat sehingga dapat meningkatkan profesionalitas dokumen Anda.
Sebagai jurnalis, saya ingin membagikan informasi tentang cara membuat tabel di canvas. Tabel adalah alat penting dalam menampilkan data secara terstruktur dan mudah dibaca. Namun, bagaimana cara membuat tabel di canvas?
Berikut adalah langkah-langkah untuk membuat tabel di canvas:
- Buatlah elemen canvas dengan tag <canvas>
- Tentukan ukuran dan posisi tabel pada canvas
- Tentukan jumlah baris dan kolom yang diinginkan
- Buatlah loop untuk mengisi data pada setiap sel tabel
- Tentukan gaya dan warna untuk tampilan tabel
Sekarang, mari kita bahas pro dan kontra menggunakan cara ini untuk membuat tabel.
Pro:
- Membuat tabel di canvas memungkinkan untuk menampilkan data secara kreatif dan interaktif
- Memiliki kontrol penuh atas tampilan tabel, seperti warna, font, dan ukuran
- Menggunakan canvas dapat meningkatkan performa website karena rendering dilakukan oleh GPU
Kontra:
- Membuat tabel di canvas membutuhkan waktu dan usaha yang lebih banyak dibandingkan dengan menggunakan HTML dan CSS
- Tabel di canvas tidak dapat diakses oleh mesin pencari sehingga dapat mempengaruhi SEO
- Membutuhkan pengetahuan tentang bahasa pemrograman JavaScript untuk dapat membuat tabel di canvas
Dalam kesimpulan, cara membuat tabel di canvas dapat menjadi pilihan yang baik untuk menampilkan data secara kreatif dan interaktif. Namun, perlu diingat bahwa hal ini membutuhkan waktu dan usaha yang lebih banyak dan mempengaruhi SEO website.
Bagi para pengguna aplikasi Canvas, membuat tabel merupakan hal yang sangat penting dalam pembuatan dokumen. Tabel dapat membantu memperjelas data atau informasi yang ingin disampaikan. Namun, bagaimana cara membuat tabel di Canvas tanpa judul? Berikut adalah langkah-langkahnya.
Pertama, buka aplikasi Canvas dan pilih opsi “New Document” untuk membuat dokumen baru. Setelah itu, klik pada bagian “Table” di bagian atas layar. Kemudian, pilih jumlah baris dan kolom yang diinginkan pada tabel. Jangan lupa untuk memastikan bahwa opsi “Header” tidak dicentang, sehingga tabel tidak akan memiliki judul.
Setelah mengatur jumlah baris dan kolom, klik pada kotak yang ingin diisi dengan teks atau angka. Kemudian, isi teks atau angka sesuai dengan kebutuhan. Jika ingin menambahkan warna pada sel, klik pada sel yang diinginkan dan pilih warna yang diinginkan pada opsi “Fill color”. Terakhir, jika ingin menyimpan tabel tersebut, klik pada opsi “Save” pada bagian atas layar.
Demikianlah cara membuat tabel di Canvas tanpa judul. Sangat mudah bukan? Selain itu, dengan mengikuti langkah-langkah tersebut, Anda juga dapat membuat tabel dengan jumlah baris dan kolom yang sesuai dengan kebutuhan Anda. Semoga artikel ini bermanfaat bagi Anda yang sedang mencari informasi mengenai cara membuat tabel di Canvas tanpa judul. Terima kasih telah membaca!
Video cara membuat tabel di canvas
Visit VideoSebagai seorang jurnalis, saya sering menerima pertanyaan dari pembaca tentang berbagai topik. Salah satu pertanyaan yang sering saya terima adalah cara membuat tabel di Canvas. Oleh karena itu, saya akan memberikan jawaban untuk pertanyaan tersebut di bawah ini:1. Buka Canvas dan buat dokumen baru.2. Klik pada ikon Tabel di toolbar.3. Pilih jumlah baris dan kolom yang Anda inginkan untuk tabel Anda.4. Sekarang, Anda dapat menambahkan konten ke dalam sel tabel seperti biasa.5. Setelah selesai membuat tabel, Anda dapat menyimpan dokumen Anda dan mengunduhnya jika perlu.Itu saja! Semoga jawaban ini membantu Anda membuat tabel di Canvas dengan mudah. Jangan ragu untuk menghubungi kami jika Anda memiliki pertanyaan lebih lanjut. Terima kasih telah membaca.
 Desain Grafis Indonesia Kumpulan Berita dan Informasi dari berbagai sumber yang terpercaya
Desain Grafis Indonesia Kumpulan Berita dan Informasi dari berbagai sumber yang terpercaya


