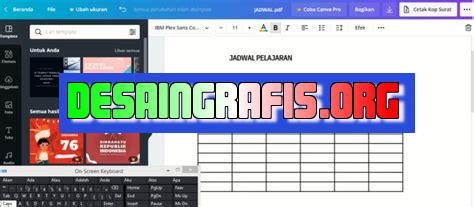
Cara membuat tabel di Canva mudah dan praktis. Tambahkan kolom, baris, dan isi tabel dengan mudah untuk presentasi yang lebih menarik.
Bagi jurnalis, menyajikan informasi dengan cara visual sangat penting untuk memudahkan pembaca dalam memahami berita. Salah satu cara yang bisa dilakukan adalah dengan membuat tabel yang jelas dan rapi. Namun, tidak semua jurnalis memiliki keahlian dalam desain grafis. Oleh karena itu, Canva hadir sebagai solusi yang mudah dan praktis. Mari kita pelajari bersama cara membuat tabel di Canva yang simpel namun menarik.
Pertama-tama, untuk membuat tabel di Canva, buka situsnya terlebih dahulu. Kemudian, pilih opsi Create a design dan pilih Custom dimensions. Setelah itu, tentukan ukuran tabel yang diinginkan. Untuk membuat tabel yang proporsional, pastikan ukuran lebar dan panjangnya sama.
Selanjutnya, tambahkan grid pada tabel dengan menekan tombol Elements dan pilih Grids. Pilih grid yang sesuai dengan tampilan yang diinginkan. Kemudian, tambahkan kolom dan baris pada tabel dengan men-drag and drop bagian yang tersedia.
Setelah itu, atur tampilan tabel agar lebih menarik dengan menambahkan warna dan font yang sesuai dengan tema berita. Canva menyediakan berbagai macam pilihan warna dan font yang bisa dipilih.
Terakhir, isi tabel dengan informasi yang dibutuhkan. Pastikan informasi yang disajikan jelas dan mudah dipahami oleh pembaca. Jangan lupa untuk mengecek kembali kebenaran informasi sebelum dipublikasikan.
Dengan Canva, membuat tabel yang menarik dan informatif menjadi lebih mudah. Selamat mencoba!
Pengenalan
Canva adalah salah satu platform desain grafis yang digunakan untuk membuat berbagai macam desain, termasuk tabel. Dalam artikel ini, akan dijelaskan bagaimana cara membuat tabel di Canva dengan mudah dan cepat.
Langkah-langkah Membuat Tabel di Canva
1. Masuk ke Canva
Pertama-tama, pastikan Anda sudah memiliki akun Canva atau bisa mendaftar terlebih dahulu. Setelah itu, masuk ke Canva melalui website resminya.
2. Pilih Template
Setelah berhasil masuk ke halaman Canva, pilih template yang ingin Anda gunakan. Dalam hal ini, pilihlah template “Table” atau “Tabel” agar lebih mudah dalam pembuatan tabel.
3. Ubah Ukuran Tabel
Setelah memilih template, ubah ukuran tabel sesuai dengan kebutuhan Anda. Caranya, klik pada bagian kanan atas tabel dan pilih “Resize Table” atau “Ubah Ukuran Tabel”. Kemudian, atur ukuran sesuai keinginan.
4. Isi Tabel dengan Data
Selanjutnya, isi tabel dengan data yang ingin ditampilkan. Untuk mengisi data, klik pada sel dan ketikkan teks atau angka pada kolom yang sudah disediakan.
5. Atur Warna dan Font
Jika ingin mengatur warna dan font pada tabel, klik pada bagian “Table Style” atau “Gaya Tabel” yang terletak pada bagian kanan atas. Kemudian, pilih warna dan font yang diinginkan.
6. Tambahkan Kolom dan Baris
Jika ingin menambahkan kolom atau baris pada tabel, klik pada bagian kanan atas tabel dan pilih “Add Column” atau “Tambah Kolom” untuk menambahkan kolom, dan “Add Row” atau “Tambah Baris” untuk menambahkan baris.
7. Atur Border dan Padding
Jika ingin mengatur border dan padding pada tabel, klik pada bagian “Table Settings” atau “Pengaturan Tabel” yang terletak pada bagian kanan atas. Kemudian, atur border dan padding sesuai keinginan.
8. Simpan dan Unduh Tabel
Setelah selesai membuat tabel, jangan lupa untuk menyimpannya dengan klik pada bagian “Download” atau “Unduh” yang terletak pada bagian kanan atas. Kemudian, pilih format file yang ingin diunduh.
Kesimpulan
Dalam artikel ini, telah dijelaskan bagaimana cara membuat tabel di Canva dengan mudah dan cepat. Dengan mengikuti langkah-langkah yang dijelaskan di atas, Anda bisa membuat tabel dengan tampilan yang menarik dan sesuai dengan kebutuhan Anda.
Cara membuat tabel di Canva sangatlah mudah dan praktis. Pertama-tama, kamu harus memilih template tabel yang sesuai dengan tema atau konten yang ingin kamu buat. Canva menawarkan berbagai macam template tabel yang bisa kamu gunakan. Setelah itu, kamu bisa menambahkan kolom dan baris pada tabel dengan menggunakan fitur add column atau add row pada bagian atas tabel. Selanjutnya, kamu bisa mengubah ukuran kolom dan baris dengan menarik bar di sebelah kiri dan bawah tabel.Untuk membuat tabelmu lebih menarik, kamu bisa mengatur warna dan font pada tabel. Canva memungkinkan kamu untuk mengatur warna dan font pada tabel. Pilihlah warna dan font yang sesuai dengan tema atau branding kamu. Selain itu, kamu juga bisa menambahkan gambar atau ikon pada tabel untuk memperkaya kontenmu. Untuk membuat tabelmu lebih interaktif, kamu bisa menyisipkan hyperlink pada kolom atau baris tertentu.Canva memungkinkan kamu untuk mengatur border atau garis pembatas pada tabel, baik itu untuk menonjolkan header atau memisahkan kolom dan baris. Setelah selesai membuat tabel, pastikan kamu menyimpannya dalam format yang sesuai dengan kebutuhanmu, seperti JPG, PNG, atau PDF. Kamu juga bisa membagikan atau mempublikasikan tabelmu dengan mudah melalui berbagai media sosial atau platform lainnya.Canva memudahkan kamu untuk mengedit dan memperbarui tabelmu, baik itu untuk menambah data baru atau mengubah format tabel sesuai kebutuhan. Dengan menggunakan Canva, kamu bisa membuat tabel dengan cepat dan mudah tanpa harus menguasai keterampilan desain yang rumit. Jadi, tunggu apalagi? Mulailah membuat tabelmu sendiri dengan Canva sekarang juga!
Cara Membuat Tabel di Canva: Kelebihan dan Kekurangan
Seiring dengan perkembangan teknologi, banyak orang yang beralih ke dunia digital untuk membuat desain grafis. Salah satu platform yang populer untuk membuat desain grafis adalah Canva. Tak hanya digunakan untuk membuat poster atau undangan, Canva juga memiliki fitur untuk membuat tabel.
Berikut adalah kelebihan dan kekurangan dalam menggunakan cara membuat tabel di Canva:
Kelebihan:
- Mudah digunakan. Canva menyediakan template yang sudah jadi sehingga Anda cukup memilih dan mengedit sesuai keinginan.
- Pilihan beragam. Canva memiliki berbagai jenis tabel dan gaya yang bisa dipilih, mulai dari tabel sederhana hingga tabel yang lebih kompleks seperti grafik dan diagram.
- Bisa diakses dari mana saja. Anda tidak perlu mengunduh software khusus untuk membuat tabel di Canva karena Canva bisa diakses melalui web atau aplikasi mobile.
- Fitur kolaborasi. Anda bisa mengundang teman atau rekan kerja untuk bekerja sama dalam membuat tabel di Canva.
- Banyak opsi penyimpanan. Anda bisa menyimpan hasil desain di Canva, mengunduhnya dalam berbagai format, atau langsung membaginya ke media sosial atau email.
Kekurangan:
- Fitur terbatas. Meskipun Canva memiliki berbagai pilihan tabel, tetapi fiturnya terbatas dibandingkan dengan software khusus untuk membuat tabel.
- Tidak mendukung fungsi perhitungan. Canva tidak memiliki kemampuan untuk melakukan perhitungan pada tabel seperti yang ada di Microsoft Excel atau Google Sheets.
- Tidak ada fitur filter dan sorting. Fitur ini sangat penting jika Anda ingin mengurutkan data atau mencari data tertentu di dalam tabel.
- Butuh koneksi internet. Canva hanya bisa diakses dengan koneksi internet, sehingga Anda tidak bisa menggunakan Canva di tempat yang tidak memiliki akses internet.
Meskipun demikian, Canva tetap menjadi pilihan yang populer bagi mereka yang ingin membuat tabel dengan tampilan menarik dan mudah digunakan. Dengan mempertimbangkan kelebihan dan kekurangan cara membuat tabel di Canva, Anda bisa memilih apakah Canva cocok untuk digunakan dalam pekerjaan atau proyek desain Anda.
Berbicara mengenai desain grafis, pasti tidak asing lagi dengan Canva. Canva adalah sebuah website yang memungkinkan kita untuk membuat berbagai macam desain grafis dengan mudah. Salah satu fitur Canva yang sangat berguna adalah tabel. Tabel dapat membantu kita untuk menyajikan data secara rapi dan mudah dibaca.
Namun, beberapa orang mungkin masih bingung tentang cara membuat tabel di Canva tanpa judul. Tidak perlu khawatir, karena caranya sangat mudah. Pertama, buka Canva dan pilih jenis desain yang ingin Anda buat. Setelah itu, pilih elemen tabel dari panel samping dan seret ke area kerja. Anda dapat mengubah jumlah kolom dan baris sesuai kebutuhan. Kemudian, klik pada sel yang ingin Anda isi dan masukkan data yang diinginkan. Jangan lupa untuk mengatur warna dan font agar tabel Anda terlihat menarik.
Dengan cara ini, Anda dapat membuat tabel di Canva tanpa judul dengan mudah dan cepat. Tabel yang rapi dan mudah dibaca akan membuat presentasi atau laporan Anda lebih profesional dan terorganisir dengan baik. Jadi, jangan ragu untuk mencoba cara ini dan hasilkan desain grafis yang menarik dengan Canva!
Semoga informasi ini bermanfaat bagi Anda yang ingin belajar membuat tabel di Canva. Teruslah berkarya dan jangan lupa untuk berbagi pengalaman dan hasil karyamu dengan orang lain. Sampai jumpa di artikel selanjutnya!
Video cara membuat tabel di canva
Sebagai seorang jurnalis, saya seringkali menerima pertanyaan dari pembaca tentang berbagai hal terkait dengan dunia digital. Salah satu pertanyaan yang seringkali muncul adalah mengenai cara membuat tabel di Canva. Berikut adalah beberapa jawaban atas pertanyaan tersebut:
-
Apakah Canva memiliki fitur untuk membuat tabel?
Ya, Canva memiliki fitur untuk membuat tabel. Anda dapat menemukan fitur ini pada menu Element dan memilih opsi Table.
-
Bagaimana cara membuat tabel di Canva?
Untuk membuat tabel di Canva, ikuti langkah-langkah berikut:
- Buka Canva dan buat desain baru
- Pilih opsi Element
- Pilih opsi Table
- Pilih ukuran dan jumlah kolom dan baris sesuai dengan kebutuhan
- Sesuaikan tampilan tabel dengan memilih warna dan gaya yang diinginkan
- Isi tabel dengan data yang diinginkan
-
Apakah saya perlu membayar untuk menggunakan fitur tabel di Canva?
Tidak, Anda tidak perlu membayar untuk menggunakan fitur tabel di Canva. Fitur tabel ini termasuk dalam fitur dasar atau gratis di Canva.
-
Apakah saya bisa mengubah tampilan tabel setelah saya membuatnya?
Ya, Anda bisa mengubah tampilan tabel setelah membuatnya. Anda dapat mengubah warna, gaya, dan ukuran sesuai dengan kebutuhan.
Dengan mengetahui cara membuat tabel di Canva, Anda dapat membuat desain yang lebih menarik dan informatif bagi pembaca Anda. Selamat mencoba!
 Desain Grafis Indonesia Kumpulan Berita dan Informasi dari berbagai sumber yang terpercaya
Desain Grafis Indonesia Kumpulan Berita dan Informasi dari berbagai sumber yang terpercaya


