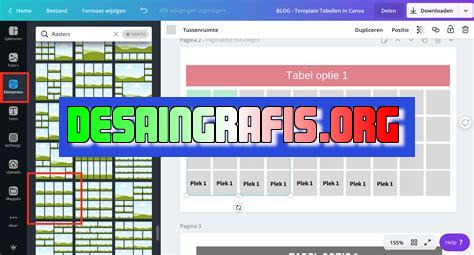
Cara membuat tabel data di Canva sangat mudah dan praktis. Ikuti langkah-langkah sederhana dan tampilkan data Anda dengan lebih menarik.
Berita terkini mengenai perkembangan data tidak dapat dihindari dalam berbagai bidang, mulai dari bisnis hingga pendidikan. Maka dari itu, membuat tabel data yang menarik dan mudah dipahami menjadi hal yang sangat penting. Namun, tidak semua orang mahir dalam mengolah tabel data. Oleh karena itu, Canva hadir sebagai solusi praktis untuk membuat tabel data yang menarik tanpa harus memiliki keahlian pengolahan data yang tinggi. Bagaimana cara membuat tabel data di Canva? Simak ulasan berikut ini!
Memperkenalkan Canva dan Tabel Data
Canva adalah platform desain grafis online yang sangat populer. Selain menyediakan berbagai macam template untuk membuat poster, spanduk, kartu nama, dan lain-lain, Canva juga memiliki fitur untuk membuat tabel data yang mudah digunakan dan diakses. Dalam artikel ini, kami akan menjelaskan cara membuat tabel data di Canva.
Membuka Canva dan Membuat Desain Baru
Pertama-tama, buka situs Canva di browser Anda dan masuk ke akun Anda. Setelah itu, klik tombol Buat Desain yang terletak di bagian kanan atas layar. Pilih jenis desain yang ingin Anda buat dan ukuran yang Anda inginkan.
Masukkan Tabel Data
Setelah Anda membuat desain baru, Anda bisa menambahkan tabel data dengan mudah. Caranya, klik tombol Elemen yang terletak di sebelah kiri layar. Kemudian, pilih Tabel dari menu yang muncul. Anda bisa memilih tampilan tabel yang tersedia atau membuat tabel dari awal.
Menambahkan Data ke Tabel
Untuk menambahkan data ke tabel, klik pada kotak yang kosong dan mulai mengetik. Anda bisa menambahkan kolom atau baris baru dengan mengklik tombol + yang terletak di samping tabel. Anda juga bisa menghapus kolom atau baris dengan mengklik tombol -.
Mengatur Tampilan Tabel
Anda bisa mengatur tampilan tabel sesuai dengan kebutuhan Anda. Misalnya, Anda bisa mengubah warna latar belakang, warna teks, ukuran font, dan lain-lain. Caranya, klik pada tabel dan pilih opsi Tabel dari menu yang muncul di sebelah kanan layar.
Menggunakan Fitur Fungsi di Tabel
Canva juga menyediakan fitur fungsi di tabel yang bisa membantu Anda melakukan perhitungan matematika sederhana. Misalnya, Anda bisa menambahkan, mengurangi, mengalikan, atau membagi kolom atau baris tertentu. Caranya, klik pada sel yang ingin Anda hitung dan pilih opsi Fungsi dari menu yang muncul di sebelah kanan layar.
Menyimpan dan Mengunduh Tabel
Setelah Anda selesai membuat tabel data di Canva, jangan lupa untuk menyimpannya. Klik tombol Simpan yang terletak di sebelah kiri atas layar. Jika Anda ingin mengunduh tabel dalam bentuk file, klik tombol Unduh dan pilih format file yang Anda inginkan.
Membagikan Desain Tabel Data
Anda juga bisa membagikan desain tabel data yang sudah Anda buat dengan orang lain. Caranya, klik tombol Bagikan yang terletak di sebelah kanan atas layar. Kemudian, pilih cara yang Anda inginkan untuk membagikan desain, seperti melalui email, media sosial, atau tautan.
Menambahkan Gambar atau Ilustrasi ke Tabel
Untuk membuat tabel data Anda lebih menarik, Anda bisa menambahkan gambar atau ilustrasi di dalamnya. Caranya, klik tombol Elemen dan pilih gambar atau ilustrasi yang ingin Anda tambahkan. Tarik gambar atau ilustrasi tersebut ke dalam tabel dan atur ukurannya sesuai dengan kebutuhan Anda.
Menggunakan Tabel Data untuk Presentasi
Salah satu kegunaan tabel data adalah untuk presentasi. Anda bisa menggunakan tabel data yang sudah dibuat di Canva untuk memvisualisasikan data secara lebih menarik. Misalnya, Anda bisa menambahkan grafik atau diagram di sekitar tabel untuk memperjelas data yang disajikan.
Kesimpulan
Dalam artikel ini, kami telah menjelaskan cara membuat tabel data di Canva dengan mudah dan cepat. Selain itu, kami juga memberikan tips dan trik untuk meningkatkan tampilan tabel data Anda. Semoga artikel ini bermanfaat bagi Anda yang sedang mencari cara membuat tabel data yang menarik dan informatif.
Cara Membuat Tabel Data di Canva
Persiapan yang Dibutuhkan Sebelum Membuat Tabel Data
Sebelum membuat tabel data di Canva, ada beberapa persiapan yang perlu dilakukan. Pertama, pastikan komputer atau laptop yang digunakan sudah terhubung dengan internet. Kedua, buat akun atau login ke Canva jika belum memiliki akun. Setelah itu, pastikan juga data yang akan dimasukkan ke dalam tabel sudah terkumpul dengan rapi dan relevan.
Membuka Halaman Canva
Setelah melakukan persiapan, langkah selanjutnya adalah membuka halaman Canva. Buka website Canva dan login ke akun yang sudah dibuat sebelumnya. Setelah berhasil masuk, klik Create a design pada bagian atas kanan halaman Canva. Kemudian, pilih Table pada kategori Documents.
Memilih Desain Tabel yang Tepat
Setelah memilih kategori Documents, pilih desain tabel yang sesuai dengan kebutuhan. Canva menyediakan berbagai macam desain tabel yang dapat dipilih, mulai dari desain sederhana hingga desain yang lebih kompleks. Pastikan memilih desain tabel yang mudah dibaca dan sesuai dengan tema yang akan disajikan.
Menentukan Jumlah Kolom dan Baris pada Tabel
Setelah memilih desain tabel, langkah selanjutnya adalah menentukan jumlah kolom dan baris pada tabel. Pilih Add heading pada bagian atas tabel untuk menambahkan judul pada tabel. Selanjutnya, pilih Add column atau Add row untuk menambahkan kolom atau baris pada tabel. Atur jumlah kolom dan baris sesuai dengan kebutuhan.
Mengisi Isi Tabel dengan Data yang Relevan
Setelah menentukan jumlah kolom dan baris, langkah selanjutnya adalah mengisi isi tabel dengan data yang relevan. Klik pada sel tabel yang akan diisi dan masukkan data yang sudah disiapkan sebelumnya. Pastikan data yang dimasukkan sudah rapi dan mudah dibaca.
Menambahkan Keterangan pada Tabel
Selain data yang dimasukkan pada tabel, keterangan juga perlu ditambahkan pada tabel. Keterangan yang ditambahkan dapat berupa sumber data atau penjelasan mengenai data yang dimasukkan. Klik pada bagian luar tabel dan tambahkan keterangan pada bagian bawah atau samping tabel.
Memilih Warna dan Jenis Font yang Sesuai
Untuk membuat tabel lebih menarik, pilih warna dan jenis font yang sesuai dengan tema yang akan disajikan. Pilih Background pada bagian atas tabel untuk mengubah warna latar belakang tabel. Selanjutnya, pilih Text untuk mengubah jenis font pada tabel. Pastikan warna dan jenis font yang dipilih mudah dibaca dan sesuai dengan tema yang akan disajikan.
Menambahkan Efek pada Tabel jika Diperlukan
Jika diinginkan, efek juga dapat ditambahkan pada tabel untuk membuat tabel lebih menarik. Pilih Effects pada bagian atas tabel untuk menambahkan efek pada tabel. Beberapa efek yang dapat ditambahkan antara lain bayangan, border, dan opacity.
Menyimpan dan Mengekspor Tabel yang Telah Dibuat
Setelah selesai membuat tabel, pastikan untuk menyimpan dan mengekspor tabel yang telah dibuat. Klik Download pada bagian atas halaman Canva untuk mengekspor tabel dalam format JPEG, PNG, atau PDF. Selain itu, tabel juga dapat disimpan dengan cara memilih File dan Save pada bagian atas halaman Canva.
Memperbaiki dan Mengedit Tabel sesuai dengan Kebutuhan
Jika terdapat kesalahan atau perlu dilakukan perubahan pada tabel yang telah dibuat, Canva juga menyediakan fitur untuk memperbaiki dan mengedit tabel sesuai dengan kebutuhan. Klik pada sel tabel yang ingin diedit dan lakukan perubahan yang diperlukan. Selain itu, tabel juga dapat dihapus atau ditambahkan kolom dan baris sesuai dengan kebutuhan.Dengan mengikuti langkah-langkah di atas, membuat tabel data di Canva menjadi lebih mudah dan praktis. Pastikan tabel yang dibuat mudah dibaca dan relevan dengan tema yang akan disajikan. Selamat mencoba!
Canva menjadi salah satu platform desain yang populer di kalangan pengguna. Selain menyediakan berbagai template desain yang menarik, Canva juga memiliki fitur untuk membuat tabel data. Namun, sebelum menggunakan fitur tersebut, kita perlu mengetahui cara membuat tabel data di Canva dan apa saja kelebihan dan kekurangannya.
Cara Membuat Tabel Data di Canva
- Buka Canva dan pilih jenis desain yang ingin dibuat.
- Pilih elemen Tabel di menu samping.
- Tentukan jumlah kolom dan baris yang diinginkan.
- Isi data pada setiap sel tabel.
- Kustomisasikan tabel dengan memilih warna, font, dan ukuran yang diinginkan.
- Simpan desain dan siap digunakan.
Pro dan Kontra Cara Membuat Tabel Data di Canva
Pro
- Mudah digunakan oleh pengguna pemula.
- Menyediakan berbagai template tabel yang dapat dipilih.
- Memiliki fitur kustomisasi yang lengkap.
- Bisa disimpan dalam berbagai format file.
Kontra
- Fitur tabel masih terbatas dan belum mendukung fungsi seperti pengurutan dan filter data.
- Tidak cocok untuk pengolahan data yang kompleks.
- Tidak menyediakan fitur untuk mengimpor data dari file lain.
- Membutuhkan akses internet untuk menggunakan platform Canva.
Dalam hal pengolahan data, Canva masih memiliki kekurangan dibandingkan dengan aplikasi spreadsheet seperti Microsoft Excel atau Google Sheets. Namun, sebagai platform desain yang penggunaannya lebih fokus pada tampilan visual, fitur tabel di Canva bisa menjadi alternatif yang mudah digunakan oleh pengguna pemula atau bagi mereka yang hanya membutuhkan tabel sederhana untuk keperluan presentasi atau desain grafis.
Bagi para pembuat desain grafis, Canva menjadi salah satu aplikasi yang sangat populer dan mudah digunakan. Aplikasi ini memungkinkan kita untuk membuat berbagai desain mulai dari poster, kartu ucapan, sampai dengan presentasi. Namun, tahukah Anda bahwa Canva juga bisa digunakan untuk membuat tabel data? Berikut adalah cara membuat tabel data di Canva tanpa judul.
Pertama-tama, buka Canva dan pilih opsi Buat Desain Baru. Kemudian, pilih opsi Tabel dari kategori Elemen. Setelah itu, pilihlah ukuran tabel yang sesuai dengan kebutuhan Anda. Canva menyediakan berbagai macam ukuran tabel yang bisa dipilih.
Selanjutnya, atur jumlah kolom dan baris pada tabel tersebut. Caranya cukup mudah, tinggal klik pada tabel yang sudah dibuat, lalu gunakan tombol + dan – pada bagian atas tabel untuk menambah atau mengurangi jumlah kolom dan baris. Setelah itu, Anda bisa langsung memasukkan data pada tabel tersebut.
Dalam membuat tabel data di Canva tanpa judul, Anda bisa menambahkan berbagai elemen seperti gambar dan ikon untuk mempercantik tampilan tabel. Jangan lupa untuk merapikan tampilan tabel sehingga lebih mudah dibaca dan dipahami. Demikianlah cara membuat tabel data di Canva tanpa judul. Semoga bermanfaat bagi Anda yang ingin membuat desain tabel yang menarik dan profesional!
Video cara membuat tabel data di canva
Sebagai seorang jurnalis, seringkali kita harus membuat visualisasi data dalam bentuk tabel agar pembaca bisa lebih mudah memahami informasi yang disajikan. Salah satu platform yang bisa digunakan untuk membuat tabel data adalah Canva.
Berikut adalah beberapa pertanyaan yang sering diajukan terkait cara membuat tabel data di Canva:
- Apakah Canva menyediakan fitur pembuatan tabel data?
- Bagaimana cara membuat tabel data di Canva?
- Buka Canva dan pilih template yang ingin digunakan.
- Pilih elemen table dari menu Elements.
- Tambahkan data ke dalam tabel dengan mengklik pada sel yang diinginkan.
- Kustomisasi tabel sesuai keinginan dengan menggunakan fitur editing Canva seperti perubahan warna, ukuran font, dan lain-lain.
- Bagaimana cara menambahkan kolom atau baris pada tabel data di Canva?
- Bisakah saya mengubah jenis tabel data setelah saya membuatnya di Canva?
- Bisakah saya menambahkan grafik atau diagram ke dalam tabel data di Canva?
Ya, Canva menyediakan fitur pembuatan tabel data secara mudah dan cepat.
Untuk membuat tabel data di Canva, ikuti langkah-langkah berikut:
Untuk menambahkan kolom atau baris pada tabel data di Canva, klik pada salah satu sel di sisi kanan atau bawah tabel dan pilih tanda tambah (+) yang muncul.
Ya, Anda dapat mengubah jenis tabel data setelah membuatnya di Canva. Pilih tabel dan pilih jenis tabel yang diinginkan dari menu Styles.
Ya, Anda dapat menambahkan grafik atau diagram ke dalam tabel data di Canva. Pilih elemen chart dari menu Elements dan tarik ke area tabel untuk menambahkannya.
Dengan mengikuti langkah-langkah tersebut, pembaca dapat membuat tabel data yang mudah dipahami dan menarik untuk disajikan di artikel jurnalistik mereka.
 Desain Grafis Indonesia Kumpulan Berita dan Informasi dari berbagai sumber yang terpercaya
Desain Grafis Indonesia Kumpulan Berita dan Informasi dari berbagai sumber yang terpercaya


