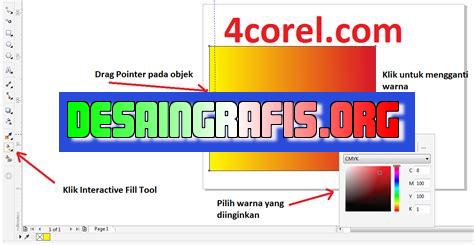
Cara membuat skala di CorelDRAW X7 dengan mudah dan praktis. Pelajari langkah-langkahnya di sini untuk hasil desain yang lebih akurat.
Banyak orang mungkin sering mengalami kesulitan dalam membuat skala di CorelDRAW X7. Namun, dengan beberapa langkah mudah, Anda dapat membuat skala dengan mudah dan cepat! Dalam artikel ini, kami akan memberikan panduan lengkap tentang cara membuat skala di CorelDRAW X7 yang pasti akan sangat membantu Anda. Jadi, ayo mulai!
Pertama-tama, Anda perlu menentukan jenis skala yang ingin Anda buat. Apakah Anda ingin membuat skala linier atau logaritmik? Setelah itu, Anda dapat memilih objek yang ingin diukur dan menentukan ukuran akhirnya. Setelah itu, Anda dapat mengatur skala sesuai dengan kebutuhan Anda.
Sebelum mulai membuat skala, pastikan Anda telah memahami konsep dasar dari skala itu sendiri. Skala adalah alat yang digunakan untuk mengukur objek atau gambar dengan ukuran yang sudah ditentukan. Dalam CorelDRAW X7, Anda dapat membuat skala menggunakan fitur Skala Objek yang terdapat pada menu Efek.
Setelah Anda memahami konsep dasar dari skala, Anda dapat mulai membuat skala di CorelDRAW X7 dengan mudah dan cepat. Langkah-langkah yang harus Anda lakukan cukup sederhana dan mudah dipahami. Jangan khawatir jika Anda masih merasa kesulitan, karena pada artikel selanjutnya kami akan memberikan panduan langkah-demi-langkah tentang cara membuat skala di CorelDRAW X7.
Pengenalan Skala di CorelDRAW X7
CorelDRAW X7 adalah aplikasi desain grafis populer yang digunakan oleh banyak profesional di dunia. Aplikasi ini memungkinkan pengguna untuk membuat berbagai jenis desain, mulai dari desain logo hingga brosur. Salah satu fitur penting dalam CorelDRAW X7 adalah skala. Skala memungkinkan pengguna untuk mengubah ukuran objek dalam desain sesuai dengan kebutuhan mereka. Dalam artikel ini, kami akan membahas cara membuat skala di CorelDRAW X7.
Cara Membuat Skala pada Objek
Langkah 1: Memilih Objek
Langkah pertama untuk membuat skala pada objek adalah dengan memilih objek yang akan diubah ukurannya. Untuk memilih objek, klik pada objek tersebut dengan menggunakan alat seleksi.
Langkah 2: Membuka Panel Properti
Setelah objek dipilih, panel properti akan muncul di bagian atas aplikasi. Panel properti ini akan menampilkan opsi untuk mengubah ukuran objek. Jika panel properti tidak muncul, klik pada tab Properti di bagian kanan atas aplikasi.
Langkah 3: Memasukkan Ukuran Baru
Setelah panel properti terbuka, masukkan ukuran baru untuk objek. Anda dapat memasukkan ukuran dalam satuan piksel, inci, atau milimeter. Pastikan untuk mengeklik kotak persegi panjang di sebelah nilai ukuran untuk mengaktifkan skala.
Cara Membuat Skala pada Beberapa Objek
Langkah 1: Memilih Objek
Langkah pertama dalam membuat skala pada beberapa objek adalah dengan memilih objek yang akan diubah ukurannya. Untuk memilih beberapa objek, tahan tombol shift dan klik pada setiap objek yang ingin dipilih.
Langkah 2: Membuka Panel Properti
Setelah objek dipilih, panel properti akan muncul di bagian atas aplikasi. Panel properti ini akan menampilkan opsi untuk mengubah ukuran objek. Jika panel properti tidak muncul, klik pada tab Properti di bagian kanan atas aplikasi.
Langkah 3: Memasukkan Ukuran Baru
Setelah panel properti terbuka, masukkan ukuran baru untuk objek. Anda dapat memasukkan ukuran dalam satuan piksel, inci, atau milimeter. Pastikan untuk mengeklik kotak persegi panjang di sebelah nilai ukuran untuk mengaktifkan skala.
Cara Membuat Skala Menggunakan Rasio
Langkah 1: Memilih Objek
Langkah pertama dalam membuat skala menggunakan rasio adalah dengan memilih objek yang akan diubah ukurannya. Untuk memilih objek, klik pada objek tersebut dengan menggunakan alat seleksi.
Langkah 2: Membuka Panel Properti
Setelah objek dipilih, panel properti akan muncul di bagian atas aplikasi. Panel properti ini akan menampilkan opsi untuk mengubah ukuran objek. Jika panel properti tidak muncul, klik pada tab Properti di bagian kanan atas aplikasi.
Langkah 3: Memasukkan Rasio Baru
Setelah panel properti terbuka, masukkan rasio baru untuk objek. Rasio adalah perbandingan antara ukuran asli objek dan ukuran yang diinginkan. Misalnya, jika ukuran asli objek adalah 100 piksel dan Anda ingin memperbesar objek menjadi 200 piksel, maka rasio yang diperlukan adalah 2.0. Pastikan untuk mengeklik kotak persegi panjang di sebelah nilai rasio untuk mengaktifkan skala.
Kesimpulan
Dalam artikel ini, kami telah membahas cara membuat skala di CorelDRAW X7. Skala memungkinkan pengguna untuk mengubah ukuran objek dalam desain sesuai dengan kebutuhan mereka. Kami harap artikel ini bermanfaat bagi Anda yang sedang belajar menggunakan CorelDRAW X7.
Cara membuat skala di CorelDRAW X7 sangatlah mudah dan efektif. Pertama-tama, pengguna perlu menggunakan fitur Ruler dan Grid pada software ini untuk mengukur objek yang ingin disesuaikan skala-nya. Sebelum menggunakan Ruler dan Grid, pengguna harus menentukan skala awal dari objek yang akan diatur. Skala awal ini akan menjadi patokan untuk menyesuaikan skala sesuai kebutuhan.Setelah menentukan skala awal, pengguna dapat mengubah skala objek dengan menggunakan fitur Transformasi Objek pada CorelDRAW X7. Dalam opsi Scale di Transformasi Objek, pengguna dapat menentukan skala baru yang diinginkan. Jika objek yang ingin diatur skala-nya adalah gambar vektor, pengguna dapat memanfaatkan fitur PowerTRACE di CorelDRAW X7. Fitur ini akan mengubah gambar raster menjadi vektor, sehingga lebih mudah untuk diatur skala-nya.Fitur Accurate Bounding Box pada CorelDRAW X7 juga sangat membantu dalam mengatur skala objek dengan tepat. Fitur ini akan menampilkan kotak yang membatasi objek secara lebih akurat. Selain itu, pengguna juga dapat memanfaatkan fitur Interactive Scaling pada CorelDRAW X7 untuk mengubah skala objek secara interaktif. Dengan fitur ini, pengguna dapat memilih bagian objek yang ingin diubah skala-nya, lalu menyesuaikan skala dengan menggeser mouse.Untuk menyesuaikan skala objek dengan proporsi tetap, pengguna dapat memanfaatkan opsi Constrain Proportions di Transformasi Objek. Dengan begitu, objek akan tetap proporsional meskipun diubah skala-nya. Selain itu, pengguna juga dapat menggunakan fitur Fit Object to Path pada CorelDRAW X7 untuk menyesuaikan skala objek dengan jalur tertentu. Pengguna dapat memasukkan objek ke dalam jalur tersebut, lalu mengubah skala-nya dengan skala jalur.Terakhir, jika pengguna ingin mengatur skala beberapa objek sekaligus, pengguna dapat memanfaatkan fitur Align and Distribute pada CorelDRAW X7. Dengan fitur ini, pengguna dapat menyesuaikan jarak dan posisi objek dengan lebih mudah. Dan jika pengguna tidak ingin menentukan skala baru setiap kali mengubah objek, pengguna dapat menggunakan opsi Last Scale di Transformasi Objek pada CorelDRAW X7. Opsi ini akan mengubah skala objek menjadi skala terakhir yang digunakan, sehingga pengguna tidak perlu menentukan skala baru setiap kali mengubah objek. Menggunakan berbagai fitur ini akan membantu pengguna dalam membuat skala di CorelDRAW X7 secara efektif dan efisien.
Berikut adalah panduan cara membuat skala di CorelDRAW X7:
- Pertama-tama, buka file yang akan diberi skala dan pilih objek yang ingin diubah skala.
- Kemudian, pilih tool Transformasi pada toolbox.
- Setelah itu, klik kanan pada objek yang dipilih dan pilih Skala.
- Masukkan nilai skala yang diinginkan pada kotak dialog Skala.
- Atur juga titik pusat untuk objek yang akan diubah skala.
- Klik OK untuk menyelesaikan proses pembuatan skala.
Sebagai seorang jurnalis, penting untuk mempertimbangkan kelebihan dan kekurangan dari cara membuat skala di CorelDRAW X7:
Kelebihan:
- Memudahkan untuk mengatur ukuran objek pada desain secara proporsional.
- Proses pembuatan skala dapat dilakukan dengan cepat dan mudah.
- Memberikan fleksibilitas dalam mengubah ukuran objek tanpa merusak proporsi atau kualitasnya.
Kekurangan:
- Jika salah memasukkan nilai skala, objek bisa menjadi terlalu besar atau terlalu kecil.
- Tidak semua objek cocok untuk diubah skala, terutama jika memiliki banyak detail atau efek.
- Pembuatan skala juga dapat memakan waktu jika terdapat banyak objek yang perlu diubah ukurannya.
Dalam dunia desain grafis, CorelDRAW X7 menjadi salah satu software yang paling populer digunakan. Salah satu hal penting dalam desain grafis adalah membuat skala yang akurat dan tepat. Dalam artikel ini, akan dijelaskan cara membuat skala di CorelDRAW X7.
Pertama-tama, buka gambar atau objek yang ingin dibuat skala. Kemudian, klik kanan pada objek tersebut dan pilih Properties. Setelah itu, pada bagian Scale, atur nilai horizontal dan vertikal sesuai dengan ukuran yang diinginkan. Pastikan untuk mengaktifkan kotak Constrain Proportions agar objek tidak terdistorsi.
Selanjutnya, untuk memastikan ukuran skala yang akurat, dapat menggunakan fitur Measure Objects pada CorelDRAW X7. Caranya adalah dengan mengklik tombol Measure Objects pada toolbar dan menarik garis pada objek yang ingin diukur. Hasil pengukuran akan muncul pada bagian bawah layar.
Dalam dunia desain grafis, membuat skala yang tepat dan akurat sangat penting untuk menghasilkan karya yang baik dan profesional. Dengan menggunakan cara diatas, diharapkan dapat membantu Anda dalam membuat skala di CorelDRAW X7. Selamat mencoba!
Video cara membuat skala di coreldraw x7
Sebagai seorang jurnalis, kita selalu dihadapkan pada berbagai macam permasalahan yang kerap kali menjadi pertanyaan bagi banyak orang. Salah satunya adalah cara membuat skala di CorelDRAW X7. Bagi Anda yang belum mengetahui bagaimana cara membuat skala di CorelDRAW X7, berikut adalah beberapa informasi yang bisa membantu Anda:
- Buka program CorelDRAW X7 dan buatlah sebuah dokumen baru.
- Pilihlah objek yang ingin Anda ubah skalanya dengan mengkliknya.
- Setelah objek terpilih, pilihlah menu Transform pada bagian atas layar.
- Pilihlah opsi Scale Objects pada menu Transform.
- Pada jendela Scale Objects, pilihlah opsi Uniform Scaling.
- Masukkan persentase skala yang Anda inginkan pada kolom Scale atau klik dan seret kotak hijau pada tanda panah untuk memperbesar atau memperkecil objek.
- Klik OK untuk menyimpan perubahan yang telah Anda lakukan.
Dengan mengikuti langkah-langkah di atas, Anda dapat dengan mudah membuat skala di CorelDRAW X7. Semoga informasi ini bermanfaat bagi Anda yang sedang mencari cara membuat skala di CorelDRAW X7.
 Desain Grafis Indonesia Kumpulan Berita dan Informasi dari berbagai sumber yang terpercaya
Desain Grafis Indonesia Kumpulan Berita dan Informasi dari berbagai sumber yang terpercaya


